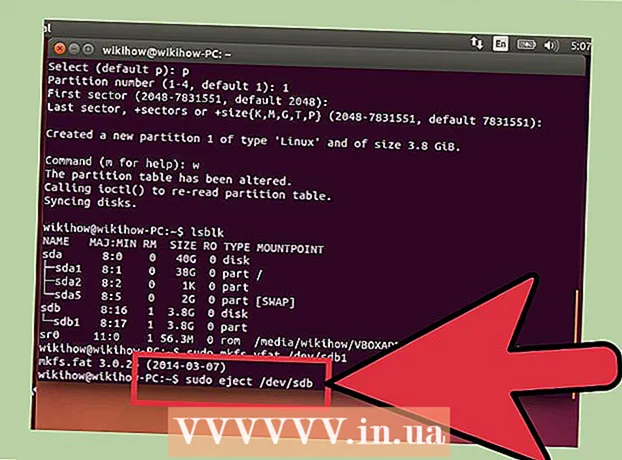Аўтар:
Robert Simon
Дата Стварэння:
20 Чэрвень 2021
Дата Абнаўлення:
1 Ліпень 2024

Задаволены
Гэты wikiHow вучыць, як загружацца з флэшкі, а не з цвёрдага дыска на кампутары з Windows 7. Працэс загрузкі з USB дазваляе выконваць мноства задач, такіх як запуск лёгкай аперацыйнай сістэмы. Паслугі каманднага радка, такія як Clonezilla. Пры неабходнасці вы можаце нават выкарыстоўваць USB для ўстаноўкі Windows 7.
Крокі
Частка 1 з 4: Падрыхтоўка да размінкі
. Націсніце рознакаляровы лагатып Windows у левым ніжнім куце экрана.
. Кампутар пачне загружацца.

Адразу ж пачніце націскаць клавішу BIOS. Вам трэба зрабіць гэта хутка, як толькі вы адпусціце кнопку харчавання, і не спыняйцеся, пакуль не з'явіцца экран BIOS.
Спыніце націскаць клавішу BIOS, калі пачнецца загрузка старонкі BIOS. На старонцы BIOS звычайна ёсць сіні экран з белым тэкстам, але ваш BIOS можа выглядаць крыху інакш. Цяпер вы маглі б змяніць парадак загрузкі вашага кампутара. рэклама
Частка 3 з 4: Змена парадку загрузкі

Знайдзіце раздзел "Парадак загрузкі". Гэты параметр знаходзіцца на экране BIOS, але, магчыма, вам спатрэбіцца пракручваць налева або направа (выкарыстоўваючы клавішы са стрэлкамі ўлева і ўправа адпаведна) па ўкладках уверсе экрана, пакуль не знойдзеце раздзел "Парадак загрузкі".- Вы напэўна знойдзеце гэта на картцы Пашыраны (Пашыраны), але ёсць таксама некалькі варыянтаў BIOS з картамі Парадак загрузкі індывідуальны.

Адкрыйце меню «Парадак загрузкі». Калі "Парадак загрузкі" з'яўляецца пунктам меню замест загалоўка, выберыце гэты раздзел з дапамогай клавіш са стрэлкамі і націсніце. ↵ Увайдзіце.
Абярыце "USB". Знайдзіце і пракруціце ўніз да опцыі "USB" у спісе кропак загрузкі.
Глядзіце ключавую легенду. Звычайна гэта ў ніжняй правай частцы экрана, часам у ніжняй частцы экрана.
Вызначце клавішу, якую трэба націснуць для перамяшчэння выбранага элемента ўверх. Звычайна вы націснеце клавішу + каб перамясціць выбраны элемент уверх, аднак напэўна праверце ключавую інфармацыю пра легенду.
Перамясціце опцыю "USB" уверх спісу. Націскайце адпаведную клавішу, пакуль опцыя "USB" не апынецца ўверсе спісу "Парадак загрузкі". Гэта гарантуе, што калі кампутар пачне загружацца, кампутар будзе шукаць USB-варыянт загрузкі замест жорсткага дыска па змаўчанні. рэклама
Частка 4 з 4: Загрузка з USB
Захавайце змены і выйдзіце з BIOS. Націсніце клавішу "Захаваць і выйсці", указаную ў легендзе ключа, а затым націсніце клавішу "Пацвердзіць", калі будзе прапанавана.
- Напрыклад, вам можа спатрэбіцца націснуць Esc каб захаваць змены, націсніце Y. каб пацвердзіць, што вы хочаце захаваць і выйсці.
Пры неабходнасці перазагрузіце кампутар. Калі кампутар не загружаецца з флэшкі ў першы раз, магчыма, сістэма абрала жорсткі дыск у якасці пункту загрузкі. На гэтым этапе вам трэба будзе перазагрузіць кампутар (з падлучаным USB), перш чым працягваць.
Дачакайцеся з'яўлення меню праграмы USB. Пасля таго, як кампутар распазнае USB як кропку загрузкі, з'явіцца праграма, служба альбо меню, прадусталяваныя на флэш-дыску.
Выконвайце інструкцыі на экране. Калі з'явіцца меню, вы можаце працягваць запускаць альбо ўсталёўваць праграму / службу, размешчаную на USB. рэклама
Парада
- Калі вы не хочаце выкарыстоўваць камандны радок для стварэння загрузачнага USB, вы можаце выбраць іншую бясплатную праграму, напрыклад Live Linux USB Creator.
- У некаторых выпадках кампутар не распазнае флэшку як кропку загрузкі, калі вы ўставілі няправільны порт USB. Вы можаце выправіць гэта, паспрабаваўшы падключыць USB да іншага порта.
Папярэджанне
- Працэс стварэння загрузачнага USB прывядзе да таго, што дадзеныя з флэшкі будуць выдалены.