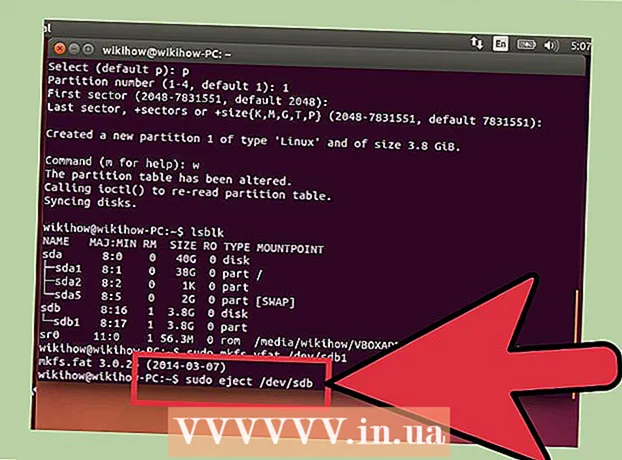Аўтар:
Lewis Jackson
Дата Стварэння:
11 Травень 2021
Дата Абнаўлення:
1 Ліпень 2024

Задаволены
Гэты wikiHow вучыць, як заблакаваць дакумент Microsoft Word паролем. Вы можаце зрабіць гэта з Microsoft Word у версіях для Windows і Mac, але вы не можаце заблакаваць дакумент на OneDrive з дапамогай пароля.
Крокі
Спосаб 1 з 2: У Windows
Адкрыйце дакумент Microsoft Word. Двойчы пстрыкніце файл Word, для якога вы хочаце ўсталяваць пароль. Дакумент адкрываецца ў Microsoft Word.
- Калі ў вас яшчэ няма дакумента: адкрыйце Microsoft Word, націсніце Пусты дакумент (Пусты дакумент) і стварыце дакумент, перш чым працягваць.

Націсніце Файл (Файл). Гэта ўкладка знаходзіцца ў левым верхнім куце акна Word. Меню Файл адкрыецца.
Націсніце на карту Інфармацыя [Інфармацыя] знаходзіцца ўверсе неабавязковага слупка з левага боку акна.
- Калі пры націску нічога не зменіцца Інфармацыя тады ўкладка Інфармацыя адкрыта.

Націсніце Абараніць дакумент (Абараніць дакумент). Параметр мае значок замка пад назвай дакумента ўверсе старонкі. З'явіцца выпадальнае меню.
Націсніце Шыфраваць з дапамогай пароля (Зашыфравана паролем). Параметр знаходзіцца ўверсе выпадальнага меню. Адкрыецца акно.
Увядзіце пароль. Увядзіце пароль, які вы хочаце выкарыстоўваць, у поле "Пароль" у сярэдзіне акна.
Націсніце добра унізе ўсплывальнага акна.
Паўторна ўвядзіце пароль і націсніце добра. Выбраны пароль будзе пацверджаны. Пасля закрыцця дакумента ніхто не можа адкрыць яго зноў, не ўвёўшы правільны пароль.
- Вы ўсё яшчэ можаце выдаліць дакумент, не адкрываючы і не ўводзячы пароль.
Спосаб 2 з 2: На Mac
Адкрыйце дакумент Microsoft Word. Двойчы пстрыкніце файл Word, для якога вы хочаце ўсталяваць пароль. Дакумент адкрываецца ў Microsoft Word.
- Калі ў вас яшчэ няма дакумента: адкрыйце Microsoft Word, націсніце Пусты дакумент і стварэнне дакумента, перш чым працягваць.
Націсніце Агляд (Папярэдні прагляд) Гэта ўкладка знаходзіцца ўверсе акна Microsoft Word. Пры націску Агляд, панэль інструментаў з'явіцца пад радком укладкі ўверсе акна.
Націсніце Абараніць дакумент. У опцыі ёсць замок справа ад панэлі інструментаў. Усплыве акно.
Увядзіце пароль. Увядзіце пароль у поле "Пароль" уверсе акна. Гэта не дазволіць камусьці адкрыць дакумент без уводу правільнага пароля.
- Калі вы хочаце забараніць іншым наладжваць дакумент, увядзіце пароль у тэкставым полі ўнізе акна.
Націсніце добра унізе ўсплывальнага акна.
Паўторна ўвядзіце пароль і націсніце добра. Выбраны пароль будзе пацверджаны. Пасля закрыцця дакумента ніхто не можа адкрыць яго зноў, не ўвёўшы правільны пароль. рэклама
Парада
- Калі вы вырашыце ўсталяваць пароль для адкрыцця і налады дакументаў на вашым Mac, пераканайцеся, што два пароля адрозніваюцца.
Папярэджанне
- Калі вы забудзеце свой пароль, вы не зможаце аднавіць дакумент.