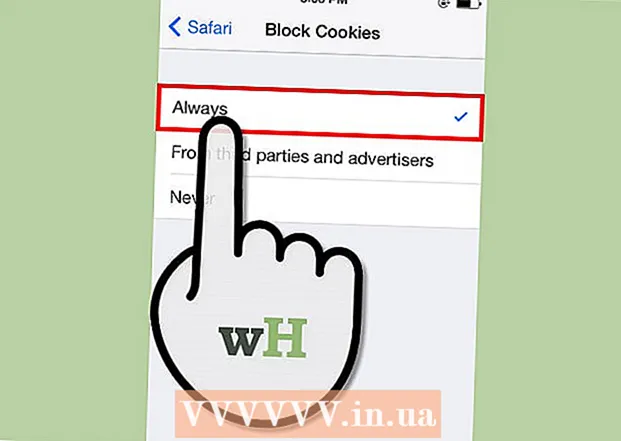Аўтар:
Laura McKinney
Дата Стварэння:
3 Красавік 2021
Дата Абнаўлення:
1 Ліпень 2024

Задаволены
Магчымасць раздрукоўкі задання праз бесправадное злучэнне можа быць вельмі карыснай. Большасць новых прынтараў могуць падключацца непасрэдна да бесправадной сеткі, што дазваляе адпраўляць на прынтэр каманды з любога кампутара ў сетцы. Вы таксама можаце зрабіць гэта з прылады Android або iOS. Звычайна, аднак, для выкарыстання гэтай функцыі прыйдзецца трохі наладзіць.
Крокі
Частка 1 з 3: Падключэнне друкаркі
Размясціце прынтэр у зоне дзеяння бесправаднога маршрутызатара. Большасць сучасных друкарак маюць функцыю бесправадной сувязі, што дазваляе рабіць наладку без падключэння да любога кампутара. Каб падключыцца да яго, прынтэр павінен знаходзіцца ў зоне дзеяння бесправаднога маршрутызатара.
- Калі прынтэр не можа прымаць Wi-Fi, перайдзіце да наступнага раздзела.

Уключыце прынтэр. Вы падключыце прынтэр да бесправадной сеткі, таму спачатку не трэба падключацца да кампутара.
Падключыце прынтэр да бесправадной сеткі. Гэтая працэдура не адпавядае розным прынтарам. Вы павінны ведаць імя сеткі Wi-Fi (SSID) і пароль.
- Шматлікія прынтэры падключаюцца да бесправадной сеткі праз убудаваную сістэму меню. Каб даведацца дакладнае месцазнаходжанне, звярніцеся да інструкцыі па эксплуатацыі прынтара. Калі вы не можаце знайсці дакументацыю, вы заўсёды можаце загрузіць яе PDF-версію з сайта падтрымкі вытворцы.
- Калі прынтэр і маршрутызатар падтрымліваюць падлучэнне да WPS, проста націсніце кнопку WPS на прынтэры і націсніце кнопку WPS на маршрутызатары на працягу двух хвілін. Злучэнне будзе ўсталявана аўтаматычна.
- З некаторымі старымі бесправаднымі прынтэрамі вам можа спачатку спатрэбіцца падключыцца да кампутара, каб наладзіць бесправадное злучэнне. Гэта часта сустракаецца ў друкарках, якія не маюць меню кіравання, але па-ранейшаму падтрымліваюць бесправадныя сеткі. Падключыце прынтэр да кампутара праз USB і выкарыстоўвайце праграмнае забеспячэнне, якое пастаўляецца ў камплекце, для ўсталёўкі бесправаднога злучэння. Пасля наладжвання параметраў бесправадной сеткі на друкарцы вы можаце адключыць кампутар і змясціць яго ў патрэбнае месца.

Дадайце прынтэр да кампутара Windows. Пасля таго, як прынтэр падключаны да сеткі, вы можаце дадаць яго на свой кампутар, каб пачаць адпраўляць заданні на друк.- Адкрыйце панэль кіравання з меню "Пуск" у Windows 7 або больш ранняй версіі, альбо націснуўшы правай кнопкай мышы на кнопку Windows у Windows 8 або больш позняй версіі.
- Абярыце "Прагляд прылад і друкарак" альбо "Прылады і прынтэры".
- Націсніце кнопку "Дадаць прынтэр" уверсе акна.
- Абярыце прынтэр са спісу. З'яўленне спісу можа заняць некаторы час.
- Пры неабходнасці ўсталюйце драйверы. Windows мае магчымасць аўтаматычнай ўстаноўкі драйвераў для большасці папулярных друкарак.

Дадайце прынтэр на Mac. Калі вы карыстаецеся Mac і прынтэр сумяшчальны з Mac, вы можаце дадаць яго на свой кампутар пасля падлучэння да сеткі.- Націсніце меню Apple і абярыце «Сістэмныя налады».
- Націсніце кнопку "Друк і сканаванне".
- Націсніце кнопку "+" унізе спісу друкарак.
- Выберыце новы прынтэр са спісу і прытрымлівайцеся падказак, каб усталяваць неабходнае праграмнае забеспячэнне.
Адпраўце заданне друку на бесправадны прынтэр. Пасля таго, як прынтэр дададзены ў аперацыйную сістэму, вы можаце выбраць яго з любой праграмы, якая дазваляе друкаваць. Новы прынтэр з'явіцца ў меню выбару "Прынтэр", калі вы будзеце друкаваць фатаграфію ці дакумент.
- Калі новы прынтэр не з'яўляецца ў гэтым меню, пераканайцеся, што кампутар падключаны да той жа сеткі, што і прынтэр. Перазапуск прынтара часам вырашае праблему.
Частка 2 з 3: Друк з прылады Android
Наладзьце прынтэр так, каб ён быў падлучаны да сеткі або кампутара. Перш чым вы зможаце надрукаваць заданне са сваёй прылады Android, прынтэр неабходна правільна падключыць да хатняй сеткі, выкарыстоўваючы апісаныя вышэй дзеянні, альбо непасрэдна падключыць да кампутара праз USB-порт. Вы дадасце прынтэр у Google Cloud Print, сэрвіс, які дазваляе адпраўляць заданні друку з любога месца і любога прыкладання, якое падтрымлівае друк.
- Калі ваш прынтэр падтрымлівае Google Cloud Print, гэта даволі проста. Калі прынтэр не падтрымлівае Google Cloud Print, вам трэба будзе дадаць яго з камп'ютэра, на якім ён усталяваны.
Падключыце сеткавы прынтэр непасрэдна да Google Cloud Print (калі гэта магчыма). Калі ваш прынтэр падтрымлівае Google Cloud Print, вы можаце наладзіць прамое падключэнне прынтара да ўліковага запісу Google з дапамогай меню кіравання, даступнага на друкарцы. Выконвайце ўказанні для ўваходу ў свой уліковы запіс Google.Пераканайцеся, што гэта той самы ўліковы запіс Google, звязаны з вашай прыладай Android.
- Калі прынтэр падлучаны да Google Cloud Print, перайдзіце да кроку 9.
- Калі прынтэр не падтрымлівае Google Cloud Print, вы ўсё яшчэ можаце дадаць яго праз свой кампутар.
Калі прынтэр не падтрымлівае Google Cloud Print, адкрыйце Chrome на вашым кампутары. На гэты момант вам давядзецца дадаць яго ў свой уліковы запіс Google уручную. Недахоп заключаецца ў тым, што прынтэр прымае каманду толькі пры адкрыцці і ўваходзе ў кампутар.
- Каб наладзіць службу Google Cloud Print, вам патрэбен Chrome.
- Пераканайцеся, што кампутар, які вы выкарыстоўваеце, ужо мае доступ да друкаркі па сетцы. Выканайце апісаныя вышэй дзеянні, каб загадзя наладзіць злучэнне паміж кампутарам і бесправадным прынтарам.
Націсніце кнопку меню Chrome і выберыце "Налады" (Налада). Адкрыецца новая картка.
Націсніце на спасылку «Паказаць дадатковыя налады» і пракруціце ўніз. Унізе меню вы знойдзеце раздзел Google Cloud Print.
Націсніце кнопку «Кіраваць», каб адкрыць дыспетчар Google Cloud Print. З'явіцца спіс падлучаных зараз прылад.
- Калі будзе прапанавана ўвайсці, пераканайцеся, што гэта ўліковы запіс Google, звязаны з вашай прыладай Android.
Націсніце "Дадаць прынтэры", і вы ўбачыце спіс прынтараў, падлучаных да кампутара. Магчыма, спіс будзе ўтрымліваць некалькі прылад, асабліва калі прынтэр таксама з'яўляецца факсам.
Пераканайцеся, што ваша прылада выбрана і націснута "Дадаць прынтэры" (Дадаць прынтэр). Гэта дадасць прынтэр да вашага ўліковага запісу Google Cloud Print.
Загрузіце прыкладанне Cloud Print на прыладу Android. У выніку вы зможаце атрымаць доступ да друкаркі прыкладання Google Cloud Print са сваёй прылады Android. Яго можна бясплатна загрузіць з Google App Store.
Раздрукуйце з прыкладання для Android. Пасля наладжвання Google Cloud Print вы можаце адпраўляць заданні друку на прынтэр праграмы Google Cloud Print з любога прыкладання з падтрымкай друку. Кожнае прыкладанне мае розныя ўзроўні падтрымкі друку. Аднак большасць прыкладанняў для чытання дакументаў, электроннай пошты і прагляду фатаграфій падтрымлівае друк. Звычайна вы можаце атрымаць доступ да опцыі "Друк" з меню ⋮.
- Калі вы дадалі прынтэр з Chrome, каб выкарыстоўваць яго, вам трэба будзе адкрыць кампутар, з якім вы працавалі, і адкрыць альбо даць Chrome працаваць у фонавым рэжыме. Калі прынтэр можа падключыцца непасрэдна да Google Cloud Print, проста ўключыце прынтэр і дайце яму падключыцца да сеткі.
Частка 3 з 3: Друк з iPhone або iPad
Вызначае, падтрымлівае Ці прынтэр функцыю AirPrint. Гэтая функцыя дазваляе прыладам iOS адпраўляць заданні друку непасрэдна на прынтэр. Шукайце лагатып AirPrint на прынтэры альбо опцыю AirPrint у меню налад.
- Некаторыя прынтэры трэба наладзіць на выкарыстанне AirPrint.
- Прынтэр AirPrint павінен знаходзіцца ў той жа сеткі, што і ваша прылада iOS. Выканайце крокі ў пачатку гэтага артыкула, каб падключыць прынтэр да сеткі.
- Калі ваш прынтэр не падтрымлівае AirPrint, вам трэба будзе знайсці прыкладанне для друку ў вытворцы прынтэра.
Адкрыйце прыкладанне, якое вы хочаце выкарыстоўваць для друку задання. Не ўсе праграмы падтрымліваюць AirPrint, але большасць праграм ад Apple і іншых буйных распрацоўшчыкаў падтрымліваюць. Хутчэй за ўсё, вы знойдзеце опцыю AirPrint у праграмах для чытання дакументаў, электроннай пошты і прагляду фатаграфій.
Адкрыйце элемент, які вы хочаце надрукаваць. Выкарыстоўвайце прыкладанне, каб адкрыць дакумент, малюнак альбо электронную пошту, якія вы хочаце надрукаваць.
Націсніце кнопку "Падзяліцца" і абярыце "AirPrint". Гэта дазволіць выбраць прынтэр AirPrint.
- Пераканайцеся, што вы знаходзіцеся ў той жа сеткі, што і прынтэр.
Выберыце прынтэр і націсніце "Друк" (Друк). Файл будзе адпраўлены на прынтэр AirPrint. рэклама