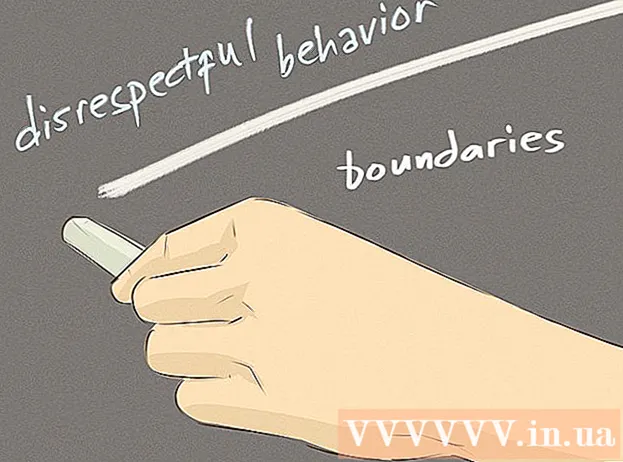Аўтар:
John Stephens
Дата Стварэння:
27 Студзень 2021
Дата Абнаўлення:
1 Ліпень 2024

Задаволены
Зноска дазваляе цытаваць крыніцы альбо тлумачыць паняцце больш падрабязна, не адцягваючы асноўны тэкст. У Word можна лёгка арганізаваць каментарыі, таму што новыя каментарыі аўтаматычна пранумараваны, а вобласць легенды дынамічна пашыраецца і памяншаецца ў залежнасці ад колькасці тэксту. Дайце вашаму пісьму прафесійнае адчуванне, выкарыстоўваючы лагічныя анатацыі для ўдакладнення інфармацыі і цытавання крыніцы.
Крокі
Спосаб 1 з 3: Word 2007/2010/2013/2016 (аперацыйная сістэма Windows)
Націсніце на ўкладку "Спасылкі" у верхняй частцы акна, звычайна паміж укладкамі "Макет старонкі" і "Рассылка". Гэтая група дзеянняў дазваляе ўставіць мноства даведачных інструментаў, такіх як змест, канчатковая заўвага і анатацыя, каціроўкі, субтытры і г.д.

Размясціце курсор там, дзе вы хочаце, каб з'явілася легенда. Па змаўчанні каментарыі будуць пазначаны, павялічваючы невялікія лічбы. Размясціце паказальнік мышы там, дзе вы хочаце, каб нумар з'явіўся.
Націсніце кнопку "Уставіць зноску", размешчаную ў раздзеле "Зноскі" на ўкладцы "Спасылкі". Колькасць каментарыяў будзе ўстаўлена, і ў той жа час тэкставы кадр будзе адлучаны і дададзены ў ніжні калонтытул. Word аўтаматычна навядзе паказальнік мышы на зноску, каб вы маглі запоўніць тэкст.
- Канчатковая заўвага - гэта канчатковая заўвага (за вылікам цытаты), якая з'яўляецца ў канцы дакумента. Па змаўчанні канчатковая заўвага - рымская лічба (I, II, III і гэтак далей).
- У якасці альтэрнатывы вы можаце націснуць Ctrl + Alt + F, каб стварыць зноску, альбо Ctrl + Alt + D, каб стварыць канчатковую заўвагу.

Зменіце ўмову для паўторнага ўводу каментарыяў. Па змаўчанні колькасць каментарыяў павялічваецца ва ўсім дакуменце. Вы можаце змяніць нумар для перазапуску з кожнай старонкай альбо абзацам у вашым дакуменце.- Націсніце кнопку "Меню" ў левым куце раздзела "Зноскі", каб адкрыць акно "Зноска і канчатковая заўвага". У раздзеле "Фармат" з дапамогай выпадальнага меню "Нумарацыя" выберыце ўмову, для якой вы хочаце пранумараваць загаловак.
- Вы можаце ўставіць разрыў у дакумент, націснуўшы ўкладку "Макет старонкі", націснуўшы кнопку "Перапынкі" ў раздзеле "Налада старонкі" і выбраўшы стыль разрыву радка, які вы хочаце ўставіць. . Акрамя змены нумарацыі загалоўкаў, разрывы радкоў таксама з'яўляюцца добрым спосабам змяніць макет старонкі вашага дакумента на пэўныя раздзелы.

Змяніць налады подпісаў. Калі вы аддаеце перавагу пазначаць каментарыі сімваламі, а не лічбамі, хочаце, каб каментарыі з'яўляліся пад тэкстам замест калонтытулаў альбо пачыналі нумарацыю з іншага нумара, вы можаце наладзіць яго ў акне "Зноскі і канчатковыя заўвагі". ". Націсніце кнопку "Меню" ў правым ніжнім куце раздзела "Зноскі", каб адкрыць гэта акно.- Націсніце сімвал ..., каб выбраць сімвал з меню сімвала. Пакуль шрыфт "Сімвалы" адкрыты па змаўчанні, вы можаце выбраць любы сімвал любога шрыфта.
Спосаб 2 з 3: Word 2011 (аперацыйная сістэма Mac)
Пераключаецца на выгляд "Макет друку". Націсніце Выгляд (Прагляд), а затым выберыце Макет друку.
Навядзіце курсор мышы там, дзе вы хочаце, каб з'явіўся загаловак. Загаловак адразу з'явіцца там, дзе знаходзіцца курсор, таму размясціце яго ў канцы тэксту, для якога вы хочаце стварыць спасылку.
Уставіць каментарыі. Націсніце на ўкладку "Элементы дакумента", затым націсніце кнопку "Зноска" ў раздзеле "Цытаты". Каментарый будзе ўстаўлены ў пазіцыю курсора, і вы будзеце пераведзены ў поле для каментарыяў, каб увесці змест. Зноска з'яўляецца асобнай зноскай унізе старонкі.
- У якасці альтэрнатывы націсніце Command + Option + F, каб стварыць зноску, альбо Command + Option + E, каб стварыць канчатковую заўвагу.
Змяніць налады подпісаў. Калі вы аддаеце перавагу вылучаць каментарыі сімваламі, а не лічбамі, хочаце, каб загалоўкі з'яўляліся пад тэкстам замест калонтытулаў альбо пачыналі нумарацыю з іншага нумара, вы можаце наладзіць яго ў акне "Зноскі і канчатковыя заўвагі". ". Націсніце Уставіць (Уставіць) і выберыце Зноска.
- Націсніце сімвал ..., каб выбраць сімвал з меню сімвала. Пакуль шрыфт "Сімвалы" адкрыты па змаўчанні, вы можаце выбраць любы сімвал любога шрыфта.

- Па змаўчанні колькасць каментарыяў павялічваецца ва ўсім дакуменце. Вы можаце змяніць нумар для перазапуску на кожную старонку альбо з інтэрваламі ў дакуменце. У раздзеле "Фармат" у выпадальным меню "Нумарацыя" выберыце ўмову, пры якой нумар нумерацыі павінен быць пранумараваны.

- Вы можаце ўжыць змены налад толькі да выбранага тэксту, да існуючага тэксту альбо да ўсяго дакумента.

- Націсніце сімвал ..., каб выбраць сімвал з меню сімвала. Пакуль шрыфт "Сімвалы" адкрыты па змаўчанні, вы можаце выбраць любы сімвал любога шрыфта.
Спосаб 3 з 3: Word 2003 (аперацыйная сістэма Windows) або Word 2004/2008 (аперацыйная сістэма Mac)
Пераключаецца на выгляд "Макет друку". Націсніце Выгляд (Выгляд), а затым выберыце Макет друку.
Навядзіце курсор мышы туды, куды вы хочаце, каб надпіс з'явіўся. Загаловак адразу з'явіцца там, дзе знаходзіцца курсор, таму размясціце яго ў канцы тэксту, для якога вы хочаце стварыць спасылку.
Уставіць каментарыі. Націсніце Уставіць → Даведка → Зноска ... каб адкрыць акно "Зноска і канчатковая заўвага". Абярыце "Зноска", затым выберыце параметр нумарацыі. Вы можаце аўтаматычна пранумараваць загаловак альбо выбраць значок для ўстаўкі знака.
- У Word 2004/2008 націсніце Уставіць → Зноска ....
- У якасці альтэрнатывы вы можаце націснуць Ctrl + Alt + F, каб стварыць зноску, альбо Ctrl + Alt + D, каб стварыць канчатковую заўвагу ў Windows. Для Mac націсніце Command + Option + F, каб стварыць зноску, або Command + Option + E, каб стварыць канчатковую заўвагу.
Увядзіце тэкст загалоўка. Пры стварэнні зноскі Word будзе наводзіць указальнік мышы на поле зноскі. Вы можаце ўвесці тэкст свайго каментарыя, а потым яшчэ раз націснуць яго ў дакуменце, калі скончыце. рэклама