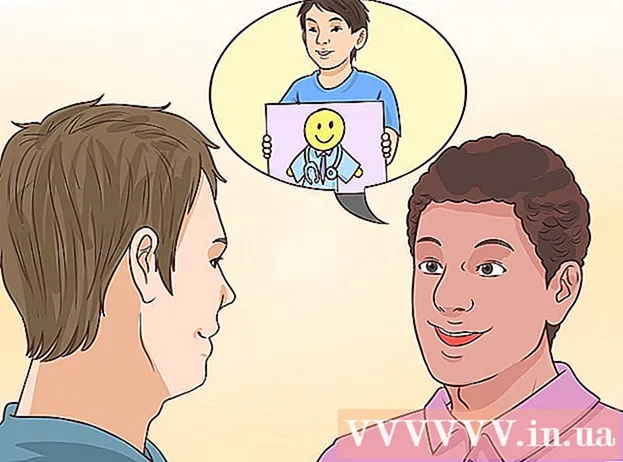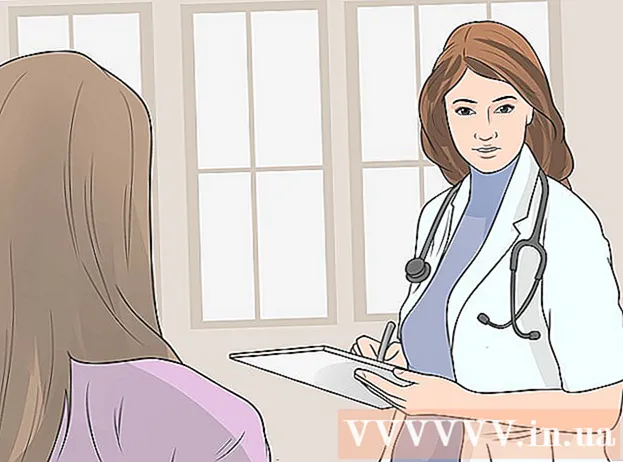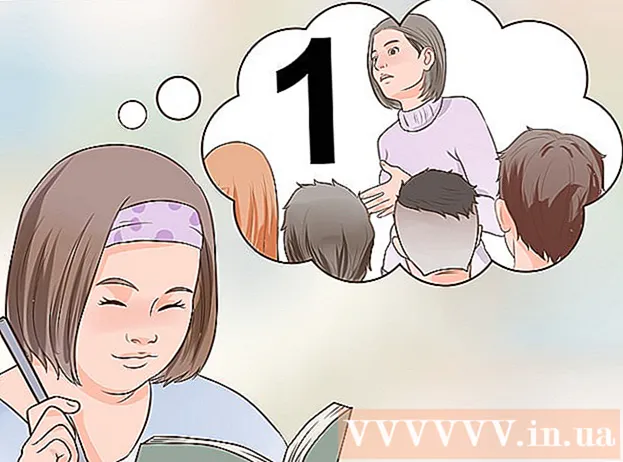Аўтар:
Louise Ward
Дата Стварэння:
3 Люты 2021
Дата Абнаўлення:
1 Ліпень 2024

Задаволены
Photoshop дазваляе нам ствараць бясколерныя выявы (фоны, слаі альбо празрыстасць), выкарыстоўваючы мноства варыянтаў празрыстасці праз датчык непразрыстасці, які з'яўляецца пры стварэнні майстэрства. новы матэрыял. Акрамя таго, вы можаце выкарыстоўваць інструмент выбару альбо гумкі для стварэння празрыстых абласцей на малюнку. Людзі часта выкарыстоўваюць эфекты празрыстасці ў Photoshop, калі хочуць надрукаваць паперу з малюнкам альбо дадаць малюнак на тэкстураваны фон на вэб-сайце (бо тэкстура з'явіцца праз празрыстую вобласць). Трохі папрактыкаваўшыся, вы зможаце хутка дадаць празрыстасць выявам Photoshop.
Крокі
Спосаб 1 з 4: Стварыце празрысты фон

Націсніце "Файл" → "Новы". Перайдзіце да пункта Файл у верхнім акне меню і абярыце "Новае". Усплыве новае акно, дзе вы можаце прызначыць уласцівасці новага дакумента Photoshop.
Абярыце "Празрысты". З'явіцца меню, націсніце "Змест фону" і выберыце "Празрысты". Гэта кнопка знаходзіцца ўнізе ўсплывальнага акна новага дакумента.

Націсніце OK.
Праверце клас. Паглядзіце акно Layer альбо ўкладку Layers на панэлі ўласцівасцяў дакумента (заўсёды адкрыта па змаўчанні). Фонавы пласт будзе падобны на клятчастую сетку з шэрым, белым (пазначае адсутнасць колеру). рэклама
Спосаб 2 з 4: Зрабіце пласт празрыстым

Выберыце свой клас. Абярыце пласт, які вы хочаце зрабіць празрыстым, у спісе "Пласты" на ўкладцы "Пласты".
Выберыце эфект празрыстасці. Націсніце на лічбавае поле, якое з'явіцца побач з загалоўкам Непразрыстасць уверсе ўкладкі "Пласты". Параметр па змаўчанні для празрыстасці - 100%.
Паменшыце святло. Націсніце і перацягніце стрэлку на лінейцы непразрыстасці, каб змяніць непразрыстасць пласта. Калі вы хочаце, каб пласт быў цалкам празрыстым, усталюйце непразрыстасць 0%. рэклама
Спосаб 3 з 4: Стварыце празрыстую вобласць
Выберыце свой клас. Выберыце непразрысты пласт, але пераканайцеся, што пласты пад абраным пластом (уключаючы фонавы пласт) празрыстыя.
Выберыце вобласць для пераўтварэння. Зрабіце выбар з дапамогай аднаго з інструментаў выбару.
Націсніце Капіяваць, каб скапіяваць вылучэнне.
Націсніце "Выдаліць", каб выдаліць вылучэнне. У вашым малюнку будзе дзірка.
Стварыце новы пласт. Устаўце скапіяванае вылучэнне ў новы пласт.
Паменшыце святло. Выбар, які вы прызначылі, стане празрыстым. рэклама
Спосаб 4 з 4: Стварыце празрыстыя мазкі
Стварыце альбо выберыце клас. Выберыце пласт (непразрыстасць пласта павінна быць больш за 0%, пераважна 100% непразрыстай). Усе пласты пад гэтым пластом павінны быць празрыстымі.
Націсніце на інструмент Eraser. На панэлі інструментаў абярыце гумку.
Зменіце налады. Усталюйце памер і форму гумкі з дапамогай радка "Параметры", які з'явіцца пры выбары інструмента "Гумка".
Для малявання выкарыстоўвайце гумку. Вы ў асноўным сціраеце вобласці, на якіх вы "малявалі", выяўляючы празрыстыя слаі знізу. рэклама
Парада
- Націсніце на значок вочы побач са пластом, каб зрабіць фон пласта празрыстым.
Папярэджанне
- Пры даданні празрыстасці ў Photoshop праз любыя параметры празрыстасці інфармацыя не будзе захоўвацца пры захаванні выявы ў фармаце JPEG. Лепш за ўсё захоўваць выявы з эфектамі празрыстасці ў фармаце Photoshop Document (PSD).