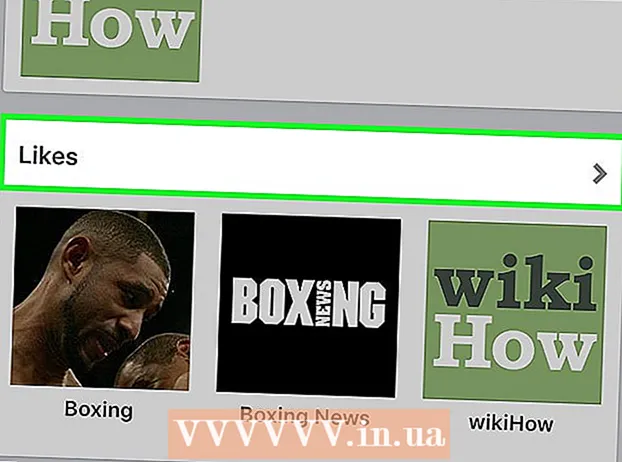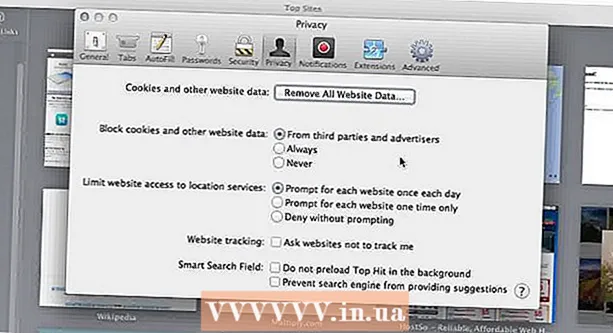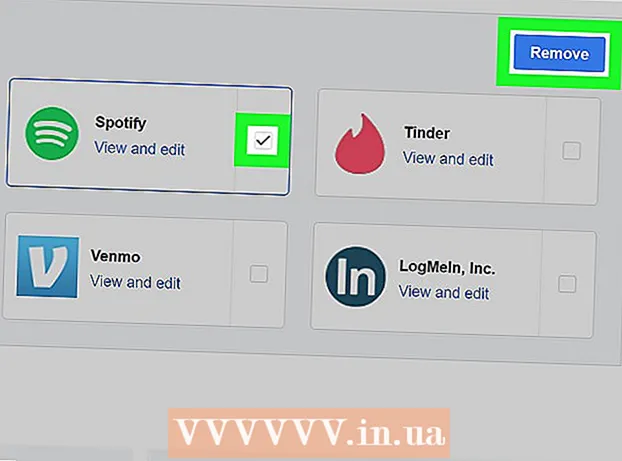Аўтар:
John Stephens
Дата Стварэння:
25 Студзень 2021
Дата Абнаўлення:
2 Ліпень 2024

Задаволены
Ёсць два розныя спосабы аўтаматычнага дадання нумароў у слупок. Самы верны спосаб аўтаматычнага дадання дыяпазонаў да Excel - гэта выкарыстанне функцый РАДКА. Гэты метад забяспечыць, каб ячэйкі адлюстроўвалі правільны нумар, нават калі радок дадаецца альбо выдаляецца. Другі спосаб (без уводу формулы) - выкарыстанне функцыі запаўнення, што прасцей, але пры выдаленні радка дыяпазон нумароў будзе адсутнічаць.Давайце даведаемся, як аўтаматычна нумараваць радкі альбо ўводзіць паслядоўныя нумары ў слупкі.
Крокі
Спосаб 1 з 2: Аўтаматычная нумарацыя радкоў
Націсніце на першую ячэйку, дзе пачнецца дыяпазон. Гэты метад паказвае, як кожная ячэйка слупка адлюстроўвае адпаведны нумар радка. Гэта рэкамендуецца, калі радкі часта дадаюцца альбо выдаляюцца з ліста.
- Каб стварыць асноўны паслядоўны радок лічбаў (альбо іншыя дадзеныя, такія як дзень тыдня ці месяц года), см. Як запоўніць слупкі паслядоўнымі лічбамі.

Імпарт = РАДКА (A1) у клетку (калі гэта ячэйка А1). Калі гэта іншая ячэйка, вам неабходна замяніць яе адпаведна.- Напрыклад, калі вы набіраеце ў ячэйку B5, увядзіце = РАДКА (B5).
Прэса ↵ Увайдзіце. З'явіцца нумар сотавай лініі. Калі вы ўвайшлі = РАДКА (A1), ячэйка А1 адлюструе нумар 1. Таксама калі вы ўводзіце = РАДКА (B5), ячэйка B5 пакажа нумар 5.
- Каб пачаць з 1 у любой радку, дзе вы хочаце, каб нумар пачаўся, падлічыце колькасць радкоў над бягучай ячэйкай, а затым адніміце вынік у функцыі.
- Напрыклад, калі вы ўводзіце = РАДКА (B5) і хочаце адлюстраваць нумар 1 у гэтай ячэйцы, зменіце функцыю на = РАДКА (B5) -4, таму што B4 адлічвае 4 радкі як B1.

Вылучыце ячэйку, якая змяшчае першы нумар у серыі.
Перамясціце паказальнік мышы на рамку ў правым ніжнім куце выбранай ячэйкі. Гэтая чорная нота называецца Ручка залівання. Паказальнік мышы ператворыцца ў значок перацягвання, калі ён знаходзіцца крыху вышэй ручкі запаўнення.
- Калі вы не можаце знайсці маркер запаўнення, перайдзіце на ўкладку «Файл»> «Параметры»> «Дадаткова» і ўсталюйце сцяжок «Уключыць маркер запаўнення і перацягванне вочкі ў клетку» перацягнуць - адкіньце ячэйку)

Перацягнуць маркер запаўнення ўніз да апошняй ячэйкі ў дыяпазоне. У кожнай ячэйцы слупка будзе адлюстроўвацца адпаведны нумар радка.- Калі вы выдаляеце радкі ў гэтым дыяпазоне, нумар ячэйкі аўтаматычна выпраўляецца ў залежнасці ад новага нумара радка.
Спосаб 2 з 2: Запоўніце паслядоўныя лічбы ў слупку
Націсніце на першую ячэйку, дзе пачнецца дыяпазон. Гэты метад дапаможа вам дадаць паслядоўныя шэрагі лічбаў у ячэйкі ў слупку.
- Калі вы зробіце гэта, але потым выдаліце радок, вам трэба будзе паўтарыць крокі, каб перанумараваць увесь слупок. Калі вы думаеце, што будзеце часта мяняць радкі дадзеных, варта ўжыць прыведзены вышэй спосаб аўтаматычнай нумарацыі.
Увядзіце першую лічбу ў дыяпазоне ў вочку. Напрыклад, калі вы нумаруеце слупок зверху ўніз, увядзіце 1 у першай скрынцы.
- Вам не трэба пачынаць з 1. Ваша паслядоўнасць лічбаў можа пачынацца з любога парадкавага нумара, магчыма, нават у іншым фармаце (напрыклад, цотныя лікі, кратныя 5 і г.д.) .
- Excel таксама падтрымлівае іншыя стылі "нумарацыі", уключаючы даты, поры года і дні тыдня. Напрыклад, калі вы ўводзіце ў слупок будні, першая ячэйка будзе адлюстроўвацца як "панядзелак".
Націсніце наступную ячэйку ў шаблоне. Гэта ячэйка непасрэдна пад бягучай ячэйкай.
Увядзіце другі нумар паслядоўнасці, каб стварыць узор. Для паслядоўнай нумарацыі (напрыклад, 1, 2, 3 і гэтак далей) увядзіце тут 2.
- Калі вы хочаце, каб наступныя два лікі былі 10, 20, 30, 40 і гэтак далей, то наступныя два лікі ў паслядоўнасці, якую трэба ўвесці, гэта 10 і 20.
- Калі вы друкуеце па днях тыдня, увядзіце ў поле наступны дзень тыдня.
Націсніце і перацягніце, каб выбраць усе вочкі. Калі вы адпусціце кнопку мышы, імпартаваныя ячэйкі будуць выдзелены.
Навядзіце паказальнік мышы на невялікую рамку ў правым ніжнім куце абранай вобласці. Гэты кадр называецца Ручка запаўнення. Паказальнік мышы ператворыцца ў значок перацягвання, калі ён знаходзіцца крыху вышэй ручкі запаўнення.
- Калі вы не можаце знайсці маркер запаўнення, перайдзіце ў меню Файл> Параметры> Дадаткова і ўсталюйце сцяжок «Уключыць перацяжку і падзенне ячэйкі запаўнення».
Націсніце і перацягніце ручку запаўнення ўніз да апошняй ячэйкі ў дыяпазоне нумароў. Пасля таго, як вы адпусціце кнопку мышы, ячэйкі ў слупку будуць пранумараваны ў адпаведнасці з шаблонам, усталяваным у першых дзвюх ячэйках. рэклама
Парада
- Microsoft прапануе бясплатную онлайн-версію Excel як частку Microsoft Office Online.
- Вы таксама можаце адкрываць і рэдагаваць электронныя табліцы ў Google Табліцах.
Папярэджанне
- Пераканайцеся, што на ўкладцы "Дадаткова" опцый Excel параметр "Папярэджанне перад перазапісам вочак". Гэта дапаможа прадухіліць памылкі пры ўводзе дадзеных і абмежаваць неабходнасць узнаўляць іншыя функцыі або дадзеныя.