Аўтар:
Louise Ward
Дата Стварэння:
5 Люты 2021
Дата Абнаўлення:
1 Ліпень 2024
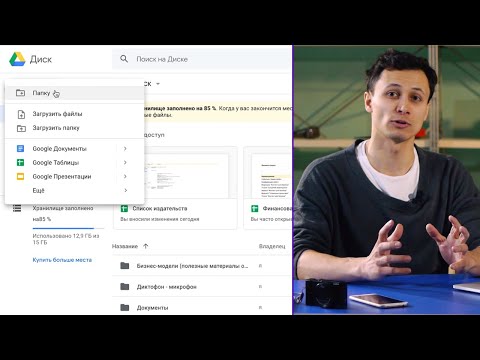
Задаволены
Гэты wikiHow вучыць, як загружаць файлы з кампутара, смартфона (смартфона) альбо планшэта на ўліковы запіс Google Drive. Google Drive - гэта бясплатная функцыя для ўсіх уліковых запісаў Google; Калі ў вас няма ўліковага запісу Google, вам трэба стварыць яго, перш чым працягваць.
Крокі
Спосаб 1 з 3: На вэб-сайце Google Drive
Адкрыйце Google Drive. Перайдзіце на https://drive.google.com/ з дапамогай вашага вэб-аглядальніка. Галоўная старонка Google Drive адкрыецца, калі вы ўвайшлі ва ўліковы запіс Google.
- Калі вы не ўвайшлі ва ўліковы запіс Google, націсніце кнопку Перайдзіце на Google Drive (Перайдзіце на Google Drive) у сярэдзіне старонкі зялёным колерам, а затым увядзіце адрас электроннай пошты і пароль вашага ўліковага запісу Google.

Націсніце НОВАЕ (Новы). Гэтая зялёная кнопка знаходзіцца ў левым верхнім куце старонкі. З'явіцца выпадальнае меню.
Выберыце варыянт загрузкі. Націсніце на адзін з наступных варыянтаў у залежнасці ад змесціва, якое вы хочаце загрузіць:
- Загрузка файла Дазваляе выбраць пэўныя файлы альбо групы файлаў для загрузкі.
- Загрузка папкі - Дазваляе выбраць цэлыя тэчкі для загрузкі.

Выберыце файлы ці тэчкі. У якое адкрылася акне File Explorer (Windows) або Finder (Mac) перайдзіце ў папку альбо файл і націсніце змесціва, якое вы хочаце загрузіць.- Вы можаце выбраць некалькі файлаў, націснуўшы і ўтрымліваючы Ctrl (Windows) альбо ⌘ Камандаванне (Mac) адначасова націсніце кожны файл, які вы хочаце выбраць.
- Заўвага: вы не можаце загрузіць больш за 15 ГБ дадзеных, не заплаціўшы за больш месца.

Націсніце Адкрыць (Адкрыць) у ніжняй частцы акна. Выбар будзе пацверджаны, і файл ці папка пачнуць загружацца на Google Drive.- Калі вы загружаеце тэчку, націсніце добра.
Дачакайцеся загрузкі дадзеных. Працягласць гэтага працэсу будзе залежаць ад памеру загружаных дадзеных і падключэння да Інтэрнэту.
- У гэты час не закрывайце вэб-сайт Google Drive.
- Пасля загрузкі файла вы зможаце атрымаць доступ да яго праз Google Drive на любым падлучаным да Інтэрнэту кампутары або смартфоне.
Арганізуйце файлы. Пасля загрузкі дадзеных на Google Drive вы можаце націснуць і перацягнуць іх, каб перамясціць у патрэбную тэчку. Вы таксама можаце выдаліць непатрэбныя файлы, пстрыкнуўшы правай кнопкай мышы па змесце і выбраўшы Выдаліць (Сцерці).
- Каб стварыць новую папку на Google Drive, націсніце НОВАЕ (Новы), абярыце Папка (Папка) з выпадальнага меню увядзіце імя і націсніце ↵ Увайдзіце.
Спосаб 2 з 3: па тэлефоне
Адкрыйце Google Drive. Націсніце на значок прыкладання Google Drive з лагатыпам Drive на белым фоне. Старонка асабістага дыска адкрыецца, калі вы ўвайшлі ў сістэму.
- Калі вы не ўвайшлі ў сістэму, увядзіце свой адрас электроннай пошты і пароль, каб працягнуць.
- Калі ў вас не ўсталяваны Google Drive, вы можаце спампаваць яго бясплатна з крамы прыкладанняў iPhone або крамы Google Play на Android.
Націсніце на адзнаку + у правым ніжнім куце экрана. Усплыве меню.
Націсніце на опцыю Загрузіць ёсць ва ўсплывальным меню.
Выберыце варыянт загрузкі. Параметры загрузкі будуць нязначна адрознівацца ў залежнасці ад прылады, якую вы выкарыстоўваеце (iPhone або Android):
- З iPhone - Націсніце Фота і відэа (Фота і відэа), каб выбраць фатаграфіі і / або відэа з праграмы "Фота" альбо націсніце Агляд (Агляд), каб выбраць файл з прыкладання Файлы.
- З Android - Выберыце месцазнаходжанне файла ў меню, якое з'явіцца. Прынамсі будуць варыянты Выявы (Выява) і Відэа тут.
Выберыце файл для загрузкі. Націсніце і ўтрымлівайце файл, каб выбраць яго, затым націсніце іншы файл, каб выбраць больш.
- На iPhone некаторыя файлы будуць аўтаматычна загружацца пасля націску.
Націсніце на опцыю ВЫГРУЗІЦЬ у правым верхнім куце экрана. Выбраны файл пачне загружацца на Google Drive.
Пачакайце, пакуль загрузка завершыцца. Працягласць гэтага працэсу будзе залежаць ад памеру загружаных дадзеных і падключэння да Інтэрнэту.
- Зараз не зачыняйце праграму Google Drive.
- Пасля загрузкі файла вы зможаце атрымаць доступ да яго праз Google Drive на любым падлучаным да Інтэрнэту кампутары або смартфоне.
Спосаб 3 з 3: На кампутары
Адкрыйце вэб-сайт "Рэзервовае капіраванне і сінхранізацыя". Перайдзіце на https://www.google.com/drive/download/backup-and-sync/, выкарыстоўваючы вэб-аглядальнік вашага кампутара. Функцыя "Рэзервовае капіраванне і сінхранізацыя" Google Drive дазваляе карыстальнікам загружаць дадзеныя ў свой уліковы запіс Google Drive, проста перамяшчаючы файлы ў тэчку на кампутары пры падключэнні да Інтэрнэту.
Націсніце Загрузіце рэзервовае капіраванне і сінхранізацыю (Загрузіце рэзервовую копію і сінхранізацыю). Гэтая зялёная кнопка знаходзіцца ў сярэдзіне старонкі.
Націсніце Пагадзіцеся і загрузіце (Згодны і спампаваць). Файлы рэзервовага капіравання і сінхранізацыі ў фармаце EXE (Windows) або DMG (Mac) пачнуць загружацца на ваш кампутар.
Усталюйце рэзервовае капіраванне і сінхранізацыю. Пасля заканчэння загрузкі файла рэзервовай копіі і сінхранізацыі знайдзіце файл на сваім кампутары (звычайна ён знаходзіцца ў тэчцы "Загрузкі"), а затым:
- На Windows - Двойчы пстрыкніце файл наладкі, націсніце Так з'явіцца і дачакайцеся ўсталёўкі Backup and Sync.
- На Mac Двойчы пстрыкніце файл наладкі, пацвердзіце ўстаноўку, калі будзе прапанавана, двойчы пстрыкніце значок пасярэдзіне акна і дачакайцеся ўсталёўкі Backup and Sync.
Націсніце ПАЧАЦЬ (Пачатак). Гэтая зялёная кнопка знаходзіцца ў сярэдзіне старонкі прывітання.
Увайдзіце ў свой уліковы запіс Google Drive. Калі вам будзе прапанавана, увядзіце адрас электроннай пошты і пароль Google Drive. Пакуль ваша інфармацыя для ўваходу будзе правільнай, ваш уліковы запіс Google будзе ўваходзіць у рэзервовае капіраванне і сінхранізацыю.
Націсніце ЗРАЗУМЕЛА (Я разумею). Адкрыецца старонка сінхранізацыі.
Выберыце папку для сінхранізацыі з Google Drive. Зніміце сцяжок з тэчак, якія вы не хочаце сінхранізаваць, уверсе старонкі.
- Заўвага: у вас ёсць толькі 15 ГБ вольнага месца на Google Drive.
Націсніце кнопку ДАЛЕЙ (Далей) у правым ніжнім куце акна.
Націсніце ЗРАЗУМЕЛА калі зноў будзе прапанавана. З'явіцца старонка зваротнай сінхранізацыі, дзе вы можаце выбраць папку Google Drive для сінхранізацыі з кампутарам.
- У большасці выпадкаў Google Drive будзе сінхранізаваць змест вашага Дыска толькі з вашым кампутарам.
Націсніце СТАРТ (Пачатак) у правым ніжнім куце акна.
Перамясціце файлы ў папку, сінхранізаваную з Google Drive. Выберыце файлы ці тэчкі, націсніце Ctrl+З (Windows) альбо ⌘ Камандаванне+З (Mac), каб скапіяваць выбранае змесціва, затым перайдзіце ў папку, сінхранізаваную з Google Drive, націсніце Ctrl+V (Windows) альбо ⌘ Камандаванне+V (Mac), каб ўставіць дадзеныя сюды. Файл будзе загружаны на Google Drive пры наступным падключэнні да Інтэрнэту.
- Напрыклад, калі вы сінхранізуеце тэчку працоўнага стала з Google Drive, вам трэба будзе перанесці файл ці тэчку на працоўны стол, каб сінхранізаваць іх з Google Drive.
Праверце папкі вашага кампутара на Google Drive. Вы можаце праглядзець тэчкі на вашым кампутары, адкрыўшы Google Drive і націснуўшы на ўкладку Кампутары размешчаны ў левай частцы старонкі і абярыце свой кампутар. рэклама
Парада
- Google Drive - гэта добры варыянт для рэзервовага капіравання важных файлаў або тэчак.
- Усе файлы, загружаныя на Google Drive, можна атрымаць на любым падлучаным да Інтэрнэту кампутары, смартфоне або планшэце, увайшоўшы ў свой уліковы запіс Google Drive.
Папярэджанне
- Даныя, якія захоўваюцца на Google Drive, будуць страчаны, калі вы выдаліце свой уліковы запіс Google.



