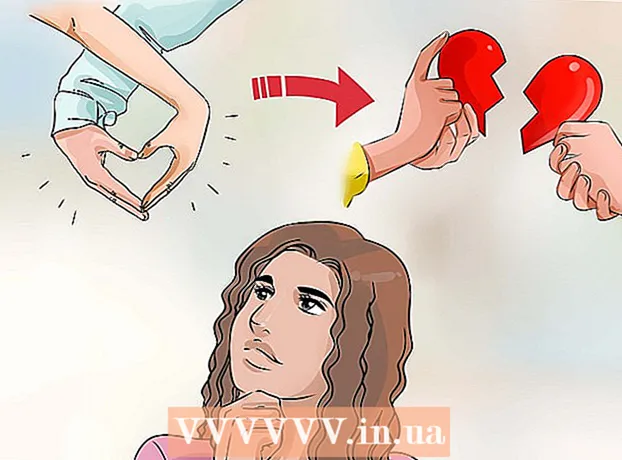Аўтар:
Peter Berry
Дата Стварэння:
20 Ліпень 2021
Дата Абнаўлення:
1 Ліпень 2024

Задаволены
Гэты артыкул паказвае, як загружаць музыку практычна з любога вэб-сайта. Калі музыка размешчана ў выглядзе відэа на YouTube, Facebook або аналагічным музычным сайце ў Інтэрнэце, вы скарыстаецеся бясплатным дадаткам 4K Video Downloader для капіравання музыкі з відэа; Вы таксама можаце выкарыстоўваць гэта дадатак для загрузкі музычных файлаў непасрэдна з SoundCloud. Каб загрузіць музыку з любога вэб-сайта на вашым кампутары, вы паспрабуеце выкарыстоўваць контур зваротнай сувязі ў Audacity для запісу, рэдагавання і экспарту ў файлы MP3 без старонняга шуму. Нарэшце, вы можаце загрузіць фонавую музыку з адпаведных сайтаў, выкарыстоўваючы зыходны код вашага браўзэра.
Крокі
Спосаб 1 з 3: Капіраванне музыкі з відэа на музычных сайтах у Інтэрнэце
(Меню Apple) і націсніце Сістэмныя налады ... (Сістэмныя перавагі ...).
- Націсніце Гук (Гук), затым націсніце карту Выхад (Play Source) у адкрытым акне.
- Выбірайце Soundflower (2-канальны) і павялічце гучнасць, і зрабіце тое ж самае Soundflower (2-канальны) у картцы Уваход (Даходы).
- Націсніце на карту Гукавыя эфекты (Гукавыя эфекты), націсніце поле выбару "Прайграць гукавыя эфекты" і выберыце Лінейны выхад (Парты для дынамікаў, навушнікаў) (альбо Навушнікі (Навушнікі), добра Унутраныя калонкі (Унутраны дынамік)).

Усталюйце Audacity, калі ў вас яго яшчэ няма. Audacity можна бясплатна загрузіць і ўсталяваць на кампутары з Windows і Mac:- Перайдзіце па спасылцы https://www.audacityteam.org/download/ у вэб-аглядальніку вашага кампутара.
- Выберыце сваю аперацыйную сістэму.
- Націсніце Усталёўшчык Audacity 2.2.2 (Windows) альбо Файл Audacity 2.2.2.dmg (Mac).
- Двойчы пстрыкніце загружаны файл усталёўкі.
- Выконвайце інструкцыі па ўсталёўцы на экране.

Адкрыйце Audacity. Націсніце або двойчы пстрыкніце дадатак Audacity з сінім значком гарнітуры за межамі аранжавай гукавой хвалі.
Уключыце праходжанне праграмнага забеспячэння, калі вы знаходзіцеся на Mac. Націсніце меню Транспарт уверсе экрана выберыце Варыянты транспартуі націсніце "Выбраць" Праграмнае забеспячэнне калі гэты квадрацік яшчэ не пастаўлены.
- Калі гэта поле ўжо адзначана, выбар уключаны.

Націсніце поле выбару тыпу запісу. Гэта аснова выбару MME у левым верхнім куце запісу. На экране адлюструецца спіс выбараў.- На вашым Mac вы націснеце ў поле выбару справа ад значка мікрафона.
Націсніце Windows WASAPI у спісе адбору.
- На Mac вы націснеце Soundflower (2-канальны).
Націсніце поле выбару крыніцы справа ад поля выбару тыпу запісу. На экране з'явіцца іншае меню.
- На Mac гэтая опцыя з'яўляецца побач са значком дынаміка ў крайняй правай частцы панэляў выбару.
Націсніце Выступоўцы (Дынамік) у спісе выбару. Цяпер вы гатовыя пачаць запіс з Audacity.
- Калі вы выкарыстоўваеце гарнітуру пры гэтым, націсніце Навушнікі (ці аналагічны варыянт) тут.
- На Mac вы націснеце Убудаваны выхад (Убудаваная крыніца) альбо Лінейны выхад.
Адкрыйце старонку з песняй, каб атрымаць доступ да музыкі, якую вы хочаце запісаць.
- Гэта можа быць любы сайт, дзе камп'ютэр распазнае гук.
Пачніце запіс у Audacity. Націсніце круг "Запіс" уверсе акна Audacity, каб зрабіць гэта.
Прайграйце музыку, націснуўшы кнопку "Прайграць" песні. Audacity пачне запісваць музыку, якую вы гуляеце.
Спыніце запіс, калі музыкі няма. Каб спыніць запіс, націсніце поле "Стоп" уверсе акна Audacity.
Пры неабходнасці скараціце цёмны гук. Каб выдаліць мёртвы гук з пачатку запісу, перацягніце запіс у Audacity у зыходнае становішча (перацягніце налева), націсніце і перацягніце частку, якую вы хочаце выдаліць, і націсніце клавішу. Дэль.
- На Mac націсніце Рэдагаваць (Рэдагаваць) і выберыце Выразаць (Выразаць) замест націску клавішы Дэль.
Націсніце Файл у левым верхнім куце акна Audacity (альбо на экране Mac). На экране адлюструецца спіс выбараў.
Выбірайце Экспарт (Экспарт) у спісе выбару Файл. Гэта выкліча іншае меню.
Націсніце Экспарт у MP3 (Экспарт у фармаце MP3) у меню. На экране з'явіцца акно "Захаваць як".
Увядзіце назву песні. Дайце запісу любое імя ў полі "Імя файла" альбо "Імя".
Выберыце тэчку захавання. Націсніце папку, у якую вы хочаце захаваць файл (напрыклад, калі вы хочаце захаваць яго на шпалеры працоўнага стала, вы выберыце Працоўны стол).
Выбірайце якасць, калі хочаце. Калі вы хочаце павысіць якасць песні, націсніце поле выбару "Якасць" і націсніце лепшы варыянт, які вы яшчэ не выбралі (напрыклад, Шалёная (Надзвычай высокі)).
- Гэта таксама павялічыць памер файла песні.
Націсніце Захаваць (Захаваць) у ніжняй частцы акна.
Калі хочаце, увядзіце інфармацыю пра песню. У якое з'явілася акне ўвядзіце тэгі для імя выканаўцы, альбома і іншай інфармацыі, якая вам спадабалася.
- Тэгі, якія вы тут уводзіце, дапамогуць такім праграмам, як iTunes і Groove, распазнаць аўдыяфайл.
- Вы можаце прапусціць гэты крок, калі не хочаце пазначаць кампазіцыю пазнакай.
Націсніце добра пад акном. Гэта апублікуе запіс у файле MP3 у абранай тэчцы захавання.
- Гэта можа заняць ад некалькіх секунд да некалькіх хвілін у залежнасці ад абранай якасці і працягласці песні.
Спосаб 3 з 3: Выкарыстоўвайце зыходны код аглядальніка
Ведайце, калі выкарыстоўваць гэты метад. Калі вы хочаце загрузіць фонавую музыку для вэб-старонак альбо музыку з відэа, якія аўтаматычна прайграваюцца пры адкрыцці вэб-старонкі, вы можаце выкарыстоўваць гэты спосаб для пошуку і загрузкі музычных файлаў.
- Калі музыка, якую вы хочаце загрузіць, абаронена аўтарскім правам (пры выкарыстанні такіх сайтаў, як SoundCloud), вы не зможаце выкарыстоўваць зыходны код аглядальніка. Паспрабуйце выкарыстоўваць 4K Video Downloader або Audacity.
Перайдзіце на вэб-сайт, які вы хочаце выкарыстоўваць. Адкрыйце вэб-старонку, з якой вы хочаце экспартаваць музыку, і пераканайцеся, што сайт цалкам загружаны музыкай, якая прайграецца, перш чым працягваць.
Адкрыйце зыходны код аглядальніка. Гэты крок будзе некалькі адрознівацца ў залежнасці ад вашага аглядальніка:
- Google Chrome Націсніце ⋮ Выберыце ў правым верхнім куце акна Іншыя інструменты (Іншыя інструменты) і націсніце Інструменты распрацоўніка (Інструменты распрацоўніка).
- Firefox Націсніце ☰ Выберыце ў правым верхнім куце акна Вэб-распрацоўшчык (Вэб-распрацоўшчык) у спісе выбару націсніце Інспектар (Цэнзар).
- Microsoft Edge Націсніце ⋯ у правым верхнім куце акна, а затым выберыце Інструменты распрацоўніка (Інструменты распрацоўшчыка) у спісе выбару.
- Сафары - Уключыце меню Распрацоўка (Распрацоўка) пры неабходнасці націсніце Распрацоўка у радку меню і націсніце Паказаць крыніцу старонкі (Паказаць зыходны код старонкі) у спісе выбару.
Націсніце на карту Элементы (Элементы) пры неабходнасці. Вам трэба будзе зрабіць гэта ўверсе вокнаў для распрацоўшчыкаў у браўзэрах Chrome і Edge.
- Прапусціце гэты крок у Safari або Firefox.
Адкрыйце поле пошуку «Знайсці». Націсніце акно распрацоўшчыка, а затым націсніце Ctrl+F (Windows) альбо ⌘ Камандаванне+F (Mac), каб зрабіць гэта.
Увядзіце фармат аўдыя. Самы распаўсюджаны фармат аўдыё - MP3, таму вы будзеце друкаваць mp3 перайдзіце ў акно "Знайсці" і націсніце ↵ Увайдзіце шукаць.
- Іншыя аўдыяфарматы ўключаюць M4A, AAC, OGG і WAV.
Знайдзіце адрас гукавога файла. Перацягвайце выдзеленыя вынікі, пакуль не ўбачыце файл MP3 з поўным вэб-адрасам, які пачынаецца альбо заканчваецца. Адрас можа быць даволі доўгім.
- Калі вы не бачыце вынікаў у фармаце .mp3, паспрабуйце іншы фармат. Вы таксама можаце паспрабаваць фарматы відэа, такія як MP4. Калі вы не можаце знайсці вынікі, песня можа быць схавана пад закадаваным аўдыяпрайгравальнікам альбо з убудаваным кодам.
Скапіруйце URL аўдыяфайла. Двойчы пстрыкніце URL аўдыяфайла, які вы хочаце загрузіць, і націсніце Ctrl+З (Windows) альбо ⌘ Камандаванне+З (Mac) для капіравання.
- Звярніце ўвагу, што вэб-старонка можа ўтрымліваць мноства розных URL-адрасоў для аўдыяфайлаў, таму вам трэба будзе вярнуцца на гэтую старонку і скапіяваць іншы URL, калі першы не працуе.
Увядзіце шлях URL у адрасны радок. Націсніце адрасную радок, а затым націсніце Ctrl+V альбо ⌘ Камандаванне+V каб ўставіць спасылку на песню і націснуць ↵ Увайдзіце каб перайсці на старонку песні.
- Калі вы атрымліваеце паведамленне пра памылку 404, гэта азначае, што песня больш не захоўваецца па ўведзеным URL-адрасе. Вярніцеся назад і скапіруйце іншы URL, альбо скарыстайцеся Audacity
Загрузіце музычныя файлы. Адкрыўшы старонку песні, пстрыкніце правай кнопкай мышы на поле песні і выберыце яе Захаваць як (Захаваць як) для загрузкі файлаў MP3 або MP4.
- На Chrome вы можаце націснуць ⋮ у правым ніжнім куце і выберыце Спампаваць (Спампаваць).
- Калі песня загружаецца ў фармаце MP4, вам трэба будзе пераўтварыць файл MP4 у MP3, каб завяршыць гэты працэс.
Парада
- Паколькі метад Audacity запісвае прама са гукавой карты вашага кампутара, вы можаце слухаць музыку без навушнікаў альбо размаўляць падчас запісу, не парушаючы запіс.
Папярэджанне
- Загрузка музыкі бясплатна, а не плата за яе, можа парушыць праблемы аўтарскага права ў вашым рэгіёне.