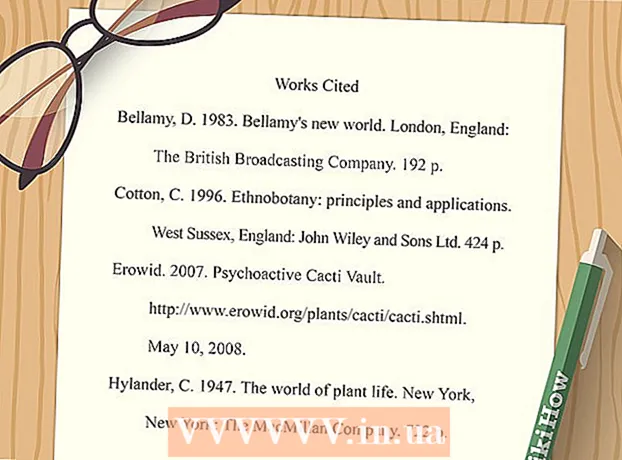Аўтар:
John Stephens
Дата Стварэння:
1 Студзень 2021
Дата Абнаўлення:
1 Ліпень 2024

Задаволены
Ваш кампутар працуе павольна, ён рэзка і гудзе пры працы? Перш чым марнаваць вялікія сумы грошай на новы кампутар, вы можаце зрабіць некалькі простых рэчаў, каб зрабіць яго больш хуткім, няхай гэта будзе Windows ці Mac.
Крокі
Перад пачаткам
Рэзервовае капіраванне дадзеных кампутара. Шмат хто адчувае тое самае пачуццё, што ўсё наша жыццё захоўваецца на нашых кампутарах - ад малюнкаў, напоўненых успамінамі, музычных стыляў, да школьных заданняў, падатковых дэкларацый і іншага, усё, што нам трэба для працы. Перш чым уносіць вялікія змены, добра стварыць рэзервовую копію неабходных файлаў.
- Набудзьце знешні жорсткі дыск, большы за жорсткі дыск, для якога неабходна зрабіць рэзервовую копію. Пасля ўстаўкі USB вонкавага жорсткага дыска кампутар аўтаматычна прадаставіць вам магчымасць выкарыстоўваць жорсткі дыск для рэзервовага капіявання. Калі вам патрэбна дапамога, праверце нашы артыкулы пра тое, як зрабіць рэзервовую копію цвёрдага дыска.
- Калі вы турбуецеся аб страце альбо пашкоджанні знешняга жорсткага дыска, вы можаце стварыць рэзервовую копію важных файлаў у Інтэрнэце. Падпішыцеся на бяспечную службу рэзервовага капіявання (напрыклад, Carbonite або SOS Online Backup). Вы можаце наладзіць камп'ютэр для аўтаматычнага рэзервовага капіравання ў воблака па графіку альбо пры змене файлаў.
- Вы можаце стварыць рэзервовую копію на CD або DVD, але захоўвайце іх асцярожна, каб яны не падрапаліся, не зламаліся і не пашкодзіліся.

Перазагрузіце кампутар. Гэта можа часова паскорыць ваш кампутар, абнавіўшы памяць. Перазагрузіце альбо цалкам выключыце, пачакайце некалькі секунд і ўключыце яго.- Не забудзьцеся захаваць незавершаную працу перад выключэннем кампутара!
Спосаб 1 з 2: Аперацыйная сістэма Windows

Спачатку праверце месца на цвёрдым дыску. Перайдзіце ў раздзел "Мой кампутар", пстрыкніце правай кнопкай мышы "Мясцовы дыск" і выберыце "Уласцівасці". Вы ўбачыце кругавую дыяграму, якая адлюстроўвае свабоднае і выкарыстанае месца на дыску. Калі дыск амаль запоўнены, вам трэба будзе выдаліць некаторыя праграмы і файлы; Калі на дыску застаецца шмат вольнага месца, у аперацыйнай сістэмы могуць узнікнуць праблемы.- Па законе вам трэба пакінуць не менш за 15% цвёрдага дыска бясплатнай, каб ваш кампутар мог бесперабойна працаваць.
- Калі вам здаецца, што вам трэба больш вольнага месца, купіце і ўсталюйце знешні цвёрды дыск (SSD) для замены альбо замены старога жорсткага дыска. Яны хутчэй і бяспечней, чым звычайныя жорсткія дыскі.

Выдаліце ўсе праграмы, якімі вы не карыстаецеся. Перайдзіце на Панэль кіравання, затым выберыце Дадаваць і выдаляць праграмы (альбо "Выдаліць праграму", у залежнасці ад аперацыйнай сістэмы вашага апарата), каб знайсці спіс праграм. працэс усталяваны на кампутары. Вам будзе лёгка знайсці праграмы, якія рэдка выкарыстоўваюцца, і вы можаце неадкладна іх выдаліць. Даведайцеся больш пра шоў, якіх вы не ведаеце.- Гэта дапаможа вам праверыць, як часта вы карыстаецеся гэтымі праграмамі. Калі вы пстрыкніце правай кнопкай мышы на слупку загалоўка над спісам праграм, вы можаце дадаць функцыі для сартавання праграм. Выбірайце Апошняе выкарыстанне (Апошняе выкарыстанне), пасля гэтага з'явіцца слупок, які паказвае апошні раз, калі вы выкарыстоўвалі праграму. Гэта дапамагае хутка ўбачыць, якія праграмы часта выкарыстоўваюцца, а якія не выкарыстоўваюцца гадамі.
- Не забудзьцеся ачысціць смецце.
Выключыце непатрэбныя праграмы, якія запускаюцца з кампутара. Некаторыя праграмы могуць запусціцца, як толькі вы ўключыце кампутар, працаваць у фонавым рэжыме і загружацца хутчэй, калі вам трэба. Адкрыйце меню "Пуск", абярыце "Выканаць" і ўвядзіце "msconfig". Націсніце кнопку Аўтазагрузка, каб убачыць спіс праграм, якія пачынаюцца з вашага кампутара, і зніміце непатрэбныя.
- Вы можаце праверыць панэль задач, каб убачыць, якія праграмы працуюць пры запуску (абавязкова націсніце Паказаць схаваныя значкі, каб нічога не прапусціць).
Зменіце план харчавання кампутара на High Performance. Перайдзіце на панэль кіравання і выберыце Параметры харчавання. Вы знойдзеце спіс энергетычных планаў, звычайна Збалансаваны, Энергазберажэнне і Высокая прадукцыйнасць. Гэтыя параметры кантралююць, як камп'ютэр выкарыстоўвае электраэнергію - за кошт зніжэння прадукцыйнасці, каб аптымізаваць тэрмін службы батарэі, максімізацыі прадукцыйнасці пры масіўным энергаспажыванні альбо збалансавання двух. . Выбар высокай прадукцыйнасці можа павялічыць хуткасць і агульную прадукцыйнасць вашага кампутара.
- Гэта працуе толькі ў тым выпадку, калі вы знаходзіцеся на стацыянарным кампутары - выкарыстанне рэжыму высокай прадукцыйнасці на ноўтбуку толькі разрадзіць батарэю.
Выдаліце ўсе непатрэбныя запісы ў кантэкстным меню Windows. Кантэкстнае меню - гэта дыялогавае акно, якое адкрываецца пры націску на што-небудзь правай кнопкай мышы. Часам праграма будзе прасіць дадаць у меню альбо дадаць аўтаматычна. Каб выдаліць гэтую праграму, націсніце камбінацыю клавіш ⊞ Выйграй+Р. каб адкрыць дыялогавае акно "Выканаць". Тып regedit і націсніце OK. Абярыце HKEY_CLASSES_ROOT → * → shellex → ContextMenuHandlers. У спісе выдаліце праграмы, якія вы не хочаце захоўваць, з кантэкстнага меню.
- Будзьце вельмі асцярожныя, змяняючы запісы з дапамогай рэестра, бо калі што-небудзь пойдзе не так, гэта пашкодзіць аперацыйную сістэму. Калі вы не дасведчаныя ў regedit, знайдзіце бясплатную праграму, якая дазваляе рэдагаваць кантэкстнае меню.
Усталюйце антывіруснае праграмнае забеспячэнне, праверце шпіёнскае праграмнае забеспячэнне і выдаліце шкоднаснае ПА. Чым менш памылак, вірусаў ці рэкламнага ПЗ павінна кіравацца кампутарам, тым больш часу яму спатрэбіцца для запуску іншых праграм.
- Рэгулярна абнаўляйце Windows. Гэта не толькі забяспечвае бесперабойную працу Windows, але некаторыя вірусы трапляюць у абнаўленні Windows, калі іх не загружаюць адразу (і таму немагчыма падрабязна кантраляваць).
Запусціце праграму ачысткі дыска. Гэтая праграма дапамагае ачысціць сотні мегабайт, выдаляючы часовыя файлы і прыбіраючы смецце. Націсніце Мой кампутар, пстрыкніце правай кнопкай мышы жорсткі дыск, а затым выберыце Уласцівасці. Абярыце ачыстку дыска (на ўкладцы Агульныя). З'явіцца акно, якое пацвярджае, якія файлы вы хочаце выдаліць. Адзначце элементы, якія вы хочаце выдаліць, і запусціце ачыстку.
- Вы павінны захаваць усе свае гульнявыя файлы (калі вы не хочаце выдаліць захаваную гульню) і файлы ўстаноўкі.
- Калі ў вас некалькі дыскаў або дыскаў з раздзеламі, вы павінны выбраць дыск, які вы хочаце ачысціць.
Запусціце дэфрагментацыю дыска. Калі дадзеныя парушаюцца, кампутар павінен шукаць фрагменты файлаў, падзеленыя на вобласці жорсткага дыска. Дэфрагментацыя дазволіць пераставіць дадзеныя і вызваліць месца на цвёрдым дыску, каб ваш кампутар мог хутчэй атрымліваць доступ да дадзеных. Націсніце Мой кампутар, націсніце цвёрды дыск правай кнопкай мышы. Затым абярыце Уласцівасці, Інструменты, а затым абярыце Дэфрагментаваць зараз.
- Фрагментаваныя дадзеныя можна захоўваць на цвёрдым дыску альбо здымным дыску, напрыклад, на USB-дыску або флэш-дыску.
Адключыць візуальныя эфекты. Ёсць 20 візуальных эфектаў, якія вы можаце ўключыць і выключыць. Каб адключыць гэтыя эфекты і павялічыць прадукцыйнасць, абярыце Панэль кіравання, Сістэма, а затым - Дадатковыя налады сістэмы. Абярыце пункт "Наладзіць для лепшай прадукцыйнасці".
- Калі вы не хочаце страціць усе ўласцівасці малюнка, выберыце элемент Дазвольце Windows выбраць лепшае для кампутара (Хай Windows выбірае, што лепш для майго кампутара).
Абнавіце аператыўную памяць для вашага кампутара. Каб праверыць, ці варта абнаўляць аператыўную памяць, запусціце дыспетчар задач Windows, націснуўшы камбінацыю клавіш Ctrl+Alt+Дэль. На ўкладцы "Прадукцыйнасць" знайдзіце пункт "Фізічная памяць" (МБ). Калі колькасць побач з "Даступна" складае менш за 25% ад агульнай колькасці МБ, вам трэба будзе абнавіць аператыўную памяць.
- Абнаўленне памяці можа не спатрэбіцца, калі вы проста хочаце, каб ваш кампутар працаваў хутчэй. Аднак, калі ваш кампутар працуе павольна пры пераключэнні вокнаў і задач альбо калі ў вас часта адкрыта некалькі ўкладак, неабходна абнавіць аператыўную памяць.
- Вы можаце аднесці кампутар у краму, каб абнавіць аператыўную памяць, альбо зрабіць гэта самастойна дома. Перад спробай самастойна абнавіць аператыўную памяць старанна вывучыце.
Выдаліце ўтыліты, якімі вы не карыстаецеся. Пстрыкніце правай кнопкай мышы на працоўным стале і выберыце Gadgets. Пстрыкніце правай кнопкай мышы на ўтыліты, якую вы хочаце выдаліць, і выбярыце Выдаліць. рэклама
Спосаб 2 з 2: Аперацыйная сістэма Macintosh
Праверце месца на цвёрдым дыску. Перайдзіце ў меню Apple (лагатып Apple у верхнім левым куце экрана), затым націсніце About This Mac, Больш падрабязная інфармацыя, а затым сховішча. Гэта паказвае свабоднае і выкарыстанае месца на дыску і паказвае, колькі месца выкарыстоўваецца для захоўвання фільмаў, музыкі, фатаграфій і файлаў прыкладанняў.
- Высветленне, якія тыпы файлаў займаюць больш за ўсё месца, - гэта першы крок пры выбары таго, што выдаліць (у тым ліку альбо выдаліць, альбо перанесці на знешнюю прыладу захоўвання дадзеных). Калі ваша музычная калекцыя займае большую частку месца, вы можаце хутка вырашыць праблему, скапіраваўшы яе на знешні жорсткі дыск з дапамогай бібліятэкі iTunes.
- Паспрабуйце пакінуць як мінімум 15% цвёрдага дыска свабодным, каб кампутар мог працягваць працаваць.
- Калі вам заўсёды не хапае месца на цвёрдым дыску, купіце і ўсталюйце знешні цвёрды дыск (SSD). Яны цвёрдыя і працуюць значна хутчэй, чым звычайны жорсткі дыск, і ваш кампутар будзе паводзіць сябе як новы.
Выкарыстоўвайце манітор актыўнасці, каб праверыць, якія праграмы спажываюць больш памяці. Перайдзіце ў Бібліятэку, Прыкладанні, а затым выберыце Службовыя праграмы. Запусціце Monitor Activity, націснуўшы на элемент у спісе. Вылучыце слупок % ЦЭНТРАЛЬНЫ ПРАЦЭСАР і паглядзіце, якое шоу стаіць першае. Калі ён выкарыстоўвае больш за 50%, запуск гэтай праграмы запаволіць ваш кампутар.
- Калі вы выявіце, што праграма тармозіць ваш працэсар, вы можаце выдаліць гэтую праграму і выкарыстаць больш лёгкую альтэрнатыву для паскарэння вашага кампутара альбо зачыніць усе іншыя праграмы, каб выкарыстоўваць яго. там.
- Safari звычайна знаходзіцца ў верхняй частцы спісу працэсараў. Падумайце аб пераходзе на іншы аглядальнік, напрыклад Firefox ці Chrome.
Выдаліце непатрэбныя праграмы. Вы можаце выдаліць іх уручную, перацягнуўшы праграмы ў сметніцу альбо загрузіўшы праграму, якая дапаможа іх арганізаваць і выдаліць. iMovie, Garage Band і iPhoto - гэта цяжкія, але недастаткова выкарыстаныя праграмы, пачынаць трэба з іх.
- Калі вы вагаецеся, не выдаляйце нічога, што вы дрэнна ведаеце: гэта можа мець важнае значэнне для функцый вашага кампутара альбо іншых прыкладанняў.
Выдаліце, сцісніце або выдаліце вялікія і непатрэбныя файлы. Вы можаце знайсці вялікія файлы, адкрыўшы Пошук і націснуўшы камбінацыю клавіш ⌘ Камандаванне+F. Націсніце кнопку Kind і выберыце Other. Пракруціце ўніз да раздзела "Памер" і пастаўце галачку, каб уключыць пункт "У меню", і націсніце "ОК". Пасля завяршэння вы можаце знайсці вялікія файлы - паспрабуйце "пачаць з файлаў памерам больш за 200 МБ" (для пачатку файлы больш за 200 МБ). Выдаліце, сцісніце або перамясціце любыя файлы, якія вы хочаце захаваць на рэзервовым цвёрдым дыску.
- Каб сціснуць файл, націсніце элемент, утрымліваючы клавішу Ctrl і выберыце «Сціснуць». Двойчы націсніце на сціснуты файл, каб распакаваць яго.
- Адкрыйце тэчку "Загрузкі". Каб пераканацца, што вы праглядаеце файлы ў адпаведнасці са спісам, а затым націсніце "Памер", каб уверсе з'явіўся самы вялікі файл. Выдаліце ўсе патрэбныя файлы.
- Фільмы, як правіла, самыя вялікія файлы і могуць дасягаць 1-2 ГБ. Падумайце аб выдаленні фільмаў, якія вы не глядзіце і не плануеце глядзець у бліжэйшы час.
- Не забудзьцеся прыбраць смецце. Калі вы выдаляеце фатаграфіі з iPhoto і Aperture, вы павінны ачысціць смецце ў гэтай праграме, інакш файлы не будуць выдалены.
Выключыце непатрэбныя праграмы, якія пачынаюцца з вашага Mac. Чым больш праграм запускаецца з вашай машыны, тым павольней яна запускаецца. У меню Apple выберыце Сістэмныя налады, Уліковыя запісы, а затым выберыце элементы ўваходу. Выберыце ўсё, што вам не трэба, і націсніце знак мінус (-), каб выдаліць іх.
- Ачыстка значкоў на працоўным стале таксама паскарае працэс, бо кампутар павінен загружаць абразкі вышэй пры загрузцы. Перамясціце файлы працоўнага стала ў тэчку і выдаліце значкі, а таксама не загружайце нічога непасрэдна на працоўны стол.
Рамонт магутнасці жорсткага дыска. Перайдзіце ў Прыкладанні, Службовыя праграмы, затым выберыце Запуск дыскавай праграмы і абярыце стартавы дыск. Затым выберыце First Aid і абярыце Repair Disk Permissions. Падчас запуску кампутар будзе шукаць налады дазволу на цвёрдым дыску, каб пераканацца, што файлы даступныя толькі карыстальнікам і што доступ да прыкладання патрабуе дазволу. Заўсёды перазагружайце кампутар пасля запуску праграмы аднаўлення дыскаў.
- Калі вы правільна не ўсталюеце дазволы, вы можаце сутыкнуцца з некаторымі праблемамі аперацыйнай сістэмы, такімі як друк, уваход у сістэму або запуск праграм.
- Рэкамендуецца запускаць гэтую праграму кожныя некалькі месяцаў, каб выявіць праблемы, перш чым яны паўплываюць на выкарыстанне вашага кампутара.
Выдаліце непатрэбныя інструменты з прыборнай панэлі. Нават калі вы не актывуеце кансоль, гэтыя інструменты ўсё яшчэ спажываюць аператыўную памяць, запускаючы фонавыя абнаўленні, пакуль вы робіце іншыя справы.
- Калі вы выкарыстоўваеце OS X 10.4.2 або больш позняй версіі, скарыстайцеся дыспетчарам віджэтаў: перайдзіце на панэль кіравання і адкрыйце панэль фішак, націснуўшы на значок. плюс (+) на рагу. Націсніце на «Кіраванне інструментамі» і зніміце сцяжок з інструментаў, каб адключыць іх, альбо, калі гэта пасрэдніцкі інструмент, выдаліце яго цалкам, націснуўшы чырвоную кнопку выдалення, абразок круга з радком хлопцы. Націсніце OK, каб пацвердзіць.
Выдаліце нявыкарыстаныя мовы. Калі вы карыстаецеся Mac OS X, загрузіце бясплатную праграму пад назвай "Моналінгва". З OS X вялікая частка месца на цвёрдым дыску траціцца на віртуальную памяць і спажываецца даступным лінгвістычным праграмным забеспячэннем. Аднамоўная дазваляе выдаліць нявыкарыстаныя мовы, каб вызваліць памяць.
- Незалежна ад таго, якой мовай вы карыстаецеся, ніколі не выдаляйце англійскія файлы. У гэтым выпадку OS X можа выйсці з ладу.
Абнавіце аператыўную памяць для вашага кампутара. Гэта можа быць асабліва карысна, калі ваш кампутар працуе павольна, калі адкрыта мноства праграм, альбо пры пераключэнні паміж праграмамі. Каб праверыць, ці трэба машыне абнаўляць аператыўную памяць, адкрыйце Манітор актыўнасці (Бібліятэка → Праграмы → Службовыя праграмы) і абярыце Сістэмная памяць (Сістэма Памяць). Сачыце за колерамі кругавой дыяграмы: калі ў асноўным зялёны і сіні, аператыўная памяць выдатная. Калі графік у асноўным чырвоны і жоўты, вам варта абнавіць аператыўную памяць.
- Каб праверыць, які тып аператыўнай памяці выкарыстоўвае ваш Mac, перайдзіце ў меню Apple, націсніце About This Mac, а затым выберыце Дадатковая інфармацыя. У раздзеле "Памяць" на ўкладцы "Абсталяванне" вы можаце знайсці памяць, памер і тып аператыўнай памяці, якую выкарыстоўвае ваш кампутар.
- Калі вы вырашылі ўсталяваць аператыўную памяць самастойна, знайдзіце "RAM" і тып вашага кампутара на старонцы падтрымкі Apple. Apple прадаставіць інструкцыі па ўсталёўцы аператыўнай памяці для многіх мадэляў.
Парада
- Усталёўка новай аперацыйнай сістэмы прымусіць ваш кампутар працаваць значна хутчэй, але пры гэтым выдаліць усе вашы файлы.
- Як правіла, нельга чапаць тое, у чым вы не ўпэўнены. Праверце некалькі падручнікаў у Інтэрнэце, каб даведацца, перш чым дзейнічаць.
- Лепшы спосаб - стварыць кропку аднаўлення сістэмы, перш чым выдаляць якія-небудзь праграмы альбо ўносіць якія-небудзь змены. Вы можаце аднавіць кампутар да бяспечнай кропкі, калі нешта пойдзе не так. з.
Папярэджанне
- Ніколі не выдаляйце файл system32 у Windows. Гэты файл вельмі важны для правільнай працы аперацыйнай сістэмы, інакш вы не зможаце карыстацца кампутарам.