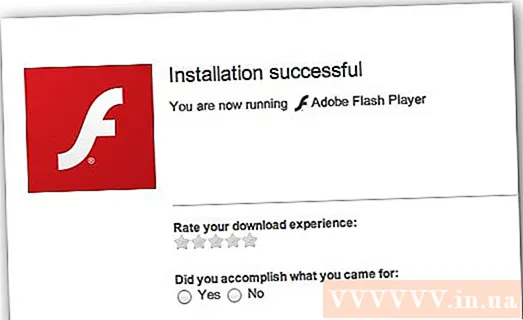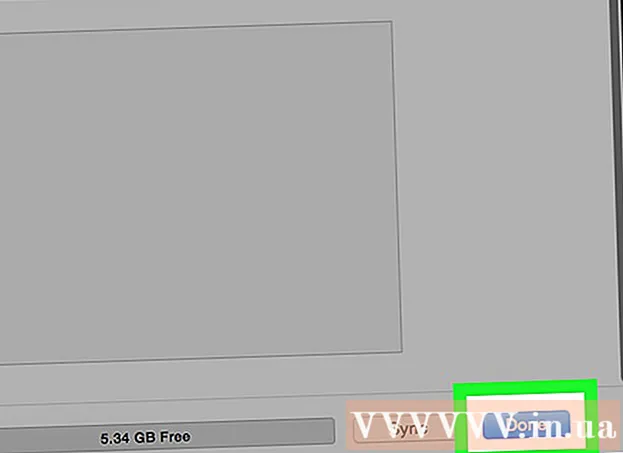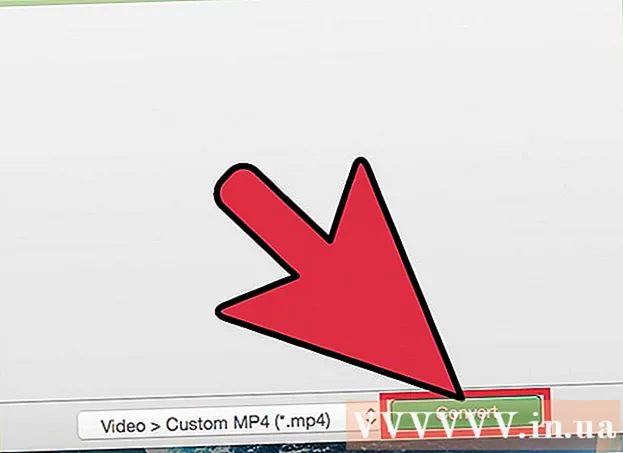Аўтар:
Randy Alexander
Дата Стварэння:
26 Красавік 2021
Дата Абнаўлення:
1 Ліпень 2024

Задаволены
Гэты wikiHow вучыць, як наладжваць і раздрукоўваць шаблоны для адной ці некалькіх цэтлікаў у Microsoft Word.
Крокі
Спосаб 1 з 2: Раздрукуйце адзінкавыя этыкеткі альбо аркушы з аднолькавай этыкеткай
Збярыце патрэбныя этыкеткі. Этыкеткі, якія выкарыстоўваюцца для розных мэт, бываюць розных памераў, ад стандартнай этыкеткі на канверце 10 да зададзенага памеру літар і вокладкі кампакт-дыска. Выберыце этыкетку, якая найбольш адпавядае вашаму праекту.

Стварыце новы дакумент Microsoft Word. Двойчы націсніце на тэкставую праграму "Ш"сіні, затым двойчы пстрыкніце Пусты дакумент"у левым верхнім куце адкрытага акна.
Націсніце на карту Рассылкі (Перапіска) уверсе акна.

Націсніце Этыкеткі (Цэтлік) пад меню "Стварыць". Параметр знаходзіцца ў левай частцы панэлі інструментаў.- Калі спытаюць, націсніце добра каб Word мог атрымаць доступ да спісу кантактаў.

Дадайце тэкст да этыкеткі. Увядзіце ў поле адрас атрымальніка, марку, этыкетку кампакт-дыска і гэтак далей Адрас дастаўкі (Адрас дастаўкі) альбо націсніце значок адраснай кнігі справа ад поля, выберыце атрымальніка і націсніце Уставіць (Устаўка).
Націсніце Шрыфт ... (Шрыфт). Гэта дыялогавае акно дазваляе наладзіць знешні выгляд этыкеткі, выбраўшы шрыфт, памер, колер тэксту і стыль этыкеткі.
Наладзьце змест этыкеткі і націсніце добра.

Націсніце Параметры ... (Неабавязкова) у раздзеле Этыкетка дыялогавага акна.
Націсніце пераключальнік побач з шаблонам друку.

Націсніце выпадальнае меню "Пазначыць прадукты".
Выберыце вытворцу этыкеткі.
- Калі вытворцы няма ў спісе, праверце ўпакоўку этыкетак на прадмет памеру і колькасці этыкетак на лісце. З гэтай інфармацыяй вы можаце выбраць эквівалентны прадукт.

Націсніце расчыняецца акно "Нумар прадукту".
Націсніце на параметры прадукту для этыкеткі. Гэты нумар выразна пазначаны на ўпакоўцы.

Націсніце добра.
Выберыце колькасць этыкетак, якія вы надрукуеце.
- Націсніце Поўная старонка таго ж этыкеткі (Адна і тая ж этыкетка, цэлая старонка), каб надрукаваць увесь аркуш этыкеткі
- Націсніце Адзінкавая этыкетка (Single Label), а затым знайдзіце радок і слупок на аркушы этыкеткі, які вы хочаце надрукаваць.
Устаўце ліст чыстай этыкеткі ў прынтэр. Пераканайцеся, што вы правільна выраўнаваны для друкаркі.
Націсніце Раздрукаваць ... (Друк).
- Пераканайцеся, што папярэдні прагляд этыкеткі выглядае менавіта так, як вы хочаце.
Націсніце Друк. Этыкетка будзе надрукавана.
- Націсніце Файл (Файл) у радку меню і абярыце Захаваць (Захаваць), калі вы хочаце захаваць гэты шаблон этыкеткі для далейшага выкарыстання.
Спосаб 2 з 2: Раздрукуйце этыкеткі з спісу адрасоў

Збярыце патрэбныя этыкеткі. Этыкеткі, якія выкарыстоўваюцца для розных мэт, бываюць розных памераў, ад стандартнай этыкеткі на канверце 10 да зададзенага памеру літар і вокладкі кампакт-дыска. Выберыце этыкетку, якая найбольш адпавядае вашаму праекту.
Падрыхтуйце спіс рассылкі. Word можа загружаць імёны і адрасы з электроннай табліцы Excel, базы дадзеных Access, кантактаў Outlook, кантактаў Apple (на Mac) або базы дадзеных FileMaker Pro у дакумент. Пры жаданні вы таксама можаце імпартаваць новы спіс рассылання падчас працэсу аб'яднання.

Стварыце новы дакумент Microsoft Word. Двойчы націсніце на тэкставую праграму "Ш"сіні, затым двойчы пстрыкніце Пусты дакумент"у левым верхнім куце адкрытага акна.
Націсніце на карту Рассылкі уверсе акна.

Націсніце Пачніце зліццё пошты (Пачынаюць аб'ядноўваць) і Этыкеткі .... Параметр знаходзіцца ў левай частцы панэлі інструментаў.- Калі спытаюць, націсніце добра каб Word мог атрымаць доступ да спісу кантактаў.
Націсніце пераключальнік побач з шаблонам друку.

Націсніце выпадальнае меню "Пазначыць прадукты".
Выберыце вытворцу этыкеткі.
- Калі вытворцы няма ў спісе, праверце ўпакоўку этыкетак на прадмет памеру і колькасці этыкетак на лісце. З гэтай інфармацыяй вы можаце выбраць эквівалентны прадукт.

Націсніце расчыняецца акно "Нумар прадукту".
Націсніце на параметры прадукту для этыкеткі. Гэты нумар выразна пазначаны на ўпакоўцы.

Націсніце добра.
Націсніце Абярыце атрымальнікаў ... (Абярыце атрымальніка). Параметр знаходзіцца ў левай частцы панэлі інструментаў.
Абярыце спіс рассылкі. Націсніце на крыніцу адраса, які вы хочаце ўключыць у этыкетку.
- Калі вы хочаце стварыць новы спіс прайгравання адразу на гэтым этапе, націсніце Стварыць новы спіс ....
- Калі вы не хочаце ствараць цэтлікі для ўсяго спісу рассылання, націсніце Змяніць спіс атрымальнікаў (Рэдагаваць спіс атрымальнікаў) і выберыце атрымальнікаў, якіх вы хочаце ўключыць.

Націсніце Блок адрасоў (Адрасны блок).- На камп'ютэры Mac націсніце радок уверсе першай этыкеткі, націсніце Уставіць поле аб'яднання (Устаўце аб'яднанае поле), затым выберыце поле, якое вы хочаце ўключыць, напрыклад, "Імя_назву". Паўтарыце гэты працэс для кожнага поля дадзеных, якое вы хочаце ўключыць, дадаўшы прабелы і адфарматаваўшы адрас па меры неабходнасці.

Выберыце элемент, які вы хочаце ўключыць на этыкетку. Гэтыя фактары ўключаюць фармат назвы, фірменнае найменне, імя і гэтак далей.
Націсніце добра.

Націсніце Абнавіць этыкеткі (Абнавіць этыкеткі). У опцыі ёсць зялёны значок "абнавіць", размешчаны на панэлі інструментаў.
Націсніце Вынікі папярэдняга прагляду (Папярэдні прагляд вынікаў) на панэлі інструментаў. Пераканайцеся, што этыкетка выглядае так, як павінна быць.
Устаўце ліст чыстай этыкеткі ў прынтэр. Пераканайцеся, што вы правільна выраўнаваны для друкаркі.
Націсніце Гатова і аб'яднаць (Завяршыць і аб'яднаць) і Раздрукаваць дакументы ... (Раздрукаваць дакументы). Параметр знаходзіцца ў правым баку панэлі інструментаў.
Націсніце Друк. Этыкетка будзе надрукавана.
- Націсніце Файл у радку меню і выберыце Захаваць (Захаваць), калі вы хочаце захаваць гэты шаблон этыкеткі для далейшага выкарыстання.