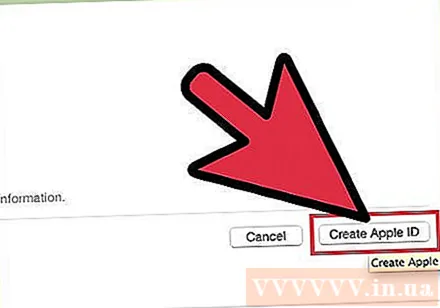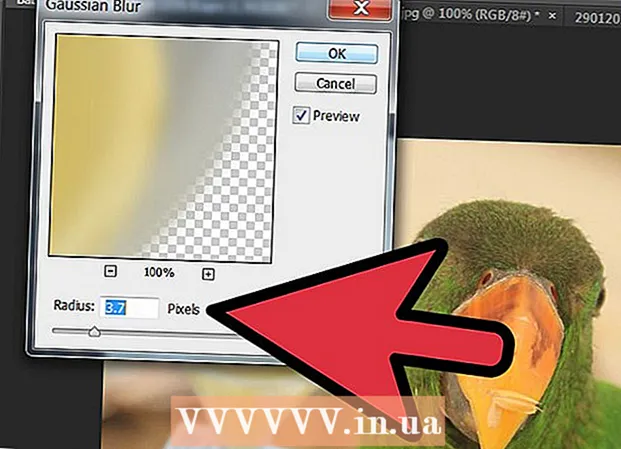Аўтар:
Peter Berry
Дата Стварэння:
18 Ліпень 2021
Дата Абнаўлення:
1 Ліпень 2024

Задаволены
Ад выкарыстання асобных уліковых запісаў для iTunes у цяперашні час усе сэрвісы Apple круцяцца вакол кожнага ідэнтыфікатара Apple. Працэс стварэння ўліковага запісу Apple ID падобны на папярэднія этапы стварэння ўліковага запісу iTunes, толькі з рознымі назвамі. Глядзіце ніжэй крок 1, каб даведацца, як стварыць уліковы запіс Apple ID на кампутары або прыладзе iOS.
Крокі
Спосаб 1 з 3: На кампутары
Адкрыйце iTunes. Вы можаце стварыць ідэнтыфікатар Apple непасрэдна ў дадатку iTunes. Паколькі Apple больш не выкарыстоўвае асобны ўліковы запіс iTunes, карыстальнікам трэба будзе стварыць ідэнтыфікатар Apple і ўвайсці на ўсе асобныя прылады Apple.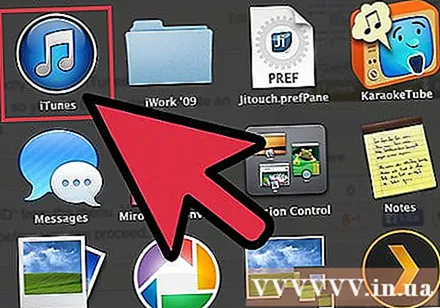

Націсніце меню Крама. Абярыце ў меню "Стварыць ідэнтыфікатар Apple". Перш чым вы зможаце працягваць, вам неабходна прачытаць і прыняць Умовы.
Запоўніце форму. Пасля таго, як вы прымеце гэты тэрмін, вы будзеце перанакіраваны на форму для запаўнення інфармацыі пра ўліковы запіс. Вам трэба будзе ўказаць сапраўдны адрас электроннай пошты, пароль, пытанне бяспекі і дату нараджэння.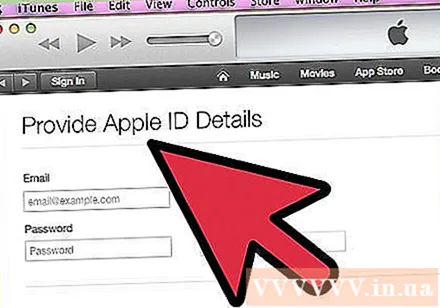
- Калі вы не хочаце атрымліваць навіны ад Apple, можна прыбраць галачкі ўнізе формы.
- Заўвага: указаны вамі адрас электроннай пошты павінен быць сапраўдным, інакш уліковы запіс не будзе актываваны.
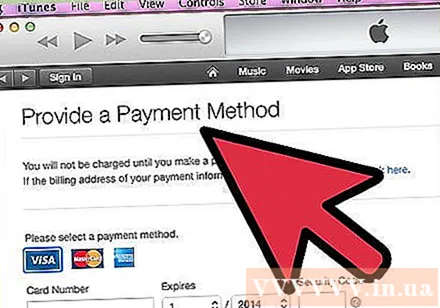
Запоўніце інфармацыю аб аплаце. Вам трэба ўвесці сапраўдную інфармацыю аб крэдытнай карце, калі вы хочаце зрабіць транзакцыю ў iTunes. Нават калі вы не хочаце прывязваць сваю крэдытную карту да свайго ўліковага запісу, неабходна прадаставіць даступны спосаб аплаты. Пасля гэтага мы ўсё яшчэ можам выдаліць дадзеныя крэдытнай карты альбо прымяніць спосаб, згаданы ў канцы гэтага артыкула.
Спраўдзіце свой рахунак. Пасля запаўнення формы Apple адправіць ліст для праверкі на ўказаны адрас. Гэты ліст змяшчае спасылку "Пацвердзіць зараз" з эфектам актывацыі ўліковага запісу. Ліст можа пайсці некалькі хвілін.- На старонцы праверкі, якая адкрыецца пасля націску на спасылку, увядзіце ў форму свой адрас электроннай пошты і пароль толькі зараз. Гэты адрас электроннай пошты стане новым уліковым запісам Apple ID, які трэба выкарыстоўваць пры кожным уваходзе.
Спосаб 2 з 3: На iPhone, iPad або iPod Touch
Адкрыйце прыкладанне Налады. Гэта дадатак звычайна знаходзіцца на галоўным экране. Пракруціце ўніз і націсніце опцыю "Itunes і крамы прыкладанняў".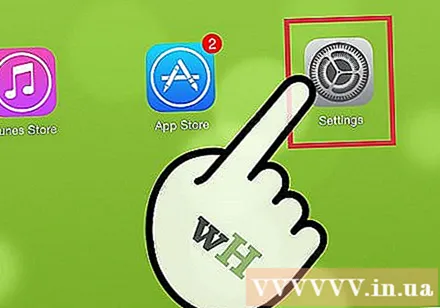
Пераканайцеся, што вы выйшлі з сістэмы. Калі прылада зарэгістравана з існуючым ідэнтыфікатарам Apple, вы павінны выйсці, каб стварыць новы ўліковы запіс. Каб працягнуць, націсніце свой ідэнтыфікатар Apple і абярыце "Выйсці".
Націсніце "Стварыць новы ідэнтыфікатар Apple". Пачнецца працэс стварэння ўліковага запісу.
Выберыце сваю краіну. Перш чым пачаць, трэба выбраць краіну, у якой будзе выкарыстоўвацца ўліковы запіс. Калі вы шмат падарожнічаеце, вам варта выбраць, дзе вы жывяце. Прачытайце і прыміце Умовы і ўмовы, перш чым працягваць.
Запоўніце форму стварэння ўліковага запісу. Вам трэба ўвесці сапраўдны адрас электроннай пошты, пароль, пытанне бяспекі і дату нараджэння.
Запоўніце інфармацыю аб аплаце. Вам трэба ўвесці сапраўдную інфармацыю аб крэдытнай карце, калі вы хочаце зрабіць транзакцыю ў iTunes. Нават калі вы не хочаце прывязваць сваю крэдытную карту да свайго ўліковага запісу, неабходна прадаставіць даступны спосаб аплаты. Пасля гэтага мы ўсё яшчэ можам выдаліць дадзеныя крэдытнай карты альбо прымяніць спосаб, згаданы ў канцы гэтага артыкула.
Спраўдзіце свой рахунак. Пасля запаўнення формы Apple адправіць ліст для праверкі на ўказаны адрас. Гэты ліст змяшчае спасылку "Пацвердзіць зараз" з эфектам актывацыі ўліковага запісу. Ліст можа пайсці некалькі хвілін.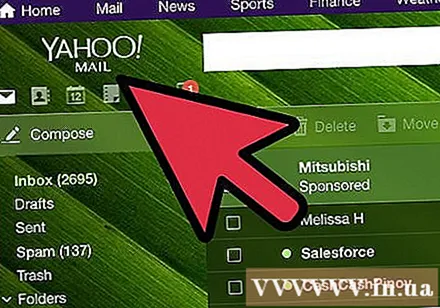
- На старонцы праверкі, якая адкрыецца пасля націску на спасылку, увядзіце ў форму свой адрас электроннай пошты і пароль толькі зараз. Гэты адрас электроннай пошты стане новым уліковым запісам Apple ID, які трэба выкарыстоўваць пры кожным уваходзе.
Спосаб 3 з 3: Стварыце ідэнтыфікатар Apple без крэдытнай карты
Адкрыйце краму прыкладанняў на вашым кампутары або прыладзе iOS. Нам трэба спачатку загрузіць і ўсталяваць любое бясплатнае прыкладанне, перш чым мы зможам стварыць уліковы запіс без выкарыстання дадзеных крэдытнай карты.
Знайдзіце бясплатнае прыкладанне. Вы можаце выбраць любое прыкладанне бясплатна. Паспрабуйце знайсці неабходнае прыкладанне, якое спачатку трэба будзе загрузіць. Калі вы гэтага не зробіце, проста загрузіце любое прыкладанне і выдаліце яго, калі яно скончыцца.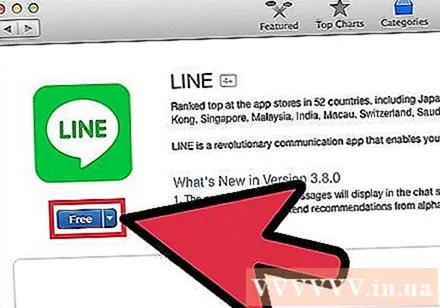
Усталюйце праграмы. Націсніце кнопку "Бясплатна" уверсе старонкі крамы прыкладання, і вам будзе прапанавана ўвайсці ў свой ідэнтыфікатар Apple.
Націсніце альбо націсніце "Стварыць ідэнтыфікатар Apple". Калі будзе прапанавана ўвайсці ў свой уліковы запіс, абярыце стварыць новы. Пачнецца працэс стварэння ўліковага запісу.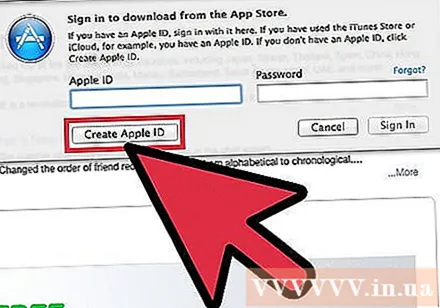
Запоўніце форму. Спачатку трэба прыняць Умовы, пасля чаго з'явіцца форма стварэння ўліковага запісу. Азнаёмцеся з прыведзенымі вышэй метадамі, каб даведацца, як запоўніць гэтую форму.
У якасці спосабу аплаты абярыце "Няма". У раздзеле Спосаб аплаты ў вас будзе магчымасць "Няма". Гэта адзіны спосаб стварыць ідэнтыфікатар Apple без прадастаўлення інфармацыі аб крэдытнай карце з нуля.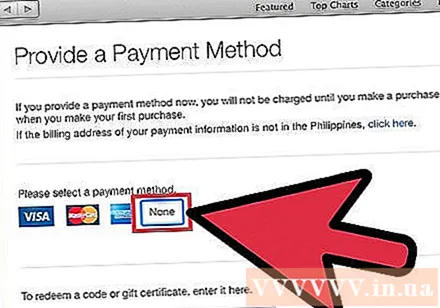
- На вашым iPhone або iPod Touch вам можа спатрэбіцца пракруціць ўніз, каб знайсці гэты спосаб.
Завершыце працэс стварэння ўліковага запісу. Пасля запаўнення формы на адрас, указаны ў форме, будзе адпраўлены ліст з пацверджаннем. Вам трэба будзе перайсці па спасылцы ў электронным лісце, каб завяршыць працэс. рэклама