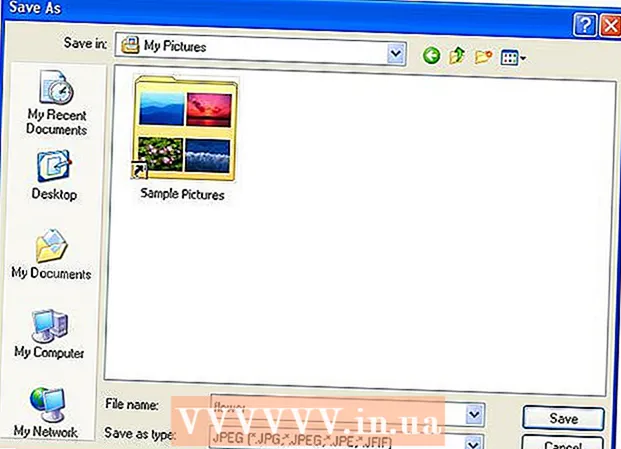Аўтар:
Randy Alexander
Дата Стварэння:
1 Красавік 2021
Дата Абнаўлення:
1 Ліпень 2024

Задаволены
На гэтай вікі-старонцы будзе паказана, як адключыць функцыі клавіш Fn (функцыі) на клавіятуры з дапамогай кампутара.
Крокі
Спосаб 1 з 3: Выкарыстоўвайце клавішу Num Lock у Windows
Знайдзіце клавішу Num Lock на клавіятуры. Гэта клавіша можа быць размешчана ў лічбавай клавіятуры на клавіятуры альбо інтэгравана з іншай клавішай.
- Клавіша Num Lock у асноўным выкарыстоўваецца для блакавання лічбавых клавіш на лічбавай клавіятуры, але вы таксама можаце выкарыстоўваць яе для адключэння клавішы Fn.

Утрымлівайце клавішу Прым на клавіятуры. Гэта дазволіць вам выкарыстоўваць кнопку Num Lock і адключыць клавішу Fn.
Прэса NumLock утрымліваючы клавішу Прым. Гэта адразу ж адключыць усе функцыі клавішы Fn.- Клавіша Num Lock таксама можа выглядаць так Num ⇩ на некаторых клавіятурах.
Спосаб 2 з 3: Выкарыстоўвайце клавішу Fn Lock у Windows

Знайдзіце клавішу Fn Lock на клавіятуры. На клавішы Fn Lock звычайна ёсць значок замка, надрукаваны літарай Fn.- Звычайна клавіша блакавання Fn будзе інтэгравана з іншай функцыянальнай клавішай (F1-F12) альбо з асобнай клавішай, напрыклад Esc.
Утрымлівайце клавішу Прым на клавіятуры. Гэта дазволіць вам выкарыстоўваць функцыю блакавання Fn для адключэння клавішы Fn.
Прэса Fn Lock утрымліваючы клавішу Прым. Гэта адразу ж адключыць усе функцыі клавішы Fn.
- Клавіша Fn Lock мае тыя ж функцыі, што і клавіша Caps Lock. Вы можаце ўключыць і выключыць яго ў любы час.
Спосаб 3 з 3: Выкарыстоўвайце Mac
Адкрыйце меню Apple Mac на радку меню. Націсніце на лагатып Apple у верхнім левым куце экрана, каб адкрыць меню Apple.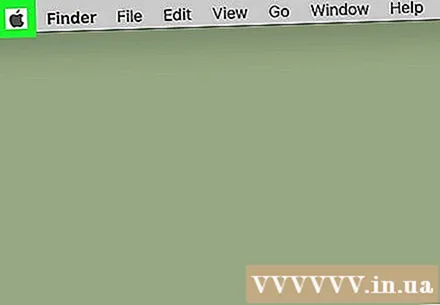
Націсніце Сістэмныя налады (System Preferences) у меню. Гэта адкрые Сістэмныя налады ў новым акне.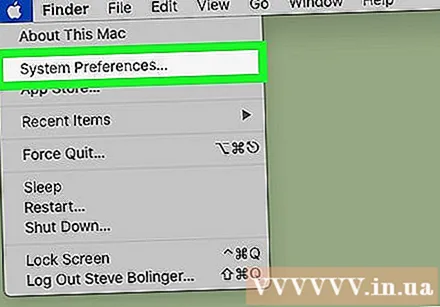
Націсніце Клавіятура (Клавіятура) у сістэмных наладах. Гэты параметр выглядае як значок клавіятуры ў другім радку меню "Налады сістэмы". Адкрыюцца налады спосабу ўводу.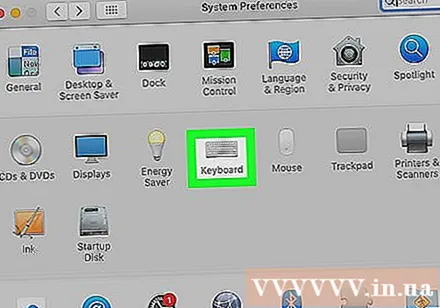
Націсніце на ўкладку Клавіятура (Клавіятура) уверсе. Вы можаце знайсці гэты пункт побач з полем 'Тэкст (Тэкст) на старонцы клавіятуры.
- Меню клавіятуры можа аўтаматычна адкрыцца для гэтай укладкі. У гэтым выпадку вам не трэба націскаць на ўкладку тут.
Абярыце "Выкарыстоўваць клавішы F1, F2 і г.д. як стандартныя функцыянальныя клавішы" (Выкарыстоўваць клавішы F1, F2 ... у якасці стандартных функцыянальных клавіш). Пры выбары гэтай опцыі націсніце клавішу Прым на клавіятуры адключана, за выключэннем спецыяльных функцый, надрукаваных на кожнай клавішы F.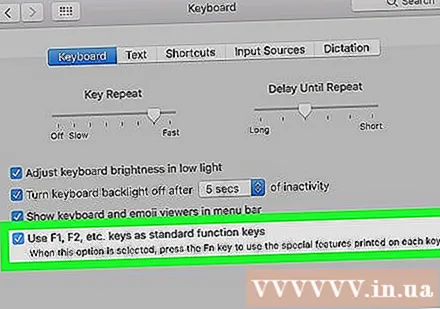
- Вы можаце знайсці гэты параметр унізе меню Клавіятура.
- Клавішы F у верхнім радку клавіятуры цяпер будуць працаваць як стандартныя функцыянальныя клавішы (F1 - F12). Вы можаце выкарыстоўваць функцыянальныя клавішы, не націскаючы Fn.
- Калі вы хочаце выкарыстоўваць адну са спецыялізаваных функцый, надрукаваную ў верхняй частцы клавіятуры, утрымлівайце клавішу Fn, адначасова націскаючы клавішу F. Гэта будзе адзіная бягучая асаблівасць клавішы Fn.