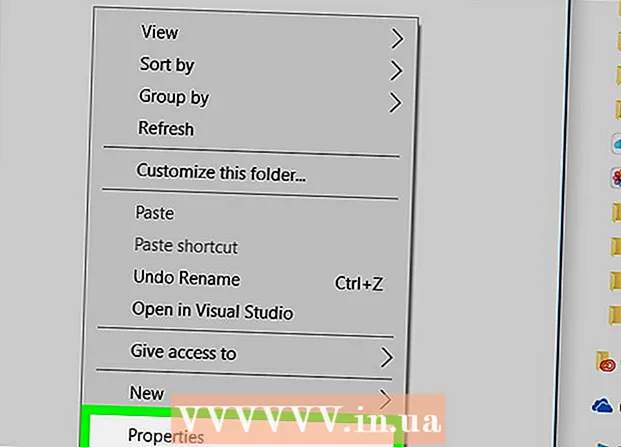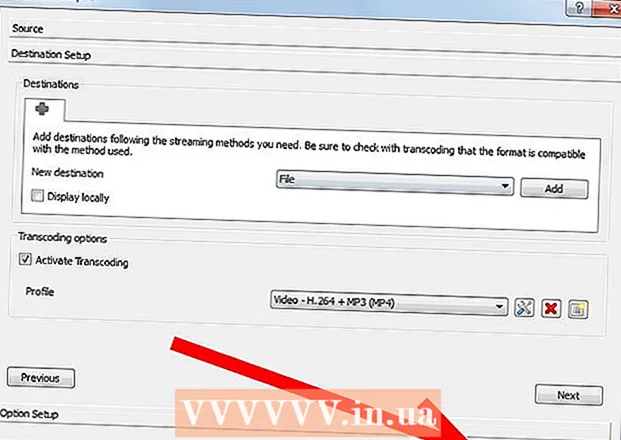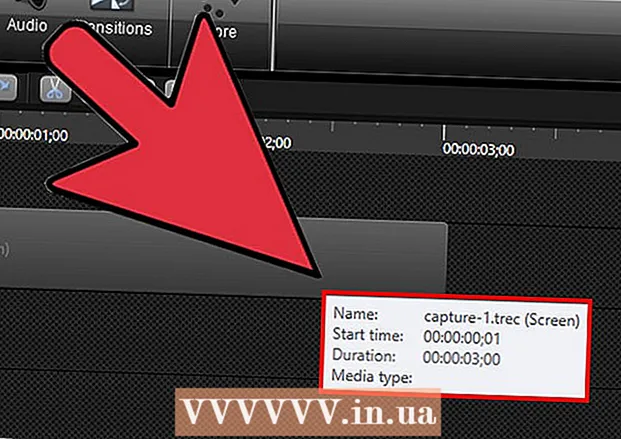Аўтар:
Louise Ward
Дата Стварэння:
10 Люты 2021
Дата Абнаўлення:
2 Ліпень 2024

Задаволены
Гэтая wikiHow вучыць, як выдаляць дадзеныя прыкладанняў на iPhone або iPad. Каб выдаліць усе дадзеныя прыкладання, нам трэба выдаліць прыкладанне з тэлефона і пераўсталяваць праз краму. Калі вы хочаце вызваліць памяць тэлефона, вы таксама можаце ўручную выдаляць дадзеныя з паведамленняў, электроннай пошты, фатаграфій, вэб-аглядальніка і некаторых іншых праграм, якія патрабуюць вялікай колькасці дадзеных.
Крокі
Частка 1 з 8: Выдаліце і пераўсталюйце прыкладанне
(Налада). Націсніце на срэбны значок на дзве шасцярні, каб адкрыць меню налад.

Націсніце Агульны (Агульны). Параметр знаходзіцца побач з шэрым значком з шасцярнёй.
Націсніце Захоўванне iPhone (Памяць IPhone) альбо Памяць для iPad (Памяць IPad). З'явіцца агульная памяць, якая выкарыстоўваецца, і колькасць месца, якое займае кожнае прыкладанне на вашым iPhone / iPad.

Пракруціце ўніз і націсніце праграму. Усе праграмы, устаноўленыя на вашым iPhone / iPad, пералічаныя ўнізе меню захоўвання iPhone / iPad. Націсніце на дадатак, для якога вы хочаце выдаліць дадзеныя.- Аб'ём памяці, які выкарыстоўвае праграма, адлюстроўваецца ў правай частцы праграмы. Шукайце праграмы, якія займаюць больш за ўсё памяці, якой вы больш не карыстаецеся.

Націсніце Выдаліць праграму (Выдаліць прыкладанне). Гэты чырвоны тэкст знаходзіцца ўнізе экрана. З'явіцца меню пацверджання з просьбай выдаліць праграму.- Ці вы можаце націснуць Разгрузіць прыкладанне (Паменшыць загрузку прыкладання), каб выдаліць прыкладанне і захаваць дакументы і звязаныя з ім дадзеныя на выпадак, калі вы хочаце пераўсталяваць яго з захаванай інфармацыяй.
Націсніце Выдаліць праграму. Гэты чырвоны тэкст знаходзіцца ў правым ніжнім куце дыялогавага акна пацверджання. Заяўка і ўсе звязаныя з ёй дакументы і дадзеныя будуць выдалены.
Пераўсталюйце прыкладанне з App Store. Гэты працэс пераўсталюе абсалютна новае прыкладанне без дакументаў і дадзеных, захаваных раней. рэклама
Частка 2 з 8: Ачыстка дадзеных прагляду Safari
Адкрыйце прыкладанне Налады. Прыкладанне вылучана шэрым значком шасцярні (⚙️) і звычайна знаходзіцца на галоўным экране.
Пракруціце ўніз і націсніце Сафары. Параметр знаходзіцца побач з сінім значком компаса.
Пракруціце ўніз і націсніце Ачысціць гісторыю і дадзеныя вэб-сайтаў (Ачысціць дадзеныя вэб-сайта і гісторыі). Гэты параметр знаходзіцца ў ніжняй частцы меню.
Націсніце Ачысціць гісторыю і дадзеныя. Даныя старонкі, якія захоўваюцца, і гісторыя вэб-сайта будуць выдалены з прылады. рэклама
Частка 3 з 8: Выдаленне дадзеных паведамленняў
Адкрыйце прыкладанне "Паведамленні". Дадатак зялёнага колеру з белым тэкставым бурбалкай, якое звычайна можна знайсці на галоўным экране.
- Калі прыкладанне адкрывае чат, націсніце стрэлку "Назад" (<) у левым верхнім куце экрана.
Націсніце Рэдагаваць (Рэдагаваць) у левым верхнім куце экрана.
Націсніце на кнопкі побач з размовай, якую вы хочаце выдаліць. Гэтыя кнопкі размешчаны ў левай частцы экрана і стануць сінімі пры выбары размовы.
- Чаты могуць займаць шмат месца, асабліва калі паведамленні ўтрымліваюць шмат мультымедыя, такіх як выявы ці відэа.
Націсніце Выдаліць (Выдаліць) у правым ніжнім куце. Усе выбраныя чаты выдаляюцца з прылады. рэклама
Частка 4 з 8: Выдаліце загружаную музыку і відэа
Адкрыйце прыкладанне Налады. Прыкладанне вылучана шэрым значком шасцярні (⚙️) і звычайна знаходзіцца на галоўным экране.
Пракруціце ўніз і націсніце Агульны. Гэты параметр знаходзіцца ў верхняй частцы экрана, побач з шэрым значком шасцярні (⚙️).
Націсніце Захоўванне і выкарыстанне iCloud (Захоўваць і выкарыстоўваць iCloud). Гэты параметр знаходзіцца ўнізе экрана.
Націсніце Кіраванне сховішчам (Упраўленне памяццю). Гэты параметр знаходзіцца ў раздзеле "ЗАХАВАННЕ".
- На экране з'явіцца спіс прыкладанняў у парадку аб'ёму памяці. Уверсе спіса - праграмы, якія займаюць больш за ўсё памяці.
Націсніце на опцыю тэлебачанне побач са значком відэаэкрана.
Націсніце Рэдагаваць у правым верхнім куце экрана.
Націсніце на значок ⛔ побач з любым відэа, якое вы хочаце выдаліць.
Націсніце кнопку Выдаліць чырвоны - з правага боку экрана.
- Выдаленыя відэа можна скапіяваць назад на прыладу з дапамогай настольнага прыкладання iTunes альбо загрузіць праз тэлевізар, калі вы набылі відэа ў краме iTunes.
Націсніце Гатова (Гатова) у правым верхнім куце экрана.
Націсніце Захоўванне у левым верхнім куце экрана.
Націсніце Музыка побач з значком музычнай ноты.
Націсніце Рэдагаваць у правым верхнім куце экрана.
Націсніце на значок ⛔ побач з любой песняй, якую вы хочаце выдаліць.
Націсніце кнопку Выдаліць чырвоны - з правага боку экрана.
- Выдаленыя песні можна скапіяваць назад на прыладу з дапамогай iTunes на кампутары альбо паўторна загрузіць праз прыкладанне Music, калі вы купляеце песні ў краме iTunes.
Націсніце Гатова у правым верхнім куце экрана. рэклама
Частка 5 з 8: Выдаленне фотаздымкаў
Адкрыйце прыкладанне "Фота" на сваёй прыладзе. Дадатак белага колеру з рознакаляровым значком вертушкі, які звычайна можна знайсці на галоўным экране.
Націсніце на карту Альбомы у правым ніжнім куце экрана.
- Калі прыкладанне "Фота" адкрывае малюнак, галерэю альбо момант, спачатку націсніце кнопку "Назад" у левым верхнім куце экрана.
Націсніце на альбом "Camera Roll". Гэты альбом знаходзіцца ў левым верхнім куце бягучай старонкі. Усе выявы на прыладзе будуць захаваны ў гэтым альбоме.
- Калі ў вашым тэлефоне ўключана Фотатэка iCloud, альбом атрымае назву "Усе фатаграфіі".
Націсніце Выберыце (Выбраць) у правым верхнім куце экрана.
Націсніце кожную фатаграфію, якую вы хочаце выдаліць. Кожная фатаграфія, якую вы націснеце, будзе выбрана, а ў правым ніжнім куце мініяцюры выявы з'явіцца белая галачка на сінім фоне.
- Калі вы хочаце выдаліць усе фатаграфіі з iPhone, вы можаце хутка выбраць іх, а не націскаць па адным.
Націсніце на значок сметніцы ў правым ніжнім куце экрана.
Націсніце Выдаліць фатаграфіі (Выдаліць фатаграфіі). Гэта кнопка дзеяння ўсплыве ўнізе экрана. Пасля дакранання да яго фотаздымкі, выбраныя з альбома "Camera Roll" (і любога іншага альбома, да якога яны належаць), будуць перамешчаны ў альбом "Нядаўна выдаленыя".
- Калі вы выдаліце толькі адну фатаграфію, кнопка дзеяння будзе "Выдаліць фота".
Націсніце кнопку "Назад" у левым верхнім куце экрана.
Пракруціце ўніз і націсніце альбом Нядаўна выдалена размешчаны з правага боку экрана. Гэта папка, у якой захоўваюцца ўсе фота і альбомы, выдаленыя вамі за апошнія 30 дзён, пасля гэтага яны назаўсёды знікнуць з вашага iPhone.
Націсніце Выберыце у правым верхнім куце экрана.
Націсніце Выдаліць усе (Выдаліць усе) у левым ніжнім куце экрана.
Націсніце Выдаліць фатаграфіі унізе экрана. Фотаздымкі будуць назаўсёды выдалены з папкі "Нядаўна выдаленыя" на iPhone.
- Калі вы выдаліце толькі адну фатаграфію, кнопка дзеяння будзе "Выдаліць фота".
Частка 6 з 8: Выдаленне непажаданай пошты і старой пошты
Адкрыйце прыкладанне Mail. Дадатак сіняга колеру, унутры - значок канверта, запячатаны белым колерам.
- Калі экран "Паштовыя скрыні" не адкрываецца, трэба націснуць Паштовыя скрыні у левым верхнім куце экрана.
Націсніце Смецце (Сметніца). Гэты параметр знаходзіцца побач са значком сметніцы.
Націсніце Рэдагаваць у правым верхнім куце экрана.
Націсніце Выдаліць усе у правым ніжнім куце экрана.
Націсніце Выдаліць усе. Усе электронныя лісты (з унутранымі ўкладаннямі), якія вы выдалілі ў дадатку Mail, цалкам знікнуць з вашай прылады.
Націсніце Паштовыя скрыні у левым верхнім куце экрана.
Націсніце Непажаданая (Спам). Гэты параметр знаходзіцца побач з зялёным значком смецця з "х".
Націсніце Рэдагаваць у правым верхнім куце экрана.
Націсніце Выдаліць усе у правым ніжнім куце экрана.
Націсніце Выдаліць усе. Усе непажаданыя паведамленні электроннай пошты (з укладаннямі) у дадатку Пошта выдаляюцца з прылады.
- Калі вы выкарыстоўваеце альтэрнатыўны сервер электроннай пошты (напрыклад, Gmail), перайдзіце да пэўнага прыкладання для выдалення выдаленых і спам-паведамленняў электроннай пошты.
Частка 7 з 8: Выдаліць галасавую пошту
Адкрыйце прыкладанне "Тэлефон". Дадатак зялёнага колеру з белым значком тэлефона, які звычайна можна знайсці на галоўным экране.
Націсніце Галасавая пошта (Галасавая пошта) у правым ніжнім куце экрана.
Націсніце Рэдагаваць у правым верхнім куце экрана.
Націсніце на кнопкі побач з галасавой поштай, якую вы хочаце выдаліць. Гэтыя кнопкі размешчаны ў левай частцы экрана і стануць сінімі пры выбары галасавой пошты.
Націсніце Выдаліць у правым ніжнім куце. Усе выбраныя вамі галасавыя паведамленні будуць выдалены з прылады. рэклама
Частка 8 з 8: Ачыстка дадзеных прагляду Chrome
Адкрыйце прыкладанне Chrome. Дадатак белага колеру з чырвоным, жоўтым, сінім і зялёным значкамі дыяфрагмы.
- Chrome - гэта аглядальнік Google, які вы можаце загрузіць з App Store; Гэта дадатак не прадусталявана на iPhone.
Націсніце на абразок ⋮ у правым верхнім куце экрана.
Націсніце на опцыю Налады унізе меню.
Націсніце Прыватнасць (Прыват). Гэты параметр знаходзіцца ў раздзеле меню "Дадаткова".
Націсніце Ачысціць дадзеныя прагляду унізе меню.
Націсніце на тып дадзеных, якія вы хочаце выдаліць.
- Націсніце Гісторыя прагляду выдаліць гісторыю старонак, якія вы наведалі.
- Націсніце Файлы cookie, дадзеныя сайта (Дадзеныя вэб-сайта, файлы cookie) для выдалення інфармацыі пра вэб-сайт, якая захоўваецца на прыладзе.
- Націсніце Кэшаваныя выявы і файлы (Кэшаваныя выявы і файлы), каб ачысціць дадзеныя, якія захоўваюцца на прыладзе для Chrome, каб хутчэй адкрыць вэб-сайт.
- Націсніце Захаваныя паролі (Захаваныя паролі), каб выдаліць паролі, якія Chrome захаваў на прыладзе.
- Націсніце Аўтазапаўненне дадзеных (Аўтазапаўненне дадзеных) для выдалення такой інфармацыі, як адрасы і нумары тэлефонаў, якія Chrome выкарыстоўвае для аўтаматычнага запаўнення вэб-формаў.
Націсніце Ачысціць дадзеныя прагляду. Гэтая чырвоная кнопка знаходзіцца пад тыпамі дадзеных, якія вы выбралі.
Націсніце Ачысціць дадзеныя прагляду. Выбраныя вамі дадзеныя Chrome будуць выдалены з прылады. рэклама