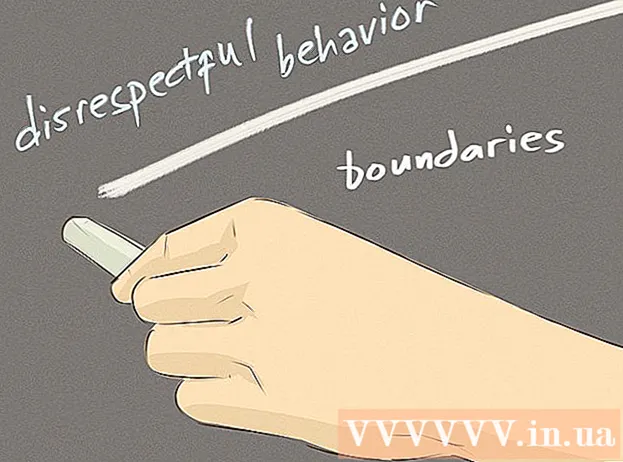Аўтар:
John Stephens
Дата Стварэння:
27 Студзень 2021
Дата Абнаўлення:
1 Ліпень 2024

Задаволены
Адным з самых карысных навыкаў, якому вы зможаце навучыцца ў Photoshop, з'яўляецца выдаленне фону (фону) малюнка. Гэта дазваляе ўставіць аб'ект у любы малюнак, не клапоцячыся пра змешванне фонавага колеру і непрывабных белых плямах. У залежнасці ад складанасці фону існуе некалькі спосабаў выдалення фону малюнка.
Крокі
Спосаб 1 з 2: Выдаліце просты шрыфт
Адкрыйце малюнак у Photoshop Elements. Гэты метад лепш за ўсё працуе, калі фон з'яўляецца цвёрдым альбо амаль аднолькавым малюнкам.

Перайдзіце да акна "Пласты". Гэта акно звычайна знаходзіцца ў правай частцы экрана. Большасць неадрэдагаваных малюнкаў мае толькі адзін пласт, які называецца "Фон" альбо "Фон". Пстрыкніце правай кнопкай мышы на гэтым пласце і абярыце "Layer From Background ...".- Адкрыецца акно "Новы пласт". Не мяняйце параметры па змаўчанні, проста націсніце OK. "Фон" стане "Шар 0". Такім чынам, вы разблакавалі малюнак і можаце пачаць рэдагаванне.

Абярыце інструмент Magic Eraser на панэлі інструментаў Eraser. Націсніце і ўтрымлівайце значок гумкі. Выберыце інструмент Magic Eraser з экраннага меню.
Наладзьце налады Magic Eraser. Пасля выбару Magic Eraser вы ўбачыце налады ў верхняй радку меню. Калі ласка, адкарэктуйце наступным чынам:- Усталюйце допуск паміж 20-30. Пры невялікай дапушчальнай наладзе часткі арыгінальнага малюнка захаваюцца пры выкарыстанні гумкі. Наладзьце межы допуску, каб знайсці патрэбны ўзровень для вашага праекта.
- Усталюйце сцяжок "Анты-псеўданім".
- Усталюйце сцяжок Сумежны.
- Усталюйце непразрыстасць на 100%.

Націсніце на шпалеры. Magic Eraser выдаліць усе колеры, якія вы націснеце, і зробіць фон празрыстым. Узровень дапушчальнасці таксама будзе ўплываць на колькасць выдаленых звязаных колераў (для фонавых малюнкаў з памяншэннем колераў амплітуды).
Зрабіце невялікія карэктывы. Для цвёрдага фону шрыфт цалкам сціраецца ўсяго адным пстрычкай мышы. Магчыма, вам прыйдзецца павялічыць малюнак і зрабіць некалькі нязначных налад з дапамогай інструмента "Гумка".
Выберыце аўдыторыю. Пасля таго, як вас задаволіць выдаленне шрыфта, вы можаце з дапамогай Lasso (выбар інструментаў вылучэння) намаляваць вакол аб'екта грубы контур. Націсніце Ctrl + Shift + J, каб стварыць "Новы пласт праз выразанне" (New Layer Via Cut), гэта дазволіць змясціць ваш аб'ект у асобны пласт на старым фоне. На гэты момант вы можаце выдаліць фонавы пласт (пласт 0).
Захавайце фота. У вас ужо ёсць выява тэмы з празрыстым фонам, якая можа быць выкарыстана для накладання любога іншага відарыса. рэклама
Спосаб 2 з 2: Выдаліце складаны шрыфт
Адкрыйце малюнак, якое хочаце адрэдагаваць. Гэты метад дапаможа вам выдаліць больш складаныя фоны, не губляючы тэму фатаграфіі.
Выберыце інструмент "Гумка фону". Націсніце і ўтрымлівайце значок гумкі, пакуль не з'явіцца меню гумкі. Выберыце інструмент "Гумка фону".
Набор варыянтаў пэндзля. На панэлі інструментаў у верхняй частцы акна націсніце значок стрэлкі побач з пэндзлем. Усталюйце цвёрдасць на 100%, каб краю пэндзля сціраліся ў той жа ступені, што і цэнтр пэндзля. Адрэгулюйце памер дыяметра ў адпаведнасці з існуючым малюнкам. Вы створыце вялікія і выразныя штрыхі.
Усталюйце Ліміты на Сумежны. Гэта прыбярэ колер, абраны вамі з круга пры націску. Гэта дапаможа вам толькі сцерці шрыфт, абмежаваўшы страту ўнутраных колераў прадмета.
- Калі ў вас ёсць пікселі, на якіх фон знаходзіцца ўнутры аб'екта (напрыклад, празрыстыя валасы), выкарыстоўвайце параметр "Сумежны", каб выдаліць фон у асобных месцах. .
Усталюйце параметр Tolerance. Невялікая дапушчальнасць дапускае сціранне месцаў, вельмі падобных на колер ўзору. Калі допуск вялікі, дыяпазон сцёртых кветак будзе шырэй. Вы павінны ўсталяваць дапушчальнае адхіленне паміж 20-30.
Навядзіце курсор каля краю аб'екта. Вы павінны ўбачыць круг з мноствам крыжоў пасярэдзіне. Прыцэл уяўляе сабой "гарачыя кропкі", якія сціраюць любыя колеры, якія з'яўляюцца ў пэндзлі. "Гарачыя кропкі" таксама выконваюць выманне колеру па краях прадмета на пярэднім плане, таму каляровая паласа не будзе бачная, калі аб'ект буйнога плана потым будзе прылеплены да іншага малюнка.
Націсніце і перацягніце, каб пачаць выдаленне. Круг можа замахвацца на аб'ект пры сціранні без усялякага эфекту, але не дазваляйце крыжу ў крузе дакранацца да аб'екта, інакш колеры будуць сцёртыя.
Праверце прагрэс. Кожны раз, калі вы націскаеце і перацягваеце, вы будзеце бачыць выяву шашкі ў вобласці, якую вы выдалілі. Графікі шахматнай дошкі ўяўляюць сабой празрыстыя колеры.
Працягвайце сціраць вакол аб'екта. У некаторых пазіцыях можа спатрэбіцца паменшыць памер пэндзля, каб не выпадкова сцерці частку аб'екта. Напрыклад, на гэтым малюнку вам трэба змяніць памер кончыка пэндзля, калі вы хочаце сцерці становішча паміж пялёсткамі.
Засяродзьцеся на тым, каб дакладна сцерці контуры прадмета. Пакуль прадмет правільна акрэслены, вы можаце рабіць звычайныя штрыхі звычайнай пэндзлем, каб сцерці астатнюю частку фону.
Размыццё межаў. Карыстайцеся інструментам Smude, калі хочаце, каб краю прадмета былі мякчэйшымі, каб ён спалучаўся з любым фонам, які вы плануеце выкарыстоўваць. Усталюйце параметр нізкай інтэнсіўнасці (каля 20%) і перацягніце мыш па краі аб'екта. Гэта дапаможа змякчыць шурпатыя лініі. рэклама
Парада
- Інструмент чароўнай палачкі лепш за ўсё працуе, калі фон аднакаляровы і не мае падобнай мяжы вакол малюнка
Папярэджанне
- Інструмент чароўнай палачкі можа сцерці частку выявы, калі фон аднолькавы з прадметам
- Калі вы захаваеце файл у фармаце JPEG, усе аперацыі будуць адменены
Што вам трэба
- Праграмнае забеспячэнне Photoshop Elements