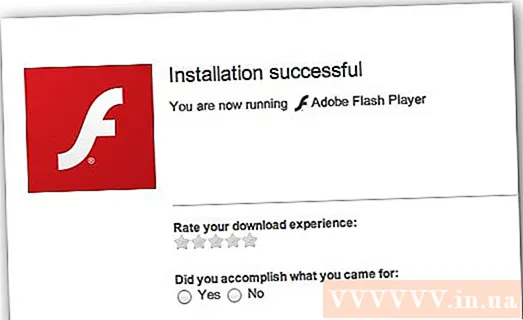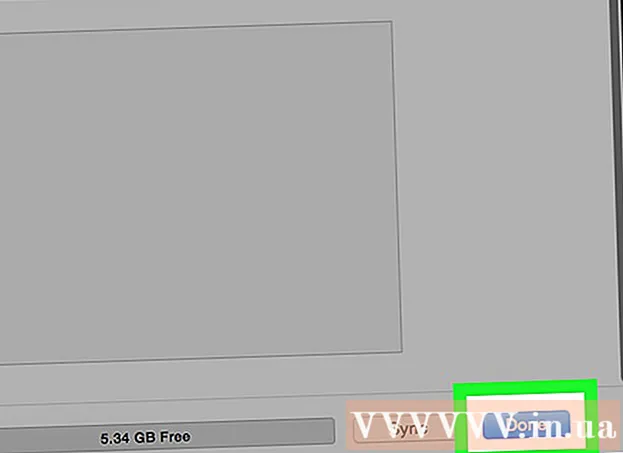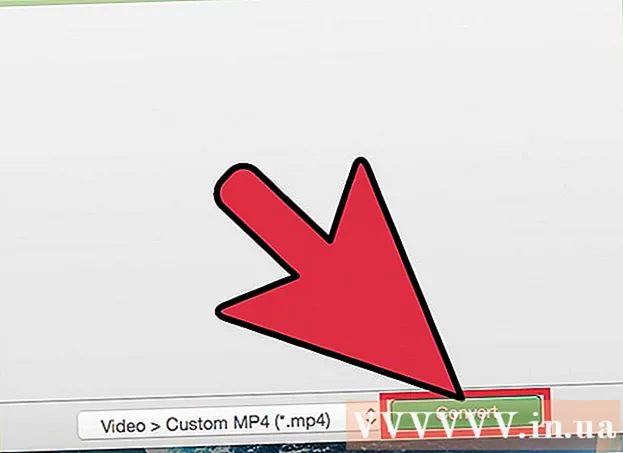Аўтар:
Judy Howell
Дата Стварэння:
6 Ліпень 2021
Дата Абнаўлення:
1 Ліпень 2024

Задаволены
- Крок
- Спосаб 1 з 5: Частка 1: Даданне музыкі і відэа
- Спосаб 2 з 5: Частка 2: Купляйце музыку і відэа ў краме iTunes
- Спосаб 3 з 5: Частка 3: Стварэнне спісаў прайгравання
- Спосаб 4 з 5: Частка 4: Запіс кампакт-дыскаў
- Спосаб 5 з 5: Частка 5: Сінхранізуйце свой iPhone, iPad або iPod
Сёння iTunes - гэта не толькі просты музычны прайгравальнік. Гэта асноўны спосаб кіравання музыкай і відэа на вашай прыладзе з iOS, гэта найбуйнейшая крама музыкі ў свеце, і вы нават можаце запісваць з яго кампакт-дыскі. Прачытайце гэты артыкул, каб зразумець і выкарыстоўваць як асноўныя, так і некаторыя схаваныя функцыі iTunes.
Крок
Спосаб 1 з 5: Частка 1: Даданне музыкі і відэа
- Націсніце на меню "Файл". Затым карыстальнікі Mac націскаюць "Дадаць у бібліятэку. Карыстальнікі Windows націскаюць" Дадаць файл у бібліятэку "альбо" Дадаць тэчку ў бібліятэку ", у залежнасці ад таго, што вы хочаце дадаць. Прайдзіце на сваім кампутары музычны альбо відэафайл, які вы хочаце дадаць.
- Вы можаце дадаваць аўдыяфайлы ў фарматах AAC, MP3, WAV, AIFF, Apple Lossless або Audible.com (.aa). Акрамя таго, iTunes падтрымлівае і пераўтворыць неабароненыя файлы WMA.
- iTunes можа імпартаваць відэафайлы з пашырэннямі MP4 і MOV.
- Дачакайцеся імпарту файлаў. Гэта можа заняць некаторы час, у залежнасці ад памеру файлаў.
- Перацягніце файлы ў iTunes, каб імпартаваць іх. Таксама можна падабраць файлы і тэчкі і перацягнуць іх у акно iTunes.
- Імпарт музыкі з кампакт-дыска. Вы можаце скапіяваць кампакт-дыскі ў iTunes, каб можна было прайграваць любімую музыку на ўсіх мабільных прыладах. Адкрыйце iTunes і пастаўце кампакт-дыск, які вы хочаце імпартаваць, у латок для кампакт-дыскаў.
- З'явіцца дыялогавае акно з запытам, ці хочаце вы імпартаваць кампакт-дыск. Калі вы хочаце імпартаваць усе кампазіцыі з кампакт-дыска ў бібліятэку iTunes, проста націсніце "Так". Калі вы не хочаце імпартаваць усе кампазіцыі з кампакт-дыска, націсніце "Не", зніміце галачку побач з песнямі, якія вы не хочаце імпартаваць, а затым націсніце кнопку "Імпартаваць кампакт-дыск" у правым ніжнім куце акно iTunes.
- У iTunes адлюстроўваецца ход імпарту для кожнай выбранай песні, а імпартаванае змесціва з аўдыя-кампакт-дыскаў кадуецца ў фармаце AAC на 128 кбіт / с. Гэты фармат забяспечвае якасны гук у невялікіх файлах. Вы можаце змяніць гэта, націснуўшы iTunes (Mac) або Edit (Windows), а затым націснуўшы Preferences.
- Праверце наяўнасць дублікатаў дэталяў. Абярыце "Выгляд"> "Паказаць паўторныя элементы", каб адлюстраваць паўтаральныя элементы (вынікі заснаваны на назве песні і выканаўцы).
- Не адкідайце ўсе вынікі ў спісе дублікатаў. Тады вы таксама выкідаеце арыгінал.
Спосаб 2 з 5: Частка 2: Купляйце музыку і відэа ў краме iTunes
- Стварыце ідэнтыфікатар Apple. Вам патрэбны ідэнтыфікатар Apple, каб рабіць пакупкі праз iTunes.
- Абярыце опцыю «Стварыць ідэнтыфікатар Apple» у меню «Крама». Націсніце "Працягнуць" у наступным акне.
- Калі вы хочаце працягнуць, вы павінны прыняць умовы. Пасля таго, як вы азнаёміліся з правіламі і ўмовамі, націсніце сцяжок "Я прачытаў і згаджаюся з правіламі і ўмовамі". Націсніце на "Згодны".
- Увядзіце свае дадзеныя. Вы павінны ўказаць адрас электроннай пошты, які будзе вашым ідэнтыфікатарам Apple. Вы таксама павінны даць добры, надзейны пароль, па меншай меры, 8 сімвалаў, які складаецца з літар і лічбаў.
- Вы таксама павінны стварыць ахоўнае пытанне і ўвесці дату нараджэння. Гэта выкарыстоўваецца для праверкі вашай асобы, калі вы забыліся свой пароль.
- Укажыце, што вы не хочаце атрымліваць электронныя лісты ад Apple. Калі вы не хочаце атрымліваць інфармацыю пра абнаўленні і інфармацыйныя бюлетэні, не забудзьцеся праверыць адзначаныя параметры.
- Увядзіце плацежную інфармацыю. Выберыце тып крэдытнай карты, запоўніце дадзеныя і ўкажыце адрас для выстаўлення рахункаў. Гэта неабходна для пакупак у iTunes альбо App Store. Гэта не абавязкова для бясплатных праграм і кніг.
- Спраўдзіце свой рахунак. Цяпер вы будзеце перанакіраваны на абароненую старонку Apple ID, каб пацвердзіць свой адрас электроннай пошты. Увядзіце адрас электроннай пошты і пароль, якія вы выкарыстоўвалі для стварэння ідэнтыфікатара Apple. Затым націсніце "Пацвердзіць адрас".
Спосаб 3 з 5: Частка 3: Стварэнне спісаў прайгравання
- Стварыце плэйлісты. Спіс прайгравання - гэта спіс песень з вашай бібліятэкі. Напрыклад, вы можаце стварыць спіс прайгравання для маючых адбыцца канікул альбо раніцы ў нядзелю. Вы можаце змясціць столькі песень у спіс прайгравання, колькі хочаце.
- Націсніце на "Архіў", а затым на "Новы спіс прайгравання".
- Назавіце свой спіс прайгравання.
- Дадайце музыку ў спіс прайгравання, перацягваючы песні ў спіс альбо націскаючы песню правай кнопкай мышы і выбіраючы "Дадаць у спіс прайгравання". Тады вы можаце выбраць спіс прайгравання, у які вы хочаце дадаць песні.
- Стварыце "разумны спіс прайгравання". Разумны спіс прайгравання - гэта спіс прайгравання, створаны шляхам задання крытэрыяў змесціва, а не выбару асобнага змесціва. Itunes мае некалькі разумных спісаў прайгравання пры першай яго ўсталёўцы, напрыклад, "25 самых прайграваных" і "Мае абраныя". Каб стварыць разумны спіс прайгравання, у меню "Файл" выберыце "Новы разумны спіс прайгравання".
- Змяшайце розныя крытэрыі, каб ствараць новыя разумныя спісы прайгравання.
- Вы таксама можаце стварыць крытэрыі для выключэння песень з разумнага спісу прайгравання. Напрыклад, вы можаце стварыць крытэрый таго, што песня не можа быць пэўнага жанру.
- Вы можаце дазволіць Smart Playlist складацца з пэўнай колькасці песень, альбо вы можаце ўсталяваць яго так, каб не было абмежаванняў па даўжыні.
- Разумныя спісы прайгравання могуць аўтаматычна абнаўляцца пры даданні музыкі ў iTunes. Затым пастаўце галачку ў полі "Абнавіць неадкладна".
- Стварыце "Геніяльны спіс прайгравання". З Genius вы можаце прайграваць песні з вашай бібліятэкі iTunes, якія выдатна спалучаюцца. Навядзіце курсор на песню, націсніце стрэлку і абярыце "Стварыць геніяльны спіс прайгравання". Ваш новы спіс прайгравання з'явіцца ў левай калонцы са значком Genius побач.
- Вам патрэбен ідэнтыфікатар Apple для функцыі Genius.
- Вы можаце наладзіць колькасць песень у спісе прайгравання, націснуўшы стрэлку побач з колькасцю песень і выбраўшы новае значэнне.
Спосаб 4 з 5: Частка 4: Запіс кампакт-дыскаў
- Выберыце спіс прайгравання, які вы хочаце запісаць на CD. Перш за ўсё неабходна стварыць спіс прайгравання музыкі, якую вы хочаце запісаць.
- Усяго 80 хвілін музыкі змяшчаецца на кампакт-дысках. Калі ваш спіс прайгравання больш за 80 хвілін, будуць запісаны толькі кампазіцыі, змешчаныя на кампакт-дыску.
- Націсніце на "Файл", а затым на "Запісаць спіс прайгравання на дыск". Змесціце пусты кампакт-дыск у латок для кампакт-дыскаў вашага кампутара. Абярыце Audio CD з параметраў. Вы можаце пакінуць іншыя налады такімі, якія яны ёсць.
- Націсніце на "Запісаць", каб запісаць кампакт-дыск. Вы можаце сачыць за тым, як далёка прасунуўся працэс, з дапамогай панэлі прагрэсу. Пасля завяршэння запісу кампакт-дыск будзе аўтаматычна выняты.
Спосаб 5 з 5: Частка 5: Сінхранізуйце свой iPhone, iPad або iPod
- Падключыце прыладу да кампутара з дапамогай кабеля USB. iTunes павінен адкрыцца сам. У адваротным выпадку адкрыйце iTunes ўручную.
- Націсніце на кнопку «Прылады». Выберыце прыладу.
- Выберыце, што вы хочаце сінхранізаваць. Пасля выбару прылады ў iTunes вы ўбачыце шэраг укладак для кожнага тыпу носьбіта. Націсніце на ўкладку носьбіта, які вы хочаце дадаць, і ўсталюйце сцяжок "Сінхранізацыя".
- Вы можаце пазначыць, што хочаце сінхранізаваць усё з пэўнага тыпу носьбіта альбо проста з пэўных файлаў.
- Праверце свабоднае месца на прыладзе. Пры выбары носьбіта вы ўбачыце запоўненую панэль унізе акна. Вы бачыце, колькі вольнага месца ў вас засталося на гэтай панэлі. Навядзіце курсор мышы на панэль, каб убачыць больш падрабязную інфармацыю пра кожны тып носьбіта.
- Сінхранізаваць аўтаматычна. Калі скончыце наладжваць параметры сінхранізацыі, націсніце "Ужыць" унізе акна. Цяпер iTunes пачне сінхранізаваць вашу прыладу. Калі вы падключыце прыладу да кампутара з гэтага часу, сінхранізацыя пачнецца аўтаматычна.
- Калі да элементаў у бібліятэцы дадаецца больш файлаў, якія сінхранізуюцца ў адпаведнасці з наладамі, новы змест аўтаматычна будзе перададзены на прыладу пры падключэнні прылады.
- Калі вы выдаліце файл з iTunes, ён таксама будзе выдалены з вашай прылады.
- Сінхранізаваць уручную. Калі вы аддаеце перавагу дадаваць і выдаляць файлы ўручную, націсніце ўкладку "Агляд" і выберыце "Кіраваць музыкай і відэа ўручную".
- Націсніце "На гэтай прыладзе", каб праглядзець файлы, якія зараз знаходзяцца на вашай прыладзе.
- Затым выберыце "Дадаць у" у правым верхнім куце.
- Пры праглядзе медыя ў бібліятэцы iTunes справа пры з'яўленні бакавой панэлі пры перацягванні песні, відэа, тэлешоў ці фільма. Вы можаце перацягнуць матэрыял на прыладу. Вы таксама можаце ствараць і рэдагаваць спісы прайгравання непасрэдна на прыладзе.
- Выпадкова сінхранізуйце музыку на прыладзе iOS. Калі вы ўключыце опцыю ручнога кіравання, "Аўтаматычна запаўняць" дазваляе хутка сінхранізаваць аўдыязмест з музычнай бібліятэкі альбо абранага спісу прайгравання.
- iTunes будзе змяшчаць розныя кампазіцыі на вашу прыладу кожны раз пасля націску "Аўтаматычна запаўняць".
- З дапамогай налад "Аўтазапаўненне" вы можаце наладзіць выбар песень для сінхранізацыі, а таксама вылучыць месца для выкарыстання ў якасці дыска.