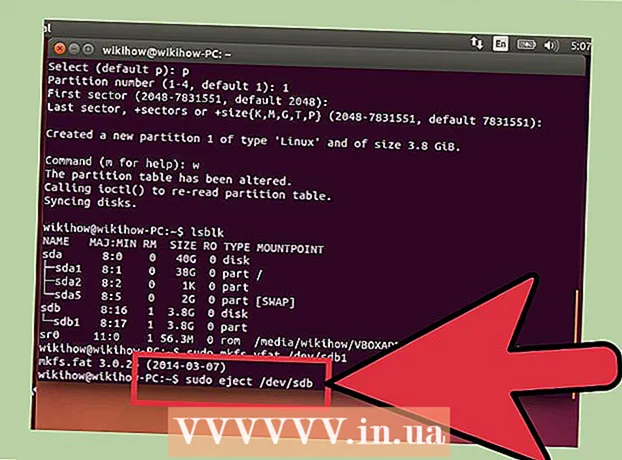Аўтар:
Eric Farmer
Дата Стварэння:
10 Марш 2021
Дата Абнаўлення:
1 Ліпень 2024

Задаволены
- крокі
- Частка 1 з 4: Запампоўка прыкладання Dropbox
- Частка 2 з 4: Налада Dropbox
- Частка 3 з 4: Захаванне файлаў
- Частка 4 з 4: Параметры Dropbox
- Што вам спатрэбіцца
Dropbox - гэта дадатак, якое ажыццяўляе кіраванне хмарнымі дадзенымі для абмену файламі паміж рознымі кампутарамі, планшэтамі і тэлефонамі. Калі ў вас ёсць iPad і вы яшчэ не пачалі бясплатна захоўваць фатаграфіі, відэа ролікі і дакументы на Dropbox, тады, быць можа, наступіла самы час для адкрыцця ўліковага запісу. Вы маеце магчымасць навучыцца працэсу выкарыстання Dropbox на iPad за некалькі хвілін.
крокі
Частка 1 з 4: Запампоўка прыкладання Dropbox
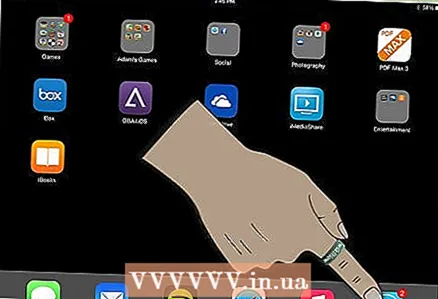 1 Уключыце ваш iPad. Пстрыкніце па абразку «App Store».
1 Уключыце ваш iPad. Пстрыкніце па абразку «App Store». 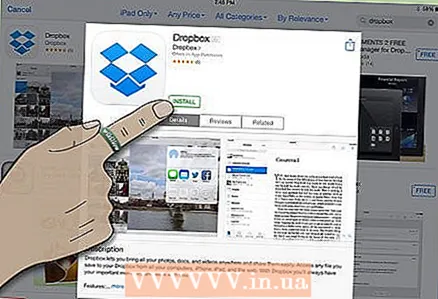 2 Зрабіце пошук па запыце «Dropbox». Запампуйце прыкладанне і ўсталюйце яго.
2 Зрабіце пошук па запыце «Dropbox». Запампуйце прыкладанне і ўсталюйце яго. - Вам, магчыма, спатрэбіцца час для загрузкі Dropbox на свой iPhone і кампутар. Ваш злучаны рахунак дазволіць абменьвацца файламі паміж прыладамі.
Частка 2 з 4: Налада Dropbox
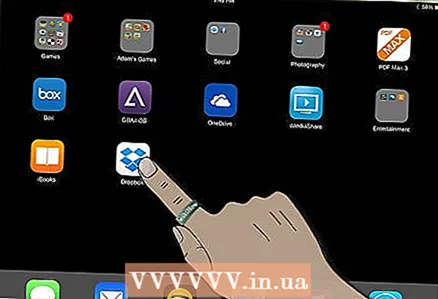 1 Націсніце на значок «Dropbox» для адкрыцця прыкладання.
1 Націсніце на значок «Dropbox» для адкрыцця прыкладання.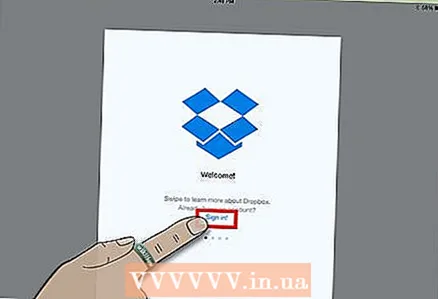 2 Клікніце па спасылцы «Start» (Пуск) на пачатковай старонцы, каб прыступіць да налады ўліковага запісу.
2 Клікніце па спасылцы «Start» (Пуск) на пачатковай старонцы, каб прыступіць да налады ўліковага запісу.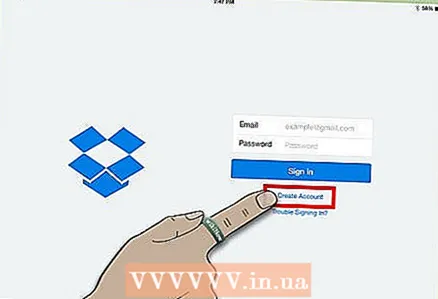 3 Стварыце рахунак пры адсутнасці такога да гэтага часу. Калі ласка, увядзіце адрас электроннай пошты і пароль, якія вы хацелі б звязаць з усімі сваімі прыладамі.
3 Стварыце рахунак пры адсутнасці такога да гэтага часу. Калі ласка, увядзіце адрас электроннай пошты і пароль, якія вы хацелі б звязаць з усімі сваімі прыладамі. - Напрыклад, калі ваш уліковы запіс Dropbox будзе прымяняцца на персанальных прыладах, то трэба паказваць сваю асабістую электронную пошту. Калі ваш рахунак Dropbox выкарыстоўваецца на працоўным прыладзе, то неабходна ўводзіць працоўны адрас электроннай пошты.
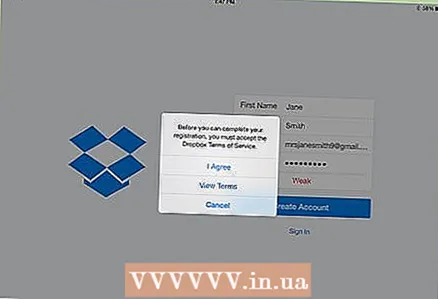 4 Выберыце бясплатную або платную уліковы запіс. Бясплатныя акаўнты мае права захоўваць не больш за 2 гігабайтаў інфармацыі, а платныя акаўнты - аж да 50 гігабайт.
4 Выберыце бясплатную або платную уліковы запіс. Бясплатныя акаўнты мае права захоўваць не больш за 2 гігабайтаў інфармацыі, а платныя акаўнты - аж да 50 гігабайт. 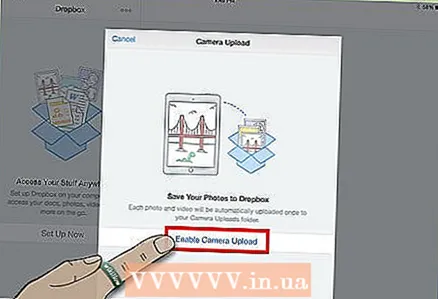 5 Пакажыце вашу іншую асабістую інфармацыю. Праверце ў канцы свае дадзеныя.
5 Пакажыце вашу іншую асабістую інфармацыю. Праверце ў канцы свае дадзеныя. - Dropbox спытае, ці вы хочаце аўтаматычна загружаць свае фатаграфіі. Пры станоўчым адказе уключыце сінхранізацыю фотопотока. Бясплатная уліковы запіс Dropbox прадастаўляе абмежаваную месца для захоўвання, так што пры жаданні выкарыстоўваць Dropbox для дакументаў і файлаў меншага памеру вы мае права націснуць на кнопку «Cancel» (Адмена).
Частка 3 з 4: Захаванне файлаў
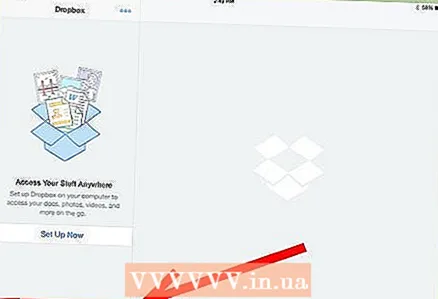 1 Звярніце ўвагу на 4 абразкі ў ніжняй частцы ўкладкі Dropbox. Яны з'яўляюцца асноўнымі функцыямі прыкладання: files (файлы), favorites (абранае), photos (фатаграфіі) і settings (параметры).
1 Звярніце ўвагу на 4 абразкі ў ніжняй частцы ўкладкі Dropbox. Яны з'яўляюцца асноўнымі функцыямі прыкладання: files (файлы), favorites (абранае), photos (фатаграфіі) і settings (параметры). 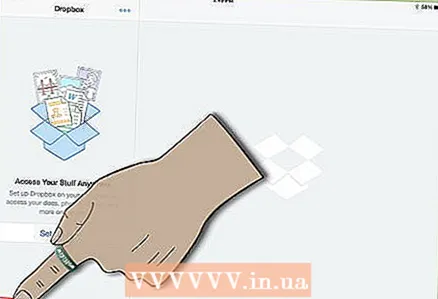 2 Клікніце па ўкладцы Dropbox, якая вонкава нагадвае адкрыты скрыню. Націсніце на знак «плюс» для загрузкі файлаў або стварэння тэчак.
2 Клікніце па ўкладцы Dropbox, якая вонкава нагадвае адкрыты скрыню. Націсніце на знак «плюс» для загрузкі файлаў або стварэння тэчак. - Калі вы нешта захавалі ў Dropbox на іншых сваіх прыладах, то павінны ўбачыць гэтыя дадзеныя тут.
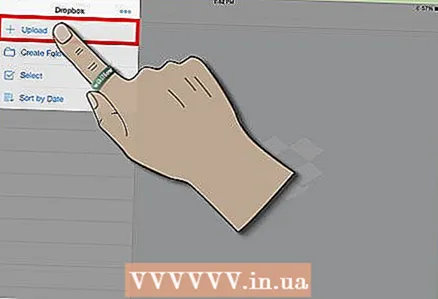 3 Скарыстайцеся укладкай «Upload Here» (Загрузіць сюда) для выбару файлаў. Пстрыкніце па правым верхнім куце, пакуль не з'явіцца зялёная птушка. Націсніце на кнопку «Upload» (Загрузіць).
3 Скарыстайцеся укладкай «Upload Here» (Загрузіць сюда) для выбару файлаў. Пстрыкніце па правым верхнім куце, пакуль не з'явіцца зялёная птушка. Націсніце на кнопку «Upload» (Загрузіць). 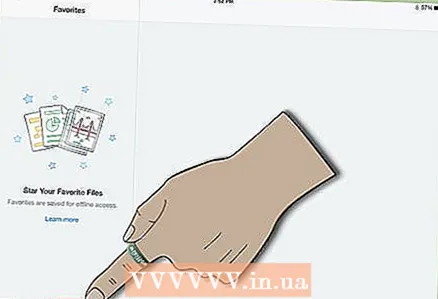 4 Адкрыйце файл ў вашай тэчцы Dropbox. Клікніце па значку «зорка» ў правым верхнім куце экрана. Дадзенае дзеянне захавае файл у катэгорыі «Favorite» (Выбранае), так што вы зможаце атрымаць доступ да яго ў афлайн рэжыме на сваім iPad.
4 Адкрыйце файл ў вашай тэчцы Dropbox. Клікніце па значку «зорка» ў правым верхнім куце экрана. Дадзенае дзеянне захавае файл у катэгорыі «Favorite» (Выбранае), так што вы зможаце атрымаць доступ да яго ў афлайн рэжыме на сваім iPad. - Вам, верагодна, прыйдзецца спампаваць прыкладанне для папярэдняга прагляду файлаў Dropbox. Да прыкладу, вам можа спатрэбіцца PDF viewer для адкрыцця вызначаных файлаў або MS Office для прагляду дакументаў Word.
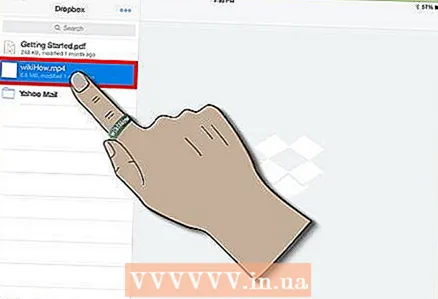 5 Адкрыйце новыя файлы на сваім iPad. Пстрыкніце ў самым версе па ўкладцы Dropbox. Загрузіце файл з дапамогай невялікага значка загрузкі.
5 Адкрыйце новыя файлы на сваім iPad. Пстрыкніце ў самым версе па ўкладцы Dropbox. Загрузіце файл з дапамогай невялікага значка загрузкі.
Частка 4 з 4: Параметры Dropbox
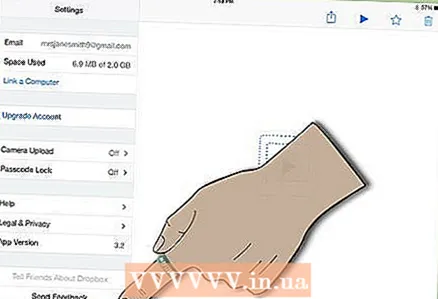 1 Перайдзіце да чацвёртай абразок, якая выглядае як механізм. Дадзеная ўкладка адлюструе вашыя бягучыя налады.
1 Перайдзіце да чацвёртай абразок, якая выглядае як механізм. Дадзеная ўкладка адлюструе вашыя бягучыя налады. 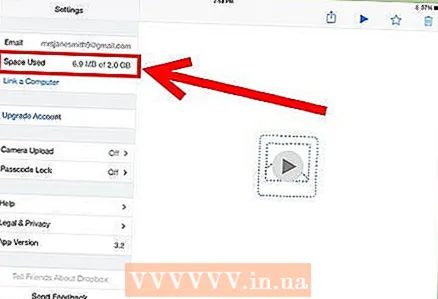 2 Сачыце за раздзелам «Space Used» (Выкарыстаньне прасторы) свайго ўліковага запісу, дзе адлюструецца запоўнены працэнт вашай бясплатнай ўліковага запісу.
2 Сачыце за раздзелам «Space Used» (Выкарыстаньне прасторы) свайго ўліковага запісу, дзе адлюструецца запоўнены працэнт вашай бясплатнай ўліковага запісу.
Што вам спатрэбіцца
- дадатак Dropbox
- Бясплатны / платны рахунак Dropbox
- Праграма для прагляду PDF фармату
- Дадатак Dropbox на iPhone і кампутарах
- файлы