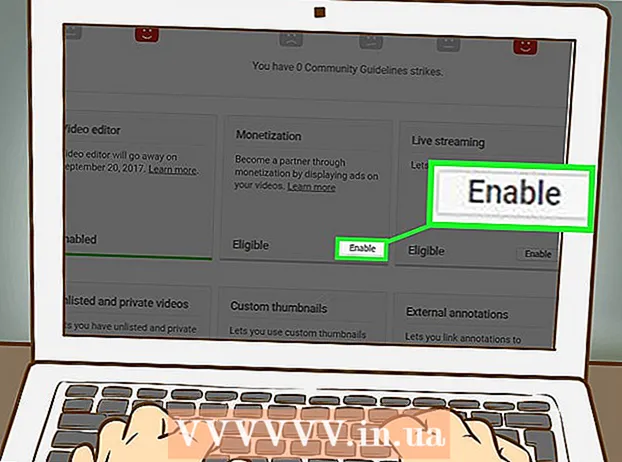Аўтар:
Mark Sanchez
Дата Стварэння:
4 Студзень 2021
Дата Абнаўлення:
1 Ліпень 2024
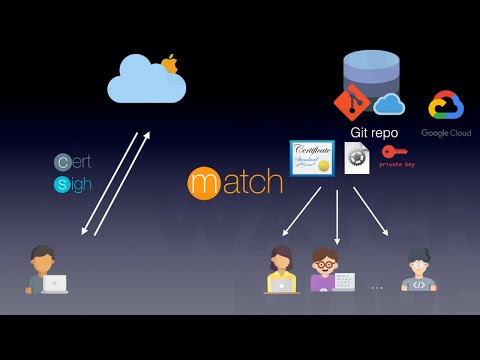
Задаволены
З новым iPhone вы можаце не толькі рабіць званкі, адпраўляць паведамленні, прайграваць музыку і адпраўляць электронныя лісты, але і выкупляць купоны, правяраць Facebook і нават кіраваць сваім банкаўскім рахункам. Вам прыйдзецца папрацаваць, каб навучыцца ўсім, але з часам і практыкай, ваш тэлефон стане вашым памочнікам на ўсе выпадкі жыцця.
крокі
 1 Уключыце і выключыце тэлефон. Ўключыць тэлефон: націсніце і ўтрымлівайце кнопку "Power» уверсе справа на iPhone да таго часу, пакуль экран не загарыцца. Выключыць тэлефон: націсніце і ўтрымлівайце кнопку "Power", пакуль не ўбачыце паўзунок выключэння на экране, а затым ссуньце яго, каб выключыць тэлефон.
1 Уключыце і выключыце тэлефон. Ўключыць тэлефон: націсніце і ўтрымлівайце кнопку "Power» уверсе справа на iPhone да таго часу, пакуль экран не загарыцца. Выключыць тэлефон: націсніце і ўтрымлівайце кнопку "Power", пакуль не ўбачыце паўзунок выключэння на экране, а затым ссуньце яго, каб выключыць тэлефон.  2 Праверце ўсе кнопкі і сам тэлефон. Злева на тэлефоне павінны быць тры кнопкі. Кнопкі + і - неабходныя для рэгулявання гучнасці прылады, у той час як перамыкач выкарыстоўваецца для ўключэння і выключэнні гэтай самай гучнасці. Кнопка з правага боку (кнопка "Sleep / Wake») зверху на тэлефоне выкарыстоўваецца для ўключэння і выключэнні экрана. Круглая кнопка спераду тэлефона верне вас да кнопкі «Home».
2 Праверце ўсе кнопкі і сам тэлефон. Злева на тэлефоне павінны быць тры кнопкі. Кнопкі + і - неабходныя для рэгулявання гучнасці прылады, у той час як перамыкач выкарыстоўваецца для ўключэння і выключэнні гэтай самай гучнасці. Кнопка з правага боку (кнопка "Sleep / Wake») зверху на тэлефоне выкарыстоўваецца для ўключэння і выключэнні экрана. Круглая кнопка спераду тэлефона верне вас да кнопкі «Home». - Адначасовае націск кнопак "Sleep / Wake» і «Home» зробіць скрыншот.
- Націск кнопак гучнасці, знаходзячыся ў рэжыме камеры, зробіць фатаграфію.
- Каб выключыць тэлефон, націсніце і ўтрымлівайце кнопку "Sleep / Wake»
 3 Пратэстуйце прыкладання, якія ўжо папярэдне устаноўлены на вашым iPhone. Усе новыя iPhone ідуць з больш чым 20 праграмамі
3 Пратэстуйце прыкладання, якія ўжо папярэдне устаноўлены на вашым iPhone. Усе новыя iPhone ідуць з больш чым 20 праграмамі - Каляндар.
- Пошта.
- Камера.
- Safari. iPhone выкарыстоўвае Safari у якасці браўзэра па змаўчанні. Тут вы можаце праглядаць сайты гэтак жа, як і на вашым кампутары.
- Паведамленні.
- Тэлефон.
- Гадзіннік.
- Нататкі.
- Фатаграфіі.
- Надвор'е.
- Карты.
- Напамінку.
- Чэкавая кніжка.
- Кантакты.
- Калькулятар.
- Компас.
- Дыктафон.
- Акцыі.
- Відэа.
- Газетны кіёск.
- Крама прыкладанняў
- Музыка.
- iTunes.
 4 Устаўце і выміце SIM-карту. Пры куплі новага iPhone, вы можаце знайсці невялікі інструмент для адкрыцця латка для SIM-карты (якая ўтрымлівае SIM-карту) у інструкцыі. Калі вы не можаце знайсці яго, замест яго падыдзе разагнуць скрепка або заколка. Каб адкрыць латок, ўторкніце гэты невялікі інструмент у маленькае адтуліну (прыкладна 1-2 міліметра ў дыяметры, але не раз'ём для навушнікаў). Затым можаце атрымаць ці памяняць SIM-карту, ня адключаючы пры гэтым сам тэлефон. На мадэлях iPhone аж да 3GS, латок знаходзіцца ў верхняй частцы тэлефона. На мадэлях iPhone 4 і 4S, ён размешчаны збоку тэлефона.
4 Устаўце і выміце SIM-карту. Пры куплі новага iPhone, вы можаце знайсці невялікі інструмент для адкрыцця латка для SIM-карты (якая ўтрымлівае SIM-карту) у інструкцыі. Калі вы не можаце знайсці яго, замест яго падыдзе разагнуць скрепка або заколка. Каб адкрыць латок, ўторкніце гэты невялікі інструмент у маленькае адтуліну (прыкладна 1-2 міліметра ў дыяметры, але не раз'ём для навушнікаў). Затым можаце атрымаць ці памяняць SIM-карту, ня адключаючы пры гэтым сам тэлефон. На мадэлях iPhone аж да 3GS, латок знаходзіцца ў верхняй частцы тэлефона. На мадэлях iPhone 4 і 4S, ён размешчаны збоку тэлефона.  5 Зрабіце здымак экрана тэлефона. Націсніце і трымаеце вялікую круглую кнопку Home, якая знаходзіцца ўнізе тэлефона. Затым націсніце кнопку «Power», пакуль не пачуеце гук. Малюнак экрана вашага тэлефона будзе зроблена і захавана ў дадатку камеры.
5 Зрабіце здымак экрана тэлефона. Націсніце і трымаеце вялікую круглую кнопку Home, якая знаходзіцца ўнізе тэлефона. Затым націсніце кнопку «Power», пакуль не пачуеце гук. Малюнак экрана вашага тэлефона будзе зроблена і захавана ў дадатку камеры.  6 Праверка версіі iPhone. Версія iPhone гэта як версія аперацыйнай сістэмы Windows на кампутары. Каб праверыць версію свайго тэлефона, зайдзіце ў Налады -> Агульныя -> Аб тэлефоне.
6 Праверка версіі iPhone. Версія iPhone гэта як версія аперацыйнай сістэмы Windows на кампутары. Каб праверыць версію свайго тэлефона, зайдзіце ў Налады -> Агульныя -> Аб тэлефоне.  7 Перасоўванне і размяшчэнне значкоў прыкладанняў. Націсніце і ўтрымлівайце значок прыкладання на экране да тых часоў, пакуль не ўбачыце, як значок пачне трэсціся і ў некаторых з іх не з'явіцца сімвал Х ў верхнім левым куце. У гэты момант вы можаце перамяшчаць значок з месца на месца і са старонкі на старонку, утрымліваючы і рухаючы яго пальцам рукі. Вы таксама можаце перацягнуць значок ў бок старонкі, каб перацягнуць яго на іншую старонку.Калі вы перамесціце значок-над іншым значка, гэта створыць Тэчку (Групу тэчак), у якой можна захоўваць некалькі абразкоў.
7 Перасоўванне і размяшчэнне значкоў прыкладанняў. Націсніце і ўтрымлівайце значок прыкладання на экране да тых часоў, пакуль не ўбачыце, як значок пачне трэсціся і ў некаторых з іх не з'явіцца сімвал Х ў верхнім левым куце. У гэты момант вы можаце перамяшчаць значок з месца на месца і са старонкі на старонку, утрымліваючы і рухаючы яго пальцам рукі. Вы таксама можаце перацягнуць значок ў бок старонкі, каб перацягнуць яго на іншую старонку.Калі вы перамесціце значок-над іншым значка, гэта створыць Тэчку (Групу тэчак), у якой можна захоўваць некалькі абразкоў. 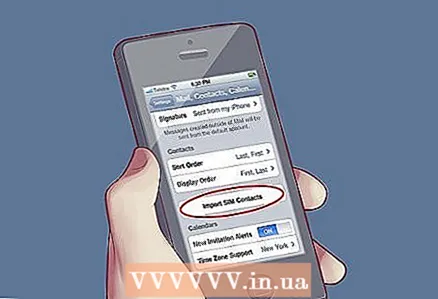 8 Імпарт кантактаў з SIM-карты. Зайдзіце ў Налады, выберыце Электронная пошта, Кантакты, Каляндар і націсніце на кнопку «Імпарт кантактаў з SIM-карты» у ніжняй частцы экрана.
8 Імпарт кантактаў з SIM-карты. Зайдзіце ў Налады, выберыце Электронная пошта, Кантакты, Каляндар і націсніце на кнопку «Імпарт кантактаў з SIM-карты» у ніжняй частцы экрана.  9 Выкарыстанне навуковага калькулятара. Пры націску на калькулятар на сваім iPhone, вы толькі запусціце просты калькулятар. Павярніце свой iPhone гарызантальна і звычайны калькулятар стане навуковым.
9 Выкарыстанне навуковага калькулятара. Пры націску на калькулятар на сваім iPhone, вы толькі запусціце просты калькулятар. Павярніце свой iPhone гарызантальна і звычайны калькулятар стане навуковым.  10 Поўны выхад з праграмы. Націсніце два разы па кнопцы «Home». Калі трапіце на экран шматзадачнасці, націсніце і ўтрымлівайце прыкладанне, якое хочаце закрыць. Дадатак пачне дрыжаць са значком чырвонага мінусу ў верхнім левым куце. Націсніце на мінус і дадатак зачыніцца.
10 Поўны выхад з праграмы. Націсніце два разы па кнопцы «Home». Калі трапіце на экран шматзадачнасці, націсніце і ўтрымлівайце прыкладанне, якое хочаце закрыць. Дадатак пачне дрыжаць са значком чырвонага мінусу ў верхнім левым куце. Націсніце на мінус і дадатак зачыніцца.  11 Налада тэлефона. Падключыце тэлефон да кампутара і выберыце «Аднаўленне з рэзервовай копіі», калі вы хочаце наладзіць свой тэлефон на тыя ж параметры, што і ваш ранейшы iPhone. Калі гэта ваш першы iPhone або вы хочаце пачаць усё з нуля, прытрымлівайцеся інструкцыям каб наладзіць параметры свайго тэлефона з самага пачатку.
11 Налада тэлефона. Падключыце тэлефон да кампутара і выберыце «Аднаўленне з рэзервовай копіі», калі вы хочаце наладзіць свой тэлефон на тыя ж параметры, што і ваш ранейшы iPhone. Калі гэта ваш першы iPhone або вы хочаце пачаць усё з нуля, прытрымлівайцеся інструкцыям каб наладзіць параметры свайго тэлефона з самага пачатку. - Дадайце кантакты.
- Наладзьце электронную пошту.
- Дадайце на тэлефон музыку.
- Прывяжыце свой тэлефон да iCloud.
 12 Азнаёмцеся з некаторымі новымі функцыямі. Наступныя функцыі даступныя на версіях IOS6 і вышэй.
12 Азнаёмцеся з некаторымі новымі функцыямі. Наступныя функцыі даступныя на версіях IOS6 і вышэй. - Siri. Каб зайсці ў Siri, націсніце і трымаеце кнопку "Home" на працягу трох секунд. Будучы асабістым памочнікам галасавога кіравання, Siri з'яўляецца адной з самых вядомых новых функцый тэлефона. Вы можаце даць Siri каманду вусна, напрыклад, «Абудзі мяне ў дзве гадзіны» ці нават больш ускладненыя каманды, накшталт «Нагадай мне пакласці чэк у ліст, калі я прыйду дадому".
- Shared Photo Stream. Гэтая функцыя дазваляе вам аўтаматычна абменьвацца фатаграфіямі са сваімі сябрамі. Калі вы дадаеце малюнак у Photo Stream, людзі, якіх вы дадасце, аўтаматычна змогуць убачыць іх.
- Уключыце функцыю Shared Photo Streams зайшоўшы ў Налады -> Выявы і Камера -> Shared Photo Streams.
- Карты. Apple Maps цяпер маюць галасавую навігацыю, якая дапаможа вам бяспечна дабрацца ў з пункта А ў пункт В без якіх-небудзь перашкод.
- Чэкавая кніжка. Чэкавая кніжка - гэта новая праграма, якая захоўвае такія рэчы як купоны або ваш пасадачны талон, каб вы маглі яго паказаць, калі гэта неабходна.
- FaceTime. Цяпер вы можаце рабіць відэа-званкі са свайго тэлефона праз 3G, а таксама WiFi. Каб зрабіць выклік, проста зайдзіце ў кантакт і націсніце Facetime.
- Інтэграцыя з Facebook. Скажыце Siri «Напісаць у Facebook« Я на пляжы »» і Siri напіша гэта на Facebook. Акрамя таго, вы таксама можаце дадаваць фатаграфіі прама з прыкладання. Проста націсніце «Падзяліцца», а затым выберыце Facebook.
 13 Загрузка прыкладанняў. Загрузка прыкладанняў дазваляе вам наладжваць свой тэлефон па сваім меркаванні. Некаторыя папулярныя прыкладання, што вы можаце спампаваць:
13 Загрузка прыкладанняў. Загрузка прыкладанняў дазваляе вам наладжваць свой тэлефон па сваім меркаванні. Некаторыя папулярныя прыкладання, што вы можаце спампаваць: - Сацыяльныя сеткі. Большасць сацыяльных сетак цяпер маюць свае прыкладання, уключаючы Facebook, Twitter, Instagram, LinkedIn і іншыя.
- Гульні. Папулярныя гульні, накшталт Bejeweled, Words with Friends, Angry Birds і Plants vs. Zombies дапамогуць вам пацешыцца.
- Дадатак «Ліхтарык». Існуе некалькі розных прыкладанняў ліхтарыкаў. Для мадэлі 4S, шукайце дадатак, якое выкарыстоўвае святлодыёдную лямпачку ззаду на тэлефоне.
- Yelp. Дадатак Yelp можа апынуцца вельмі карысным, калі вы шукайце добры рэстаран або бліжэйшую запраўку. Вы можаце дадаваць і праглядаць агляды аб рэстаранах, што робіць наведванне новых месцаў менш рызыковай ідэяй.
 14 Два разы націсніце на кнопку "Home". Гэтым вы адкрыеце Панэль задач. На панэлі задач вы ўбачыце адкапаным праграмы.
14 Два разы націсніце на кнопку "Home". Гэтым вы адкрыеце Панэль задач. На панэлі задач вы ўбачыце адкапаным праграмы. - Калі вы хочаце закрыць прыкладанне, проста націсніце на яго і трымаеце да тых часоў, пакуль яно не пачне трэсціся. Затым націсніце на чырвоны знак мінуса ў левым куце прыкладання, каб закрыць яго.
- Перелистните налева, каб убачыць яшчэ больш адкрытых прыкладанняў. Перелистните направа, каб наладзіць параметры музыкі або націсніце на квадратную кнопку злева, каб заблакаваць або разблакаваць тэлефон.
- Перелистните зноў, каб змяніць гучнасць тэлефона.
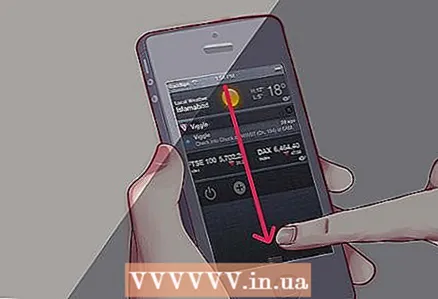 15 Перелистните ўніз з верхняй панэлі, каб зайсці ў цэнтр апавяшчэнняў. Тут вы ўбачыце інфармацыю пра надвор'е, а таксама новыя апавяшчэння са паскочваныя прыкладанняў. Зайшоўшы ў Налады, вы можаце адрэгуляваць якія прыкладанні паказваць у цэнтр апавяшчэнняў.
15 Перелистните ўніз з верхняй панэлі, каб зайсці ў цэнтр апавяшчэнняў. Тут вы ўбачыце інфармацыю пра надвор'е, а таксама новыя апавяшчэння са паскочваныя прыкладанняў. Зайшоўшы ў Налады, вы можаце адрэгуляваць якія прыкладанні паказваць у цэнтр апавяшчэнняў.  16 Пагуляйце з наладамі. Каб зрабіць iPhone яшчэ больш карысным для вас, зменіце налады па змаўчанні на тыя, што падыходзяць менавіта вам.
16 Пагуляйце з наладамі. Каб зрабіць iPhone яшчэ больш карысным для вас, зменіце налады па змаўчанні на тыя, што падыходзяць менавіта вам.