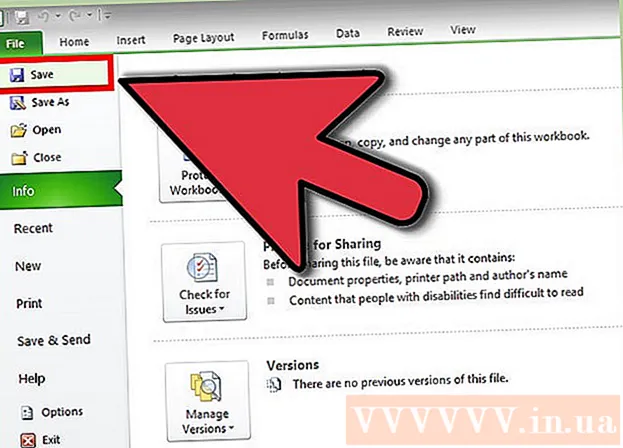Аўтар:
Clyde Lopez
Дата Стварэння:
26 Ліпень 2021
Дата Абнаўлення:
1 Ліпень 2024
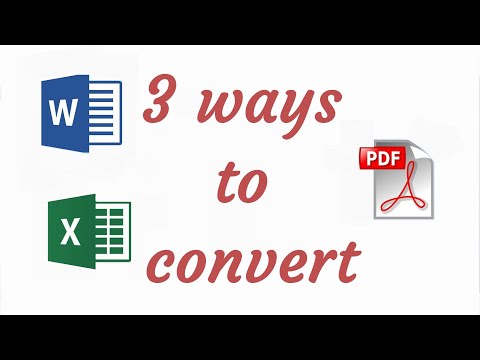
Задаволены
- крокі
- Частка 1 з 2: Капіяванне і ўстаўка дадзеных з Excel ў Word
- Частка 2 з 2: Устаўка дыяграмы з Excel ў Word
Вы хочаце пераўтварыць дакумент Excel ў дакумент Microsoft Word? Excel не ўтрымлівае функцыі для пераўтварэнні ў Word, а Word не можа напрамую адкрываць файлы Excel. Тым не менш табліцу Excel можна скапіяваць і ўставіць у Word, а затым захаваць у якасці дакумента Word. Прачытайце гэтую інструкцыю, каб даведацца, як ўставіць табліцу Excel ў дакумент Word.
крокі
Частка 1 з 2: Капіяванне і ўстаўка дадзеных з Excel ў Word
 1 Скапіруйце дадзеныя Excel. Націсніце і вылучыце мышшу змесціва вочак, якія вы хацелі б змясціць у дакуменце Word, а затым націсніце Ctrl + C.
1 Скапіруйце дадзеныя Excel. Націсніце і вылучыце мышшу змесціва вочак, якія вы хацелі б змясціць у дакуменце Word, а затым націсніце Ctrl + C. - націсніце Ctrl + A, Каб выбраць усе дадзеныя ў табліцы, а затым націсніце Ctrl + C.
- Вы таксама можаце адкрыць меню «Праўка», а затым націснуць «Капіяваць».
- Калі вы працуеце на Mac, націсніце ⌘ Command + C, Каб скапіяваць дадзеныя.
- Акрамя капіявання і ўстаўкі дадзеных, з Excel ў Word таксама можна скапіяваць і ўставіць дыяграмы.
 2 Устаўце дадзеныя з Excel ў Word. У дакуменце Word перамесціце курсор туды, куды жадаеце скапіяваць табліцу, а затым націсніце Ctrl + V. Табліца будзе ўстаўлена ў Word.
2 Устаўце дадзеныя з Excel ў Word. У дакуменце Word перамесціце курсор туды, куды жадаеце скапіяваць табліцу, а затым націсніце Ctrl + V. Табліца будзе ўстаўлена ў Word. - Вы таксама можаце адкрыць меню «Праўка», а затым выбраць каманду «Уставіць».
- Калі вы працуеце на Mac, націсніце ⌘ Command + V для ўстаўкі.
 3 Выберыце параметр ўстаўкі. Націсніце кнопку «Параметры ўстаўкі» ў ніжнім правым куце табліцы, каб убачыць розныя варыянты ўстаўкі.
3 Выберыце параметр ўстаўкі. Націсніце кнопку «Параметры ўстаўкі» ў ніжнім правым куце табліцы, каб убачыць розныя варыянты ўстаўкі. - Калі вы кнопкі «Параметры ўстаўкі» няма, значыць, яна неактыўная. Каб уключыць яе, перайдзіце ў «Параметры» Word'а і адкрыйце ўкладку «Дадаткова». У раздзеле «Выразанне, капіраванне і ўстаўка» пастаўце сцяжок у опцыі «Паказваць кнопкі магчымасцяў ўстаўкі», каб дадаць праверку.
 4 Націсніце Захаваць зыходнае фарматаванне, каб выкарыстоўваць стыль табліцы Excel.
4 Націсніце Захаваць зыходнае фарматаванне, каб выкарыстоўваць стыль табліцы Excel. 5 Націсніце Выкарыстоўваць стылі канчатковага фрагмента, каб выкарыстоўваць стыль табліцы Word.
5 Націсніце Выкарыстоўваць стылі канчатковага фрагмента, каб выкарыстоўваць стыль табліцы Word. 6 Стварыце звязаную табліцу Excel. Word мае функцыю, якая дазваляе яму ствараць спасылкі на іншыя файлы Office. Гэта значыць, што пры унясенні змяненняў у файл Excel, скапіяванай табліцы ў Word таксама абновіцца. Націсніце Звязаць і захаваць зыходнае фарматаванне або Звязаць і выкарыстоўваць канчатковыя стылі, каб стварыць звязаную табліцу Excel.
6 Стварыце звязаную табліцу Excel. Word мае функцыю, якая дазваляе яму ствараць спасылкі на іншыя файлы Office. Гэта значыць, што пры унясенні змяненняў у файл Excel, скапіяванай табліцы ў Word таксама абновіцца. Націсніце Звязаць і захаваць зыходнае фарматаванне або Звязаць і выкарыстоўваць канчатковыя стылі, каб стварыць звязаную табліцу Excel. - Абодва гэтых варыянту аб'ядноўваюць зыходныя стылі для двух іншых варыянтаў ўстаўкі.
 7 Націсніце Захаваць толькі тэкст, каб ўставіць змесціва Excel без фарматавання.
7 Націсніце Захаваць толькі тэкст, каб ўставіць змесціва Excel без фарматавання.- Скарыстаўшыся гэтай опцыяй, вы зробіце так, што кожны радок будзе знаходзіцца на асобным абзацы, а слупкі будуць падзеленыя прабеламі.
Частка 2 з 2: Устаўка дыяграмы з Excel ў Word
 1 Знаходзячыся на лісце Excel, пстрыкніце па дыяграме, каб выбраць яе, а затым націсніце Ctrl + C, Каб скапіяваць.
1 Знаходзячыся на лісце Excel, пстрыкніце па дыяграме, каб выбраць яе, а затым націсніце Ctrl + C, Каб скапіяваць. 2 Перайдзіце ў Word і націсніце Ctrl + V, Каб ўставіць дыяграму.
2 Перайдзіце ў Word і націсніце Ctrl + V, Каб ўставіць дыяграму. 3 Выберыце параметр ўстаўкі. Націсніце кнопку «Параметры ўстаўкі» ў ніжнім правым куце табліцы, каб убачыць розныя варыянты ўстаўкі.
3 Выберыце параметр ўстаўкі. Націсніце кнопку «Параметры ўстаўкі» ў ніжнім правым куце табліцы, каб убачыць розныя варыянты ўстаўкі. - У адрозненне ад ўстаўкі дадзеных Excel, пры ўстаўцы дыяграмы маецца два розных набору варыянтаў на выбар. Можна змяніць параметры дыяграмы, а таксама параметры фарматавання.
 4 Націсніце Звязаць дадзеныя, каб графік абнаўляўся па меры абнаўлення файла Excel.
4 Націсніце Звязаць дадзеныя, каб графік абнаўляўся па меры абнаўлення файла Excel. 5 Націсніце Укараніць кнігу, каб можна было адкрываць файл Excel з самага графіка.
5 Націсніце Укараніць кнігу, каб можна было адкрываць файл Excel з самага графіка.- Каб адкрыць файл Excel праз дыяграму, пстрыкніце правай кнопкай мышы на дыяграму, а затым націсніце кнопку «Змяніць дадзеныя». Адкрыецца зыходны файл Excel.
 6 Націсніце Малюнак, каб ўставіць графік у выглядзе статычнага малюнка, якое не будзе абнаўляцца пры зменах у файле Excel.
6 Націсніце Малюнак, каб ўставіць графік у выглядзе статычнага малюнка, якое не будзе абнаўляцца пры зменах у файле Excel. 7 Націсніце Захаваць зыходнае фарматаванне, каб выкарыстоўваць стыль табліцы Excel.
7 Націсніце Захаваць зыходнае фарматаванне, каб выкарыстоўваць стыль табліцы Excel. 8 Націсніце Выкарыстоўваць канчатковую тэму, каб выкарыстоўваць стыль табліцы Word.
8 Націсніце Выкарыстоўваць канчатковую тэму, каб выкарыстоўваць стыль табліцы Word.