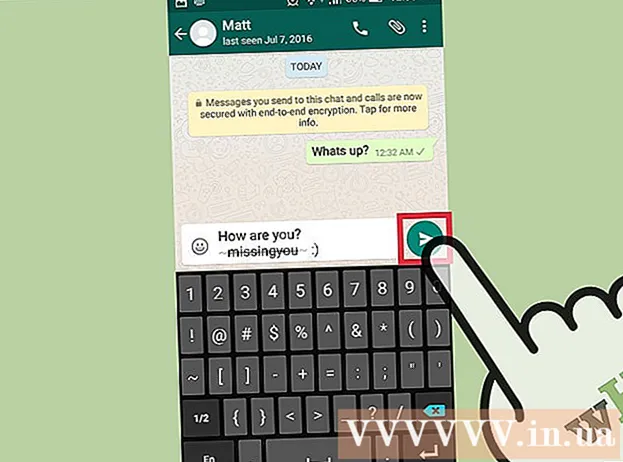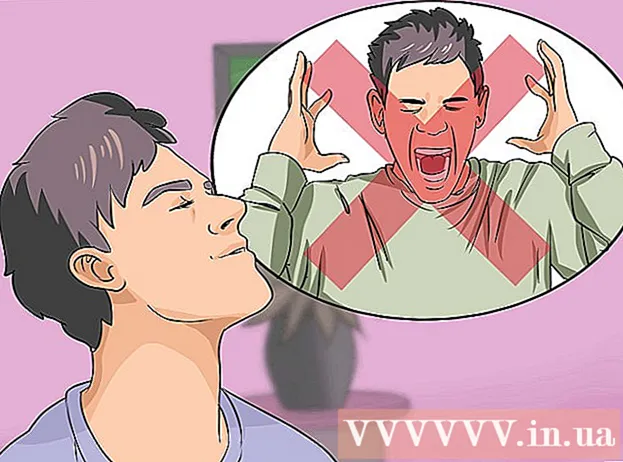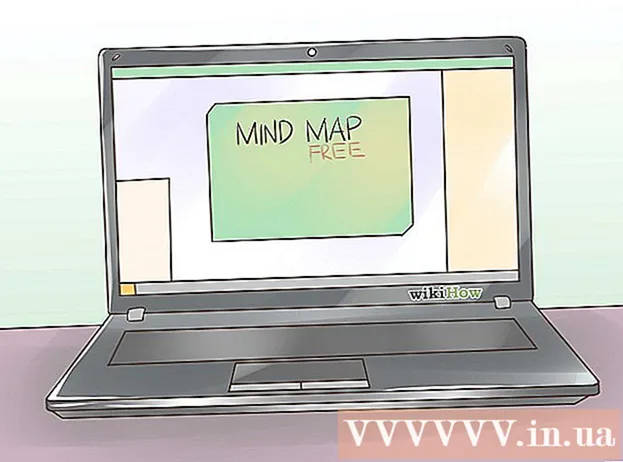Аўтар:
Marcus Baldwin
Дата Стварэння:
14 Чэрвень 2021
Дата Абнаўлення:
1 Ліпень 2024

Задаволены
- крокі
- Метад 1 з 1: Выкарыстанне графічнага інтэрфейсу карыстальніка
- Спіс магчымых расфарбовак
- парады
Вам надакучыла пастаянна бачыць стандартны белы тэкст на чорным фоне ў камандным радку? Калі так, тады чытайце далей, каб даведацца, як змяніць колер тэксту і фону.
крокі
 1 Націсніце спалучэнне клавіш Windows + R для адкрыцця акна «Выканаць».
1 Націсніце спалучэнне клавіш Windows + R для адкрыцця акна «Выканаць».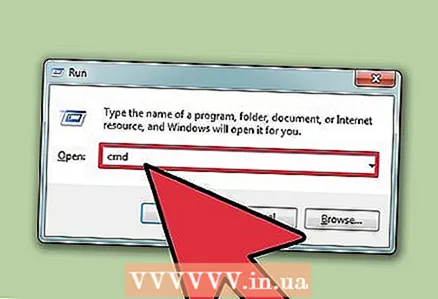 2 Калі ласка, увядзіце cmd і націсніце «OK».
2 Калі ласка, увядзіце cmd і націсніце «OK».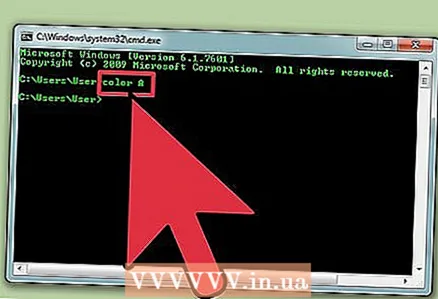 3 Калі ласка, увядзіце color z, Каб атрымаць спіс усіх кветак і лічбы ці літары, якія ім адпавядаюць. Першыя літара / лічба - гэта колер фону, а другая - колер тэксту.
3 Калі ласка, увядзіце color z, Каб атрымаць спіс усіх кветак і лічбы ці літары, якія ім адпавядаюць. Першыя літара / лічба - гэта колер фону, а другая - колер тэксту. 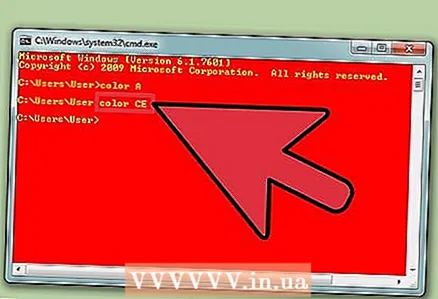 4 Увядзіце літару / лічбу колеру, каб змяніць колер тэксту. Напрыклад, увядзіце color 6, Каб атрымаўся жоўты тэкст, color 4 для чырвонага колеру, color A для змены тэксту ў светла-зялёную афарбоўку і гэтак далей.
4 Увядзіце літару / лічбу колеру, каб змяніць колер тэксту. Напрыклад, увядзіце color 6, Каб атрымаўся жоўты тэкст, color 4 для чырвонага колеру, color A для змены тэксту ў светла-зялёную афарбоўку і гэтак далей. 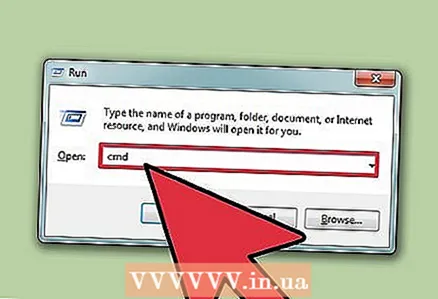 5 Для змены колеру тэксту, а таксама яго фону, увядзіце color ce, Каб атрымаўся светла-жоўты тэкст на светла-чырвоным фоне, або любую іншую камбінацыю. Першая літара / лічба абазначае колер фону, а другая суадносіцца з колерам тэксту.
5 Для змены колеру тэксту, а таксама яго фону, увядзіце color ce, Каб атрымаўся светла-жоўты тэкст на светла-чырвоным фоне, або любую іншую камбінацыю. Першая літара / лічба абазначае колер фону, а другая суадносіцца з колерам тэксту.
Метад 1 з 1: Выкарыстанне графічнага інтэрфейсу карыстальніка
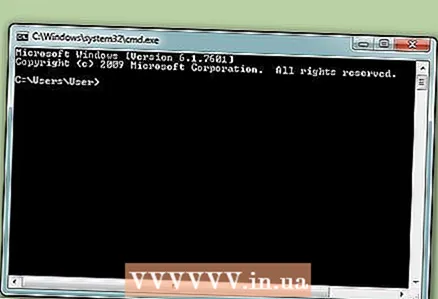 1 Запусціце камандны радок.
1 Запусціце камандны радок.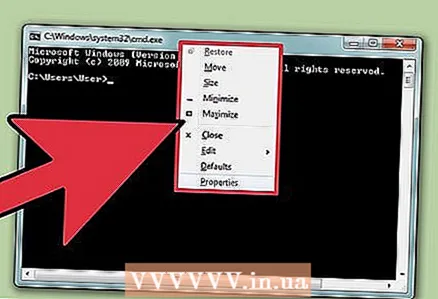 2 Пстрыкніце зверху правай кнопкай мышы.
2 Пстрыкніце зверху правай кнопкай мышы.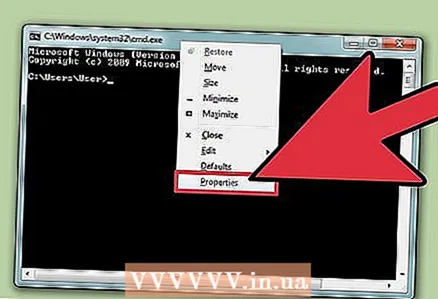 3 Выберыце «Уласцівасці».
3 Выберыце «Уласцівасці».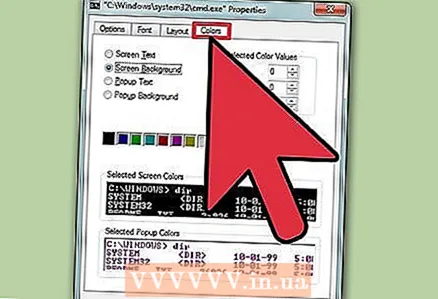 4 Перайдзіце на ўкладку «Колеры».
4 Перайдзіце на ўкладку «Колеры».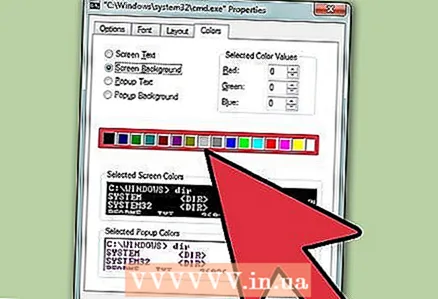 5 Выберыце ўласцівасці тэксту або фону і адрэдагуйце каляровыя значэння.
5 Выберыце ўласцівасці тэксту або фону і адрэдагуйце каляровыя значэння.- Паэксперыментуйце з рознымі камбінацыямі!
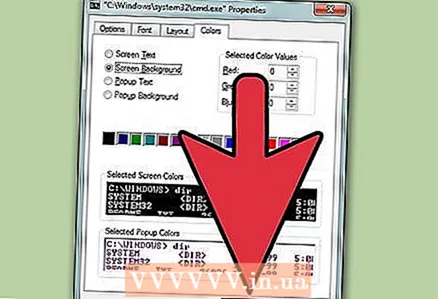 6 Пстрыкніце па кнопцы «OK» для захавання змяненняў.
6 Пстрыкніце па кнопцы «OK» для захавання змяненняў.
Спіс магчымых расфарбовак
- 0 = Чорны
- 1 = Сіні
- 2 = Зялёны
- 3 = Аквамарын
- 4 = Чырвоны
- 5 = Фіялетавы
- 6 = Жоўты
- 7 = Белы
- 8 = Шэры
- 9 = Светла-блакітны
- A = Светла-зялёны
- У = Светлы аквамарын
- З = Светла-чырвоны
- D = Светла-фіялетавы
- E = Светла-жоўты
- F = Ярка-белы
парады
- Будзьце асцярожныя ў правапісе словы «color» і не увядзіце памылкова «colour». У адваротным выпадку змены не спрацуюць.