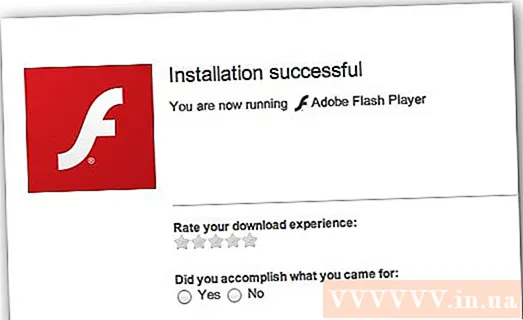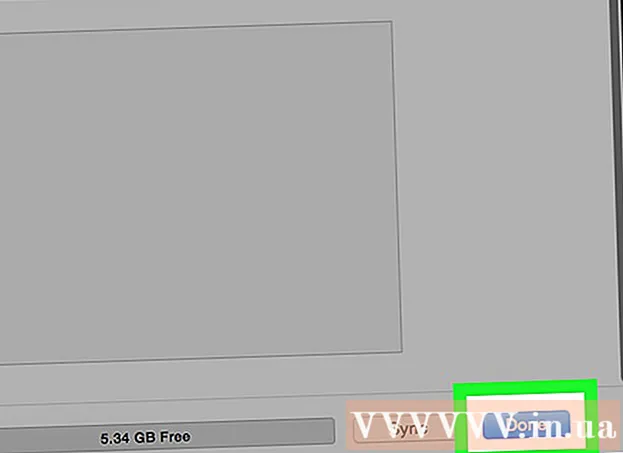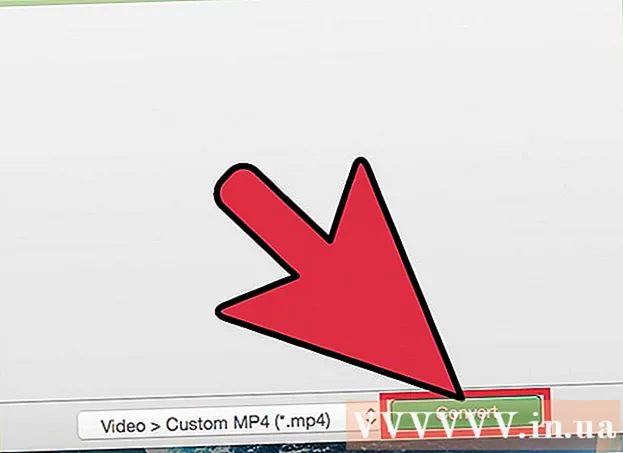Аўтар:
Joan Hall
Дата Стварэння:
27 Люты 2021
Дата Абнаўлення:
1 Ліпень 2024

Задаволены
- крокі
- Метад 1 з 4: Як абнавіць прыкладанне ўручную
- Метад 2 з 4: Як абнавіць прыкладанне ўручную з панэлі апавяшчэнняў
- Метад 3 з 4: Як абнаўляць прыкладання аўтаматычна
- Метад 4 з 4: Як ўсталяваць аўтаматычнае абнаўленне па Wi-Fi
- парады
- папярэджання
Праграмы або прыкладання для аперацыйнай сістэмы Android могуць абнаўляцца аўтаматычна пры наяўнасці падлучэння па Wi-Fi. Калі ж вы не падлучаныя да бесправадной сеткі або функцыя аўтаматычнага абнаўлення не ўключаная, то давядзецца ўсё зрабіць уручную. Абодва варыянты вельмі простыя і не займаюць шмат часу.
крокі
Метад 1 з 4: Як абнавіць прыкладанне ўручную
 1 Падключыцеся да сеткі Wi-Fi. Падлучацца да Wi-Fi зусім не абавязкова, а абнавіць прыкладання можна пры дапамозе падключэння 3G або 4G LTE. Аднак пры абнаўленні часта загружаецца шмат дадзеных, таму лепш падлучыцца да Wi-Fi і зэканоміць мабільны трафік.
1 Падключыцеся да сеткі Wi-Fi. Падлучацца да Wi-Fi зусім не абавязкова, а абнавіць прыкладання можна пры дапамозе падключэння 3G або 4G LTE. Аднак пры абнаўленні часта загружаецца шмат дадзеных, таму лепш падлучыцца да Wi-Fi і зэканоміць мабільны трафік.  2 Знайдзіце крама прыкладанняў Google Play на прыладзе Android. На адным з рабочых сталоў знайдзіце абразок Google Play. Калі вам не ўдаецца знайсці ярлык, адкрыйце меню ўсіх усталяваных праграм.
2 Знайдзіце крама прыкладанняў Google Play на прыладзе Android. На адным з рабочых сталоў знайдзіце абразок Google Play. Калі вам не ўдаецца знайсці ярлык, адкрыйце меню ўсіх усталяваных праграм. - Унізе экрана знаходзіцца абразок ў выглядзе гуртка або квадрата з некалькімі радамі кропак. Націсніце, каб убачыць усе устаноўленыя на прыладзе прыкладання. Праглядзіце праграмы і знайдзіце ярлык крамы Google Play.
 3 Адкрыйце краму прыкладанняў Google Play. Знайдзіце і націсніце патрэбную абразок прыкладання, каб запусціць праграму. Дачакайцеся поўнай загрузкі і пераходзіце да наступнага кроку.
3 Адкрыйце краму прыкладанняў Google Play. Знайдзіце і націсніце патрэбную абразок прыкладання, каб запусціць праграму. Дачакайцеся поўнай загрузкі і пераходзіце да наступнага кроку.  4 Націсніце абразок "Меню", якая выглядае як тры гарызантальных паласы. У "Меню" абярыце пункт "Зрабіць мае прылажэньні".
4 Націсніце абразок "Меню", якая выглядае як тры гарызантальных паласы. У "Меню" абярыце пункт "Зрабіць мае прылажэньні". - На старонцы "Зрабіць мае прылажэньні" адкрыецца спіс усіх праграм, якія ўстаноўлены на вашым прыладзе Android.
- Усе праграмы, для якіх даступна абнаўленне, будуць адзначаны надпісам "Абнавіць".
 5 Націсніце "Абнавіць" або "Абнавіць усе". На старонцы "Зрабіць мае прылажэньні" будзе даступны спіс усіх праграм, якія можна абнавіць. Калі вы хочаце абнавіць толькі выбраныя праграмы, то націсніце кнопку "Абнавіць" насупраць такіх прыкладанняў. Каб абнавіць усе прыкладання, проста націсніце "Абнавіць усе".
5 Націсніце "Абнавіць" або "Абнавіць усе". На старонцы "Зрабіць мае прылажэньні" будзе даступны спіс усіх праграм, якія можна абнавіць. Калі вы хочаце абнавіць толькі выбраныя праграмы, то націсніце кнопку "Абнавіць" насупраць такіх прыкладанняў. Каб абнавіць усе прыкладання, проста націсніце "Абнавіць усе".  6 Дазволу для прыкладанняў. Пры абнаўленні большасці праграм з'явіцца новае акно з інфармацыяй пра тое, якія дазволу патрабуюцца для карэктнай працы прыкладання. Націсніце кнопку "Прыняць", каб выканаць абнаўленне. У выпадку адмовы працэс будзе спынены.
6 Дазволу для прыкладанняў. Пры абнаўленні большасці праграм з'явіцца новае акно з інфармацыяй пра тое, якія дазволу патрабуюцца для карэктнай працы прыкладання. Націсніце кнопку "Прыняць", каб выканаць абнаўленне. У выпадку адмовы працэс будзе спынены.  7 Дачакайцеся абнаўлення. У гэты час можна адкрыць іншыя праграмы, але не выдаляйце з памяці працэс для прыкладання Google Play, інакш абнаўленне спыніцца. Прагрэс ўстаноўкі можна ўбачыць на панэлі апавяшчэнняў, калі пацягнуць за шторку ў верхняй частцы экрана. Пры абнаўленні ў панэлі апавяшчэнняў побач з назвай праграмы будзе адлюстроўвацца накіраваная ўніз стралка.
7 Дачакайцеся абнаўлення. У гэты час можна адкрыць іншыя праграмы, але не выдаляйце з памяці працэс для прыкладання Google Play, інакш абнаўленне спыніцца. Прагрэс ўстаноўкі можна ўбачыць на панэлі апавяшчэнняў, калі пацягнуць за шторку ў верхняй частцы экрана. Пры абнаўленні ў панэлі апавяшчэнняў побач з назвай праграмы будзе адлюстроўвацца накіраваная ўніз стралка.
Метад 2 з 4: Як абнавіць прыкладанне ўручную з панэлі апавяшчэнняў
 1 Падключыцеся да сеткі Wi-Fi. Падлучацца да Wi-Fi зусім не абавязкова, а абнавіць прыкладання можна пры дапамозе падключэння 3G або 4G LTE. Аднак пры абнаўленні часта загружаецца шмат дадзеных, таму лепш падлучыцца да Wi-Fi і зэканоміць мабільны трафік.
1 Падключыцеся да сеткі Wi-Fi. Падлучацца да Wi-Fi зусім не абавязкова, а абнавіць прыкладання можна пры дапамозе падключэння 3G або 4G LTE. Аднак пры абнаўленні часта загружаецца шмат дадзеных, таму лепш падлучыцца да Wi-Fi і зэканоміць мабільны трафік.  2 Правядзіце пальцам уніз ад верху экрана. На гэтай панэлі будзе адлюстроўвацца маленькая прастакутная абразок са стрэлкай. Яна азначае, што шэраг прыкладанняў чакаюць абнаўлення. Адкрыйце шторку панэлі апавяшчэнняў, каб убачыць назвы праграм.
2 Правядзіце пальцам уніз ад верху экрана. На гэтай панэлі будзе адлюстроўвацца маленькая прастакутная абразок са стрэлкай. Яна азначае, што шэраг прыкладанняў чакаюць абнаўлення. Адкрыйце шторку панэлі апавяшчэнняў, каб убачыць назвы праграм.  3 Націсніце апавяшчэнне аб неабходнасці абнавіць праграмы. Пасля гэтага адкрыецца крама Google Play, у якім неабходна будзе завяршыць працэс абнаўлення.
3 Націсніце апавяшчэнне аб неабходнасці абнавіць праграмы. Пасля гэтага адкрыецца крама Google Play, у якім неабходна будзе завяршыць працэс абнаўлення.  4 Абярыце "Абнавіць" або "Абнавіць усе". На старонцы "Зрабіць мае прылажэньні" вы ўбачыце спіс усіх прыкладанняў, а праграмы для абнаўлення будуць размяшчацца ў верхняй частцы спісу. Калі вы хочаце абнавіць толькі выбраныя праграмы, то націсніце кнопку "Абнавіць" насупраць такіх прыкладанняў. Каб абнавіць усе прыкладання, проста націсніце "Абнавіць усе".
4 Абярыце "Абнавіць" або "Абнавіць усе". На старонцы "Зрабіць мае прылажэньні" вы ўбачыце спіс усіх прыкладанняў, а праграмы для абнаўлення будуць размяшчацца ў верхняй частцы спісу. Калі вы хочаце абнавіць толькі выбраныя праграмы, то націсніце кнопку "Абнавіць" насупраць такіх прыкладанняў. Каб абнавіць усе прыкладання, проста націсніце "Абнавіць усе".  5 Дазволу для прыкладанняў. Пры абнаўленні большасці праграм з'явіцца новае акно з інфармацыяй пра тое, якія дазволу патрабуюцца для карэктнай працы прыкладання. Націсніце кнопку "Прыняць", каб выканаць абнаўленне. У выпадку адмовы працэс будзе спынены.
5 Дазволу для прыкладанняў. Пры абнаўленні большасці праграм з'явіцца новае акно з інфармацыяй пра тое, якія дазволу патрабуюцца для карэктнай працы прыкладання. Націсніце кнопку "Прыняць", каб выканаць абнаўленне. У выпадку адмовы працэс будзе спынены.  6 Дачакайцеся абнаўлення. Не выдаляйце з памяці працэс для прыкладання Google Play, інакш абнаўленне спыніцца. Прагрэс ўстаноўкі можна ўбачыць на панэлі апавяшчэнняў, калі пацягнуць за шторку ў верхняй частцы экрана. Пры абнаўленні ў панэлі апавяшчэнняў побач з назвай праграмы будзе адлюстроўвацца накіраваная ўніз стрэлка, якая паказвае на гарызантальную лінію.
6 Дачакайцеся абнаўлення. Не выдаляйце з памяці працэс для прыкладання Google Play, інакш абнаўленне спыніцца. Прагрэс ўстаноўкі можна ўбачыць на панэлі апавяшчэнняў, калі пацягнуць за шторку ў верхняй частцы экрана. Пры абнаўленні ў панэлі апавяшчэнняў побач з назвай праграмы будзе адлюстроўвацца накіраваная ўніз стрэлка, якая паказвае на гарызантальную лінію.
Метад 3 з 4: Як абнаўляць прыкладання аўтаматычна
 1 Знайдзіце крама прыкладанняў Google Play на прыладзе Android. На адным з рабочых сталоў знайдзіце абразок Google Play. Калі вам не ўдаецца знайсці ярлык, адкрыйце меню ўсіх усталяваных праграм.
1 Знайдзіце крама прыкладанняў Google Play на прыладзе Android. На адным з рабочых сталоў знайдзіце абразок Google Play. Калі вам не ўдаецца знайсці ярлык, адкрыйце меню ўсіх усталяваных праграм. - Унізе экрана знаходзіцца абразок ў выглядзе гуртка або квадрата з некалькімі радамі кропак. Націсніце, каб убачыць усе устаноўленыя на прыладзе прыкладання. Праглядзіце праграмы і знайдзіце ярлык крамы Google Play.
 2 Адкрыйце краму прыкладанняў Google Play. Знайдзіце і націсніце патрэбную абразок прыкладання, каб запусціць праграму. Дачакайцеся поўнай загрузкі і пераходзіце да наступнага кроку.
2 Адкрыйце краму прыкладанняў Google Play. Знайдзіце і націсніце патрэбную абразок прыкладання, каб запусціць праграму. Дачакайцеся поўнай загрузкі і пераходзіце да наступнага кроку.  3 Націсніце абразок "Меню", якая выглядае як тры гарызантальных паласы. У "Меню" абярыце пункт "Зрабіць мае прылажэньні".
3 Націсніце абразок "Меню", якая выглядае як тры гарызантальных паласы. У "Меню" абярыце пункт "Зрабіць мае прылажэньні".  4 Абярыце прыкладанне, якое трэба абнаўляць аўтаматычна. Адкрыйце старонку прыкладання і знайдзіце новую абразок "Меню" ў выглядзе трох вертыкальных кропак. Пастаўце сцяжок насупраць пункта "Аўтаабнаўленне".
4 Абярыце прыкладанне, якое трэба абнаўляць аўтаматычна. Адкрыйце старонку прыкладання і знайдзіце новую абразок "Меню" ў выглядзе трох вертыкальных кропак. Пастаўце сцяжок насупраць пункта "Аўтаабнаўленне". - Паўтарыце дзеянне для ўсіх праграм, якія трэба абнаўляць аўтаматычна.
Метад 4 з 4: Як ўсталяваць аўтаматычнае абнаўленне па Wi-Fi
 1 Знайдзіце крама прыкладанняў Google Play на прыладзе Android. На адным з рабочых сталоў знайдзіце абразок Google Play. Калі вам не ўдаецца знайсці ярлык, адкрыйце меню ўсіх усталяваных праграм.
1 Знайдзіце крама прыкладанняў Google Play на прыладзе Android. На адным з рабочых сталоў знайдзіце абразок Google Play. Калі вам не ўдаецца знайсці ярлык, адкрыйце меню ўсіх усталяваных праграм. - Унізе экрана знаходзіцца абразок ў выглядзе гуртка або квадрата з некалькімі радамі кропак. Націсніце, каб убачыць усе устаноўленыя на прыладзе прыкладання. Праглядзіце праграмы і знайдзіце ярлык крамы Google Play.
 2 Адкрыйце краму прыкладанняў Google Play. Знайдзіце і націсніце патрэбную абразок прыкладання, каб запусціць праграму. Дачакайцеся поўнай загрузкі і пераходзіце да наступнага кроку.
2 Адкрыйце краму прыкладанняў Google Play. Знайдзіце і націсніце патрэбную абразок прыкладання, каб запусціць праграму. Дачакайцеся поўнай загрузкі і пераходзіце да наступнага кроку.  3 Націсніце абразок "Меню", якая выглядае як тры гарызантальных паласы. У якое адкрылася спісе абярыце пункт "Налады".
3 Націсніце абразок "Меню", якая выглядае як тры гарызантальных паласы. У якое адкрылася спісе абярыце пункт "Налады".  4 Праглядзіце "Налады". У меню агульных налад знайдзіце і вызначце пункт "Аўтаабнаўленне прыкладанняў".
4 Праглядзіце "Налады". У меню агульных налад знайдзіце і вызначце пункт "Аўтаабнаўленне прыкладанняў".  5 Выберыце аўтаабнаўленне толькі праз Wi-Fi. Такая налада дазваляе прыладзе абнаўляць прыкладання аўтаматычна пры падключэнні да сеткі Wi-Fi, каб эканоміць мабільны трафік і забяспечыць бяспеку.
5 Выберыце аўтаабнаўленне толькі праз Wi-Fi. Такая налада дазваляе прыладзе абнаўляць прыкладання аўтаматычна пры падключэнні да сеткі Wi-Fi, каб эканоміць мабільны трафік і забяспечыць бяспеку.
парады
- Заўсёды правярайце наяўнасць абнаўленняў нават пры ўстаноўленым аўтаматычным абнаўленні праграм.Часам можна прапусціць паведамлення, таму перыядычна адкрывайце пункт "Зрабіць мае прылажэньні" у краме Google Play і сочыце за абнаўленнем праграм.
папярэджання
- Праверце сховішча і пераканайцеся, што на прыладзе досыць вольнай памяці для абнаўлення праграм. Адкрыйце "Налады" і знайдзіце пункт "Сховішча". Даведайцеся колькасць вольнай памяці і паглядзіце, колькі месца займаюць розныя прыкладання.