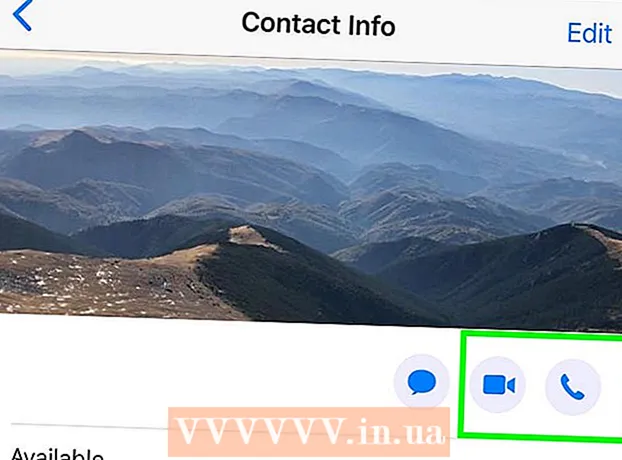Аўтар:
Sara Rhodes
Дата Стварэння:
11 Люты 2021
Дата Абнаўлення:
1 Ліпень 2024

Задаволены
З гэтага артыкула вы даведаецеся, як абрэзаць відэа ў відэарэдактары Adobe Premiere Pro, каб выключыць з кадра непатрэбныя часткі. Інструмент абрэзкі вы знойдзеце ў раздзеле «Трансфармацыя» меню «Эфекты».
крокі
 1 Адкрыйце Adobe Premiere Pro. Для гэтага двойчы пстрыкніце па значку ў выглядзе літар «Pr» на фіялетавым фоне.
1 Адкрыйце Adobe Premiere Pro. Для гэтага двойчы пстрыкніце па значку ў выглядзе літар «Pr» на фіялетавым фоне.  2 Адкрыйце праект у Adobe Premiere Pro. Для гэтага выканайце наступныя дзеянні:
2 Адкрыйце праект у Adobe Premiere Pro. Для гэтага выканайце наступныя дзеянні: - Націсніце «Файл» на панэлі меню ў верхняй частцы экрана.
- Націсніце «Новы», каб стварыць новы праект, або «Адкрыць», каб адкрыць які ўжо існуе.
- Выберыце патрэбны файл і націсніце «Адкрыць».
 3 Імпартуе ў праект відэа, якое вы хочаце абрэзаць. Калі відэа, якое вы збіраецеся абрэзаць, яшчэ не дададзена ў праект, імпартуе яго туды. Для гэтага выканайце наступнае:
3 Імпартуе ў праект відэа, якое вы хочаце абрэзаць. Калі відэа, якое вы збіраецеся абрэзаць, яшчэ не дададзена ў праект, імпартуе яго туды. Для гэтага выканайце наступнае: - Націсніце «Файл».
- Націсніце «Імпартаваць».
- Выберыце відэа, якое вы хочаце імпартаваць.
- Націсніце «Адкрыць».
 4 Націсніце і перацягнуць патрэбнае відэа з панэлі «Праект» на часовую шкалу. Відэа, якія вы імпартуеце ў Adobe Premiere Pro, адлюстроўваюцца на панэлі «Праект» ва ўкладцы «Бібліятэкі». Панэль «Праект» звычайна знаходзіцца ў левым ніжнім куце экрана, а часовая шкала - адразу справа ад яе.
4 Націсніце і перацягнуць патрэбнае відэа з панэлі «Праект» на часовую шкалу. Відэа, якія вы імпартуеце ў Adobe Premiere Pro, адлюстроўваюцца на панэлі «Праект» ва ўкладцы «Бібліятэкі». Панэль «Праект» звычайна знаходзіцца ў левым ніжнім куце экрана, а часовая шкала - адразу справа ад яе. - Калі вы не бачыце панэль «Праекты», часовую шкалу або любую іншую панэль, якая вам патрэбна, націсніце «Акно» ў меню уверсе экрана і адзначце неабходную панэль.
 5 Націсніце на відэа, каб вылучыць яго. Відэа будзе выдзелена на часовай шкале.
5 Націсніце на відэа, каб вылучыць яго. Відэа будзе выдзелена на часовай шкале.  6 націсніце эфекты. Гэта ўкладка у верхняй частцы панэлі «Праект». Адлюструецца спіс катэгорый эфектаў.
6 націсніце эфекты. Гэта ўкладка у верхняй частцы панэлі «Праект». Адлюструецца спіс катэгорый эфектаў.  7 націсніце
7 націсніце  побач з пунктам «відэаэфектамі». Гэты значок у выглядзе стрэлкі размяшчаецца побач са радком «відэаэфектамі» у спісе эфектаў. Адлюструецца спіс катэгорый відэаэфектамі.
побач з пунктам «відэаэфектамі». Гэты значок у выглядзе стрэлкі размяшчаецца побач са радком «відэаэфектамі» у спісе эфектаў. Адлюструецца спіс катэгорый відэаэфектамі.  8 націсніце
8 націсніце побач з пунктам «Трансфармацыя». Гэты значок у выглядзе стрэлкі размяшчаецца побач з тэчкай «Трансфармацыя». Адлюструецца спіс эфектаў трансфармацыі.
побач з пунктам «Трансфармацыя». Гэты значок у выглядзе стрэлкі размяшчаецца побач з тэчкай «Трансфармацыя». Адлюструецца спіс эфектаў трансфармацыі.  9 Націсніце і перацягнуць інструмент «Абразанне» на відэакліп на часовай шкале. Гэты інструмент знаходзіцца сярод эфектаў трансфармацыі. У выніку ў верхнім левым акне адкрыецца ўкладка «Упраўленне эфектамі».
9 Націсніце і перацягнуць інструмент «Абразанне» на відэакліп на часовай шкале. Гэты інструмент знаходзіцца сярод эфектаў трансфармацыі. У выніку ў верхнім левым акне адкрыецца ўкладка «Упраўленне эфектамі». - У якасці альтэрнатывы можна надрукаваць «Абразанне» у радку пошуку ў верхняй частцы панэлі «Праект» і націснуць Enter, каб знайсці гэты эфект.
 10 Задайце мяжы кліпа. Зрабіце гэта з дапамогай элементаў кіравання на ўкладцы «Упраўленне эфектамі», націскаючы і перацягваючы лікавыя значэння побач з «Левая», «Правая», «Верхняя» і «Ніжняя». Павелічэнне гэтых значэнняў дадасць чорную мяжу на адпаведнай баку відэа, памяншэнне яе выдаліць. Можаце націснуць на працэнтнае значэнне і перацягнуць яго, каб змяніць, або націснуць на яго двойчы, каб паказаць уласнае працэнтнае значэнне.
10 Задайце мяжы кліпа. Зрабіце гэта з дапамогай элементаў кіравання на ўкладцы «Упраўленне эфектамі», націскаючы і перацягваючы лікавыя значэння побач з «Левая», «Правая», «Верхняя» і «Ніжняя». Павелічэнне гэтых значэнняў дадасць чорную мяжу на адпаведнай баку відэа, памяншэнне яе выдаліць. Можаце націснуць на працэнтнае значэнне і перацягнуць яго, каб змяніць, або націснуць на яго двойчы, каб паказаць уласнае працэнтнае значэнне. - Значэнне 0% побач з «Левая», «Правая», «Верхняя» або «Ніжняя» азначае, што бок не абрэзана.
- Павелічэнне колькасці побач з «Размыццё па краях» на ўкладцы «Упраўленне эфектамі» зробіць мяжу абрэзкі відэа больш размытай.
- Пастаўце сцяжок у «Павялічыць», каб павялічыць бачную частку абрэзанага відэа, каб яно цалкам запаўняла панэль прэв'ю.
- Павелічэнне відэа нізкага дазволу можа зрабіць яго недакладным або распадаецца на пікселі.