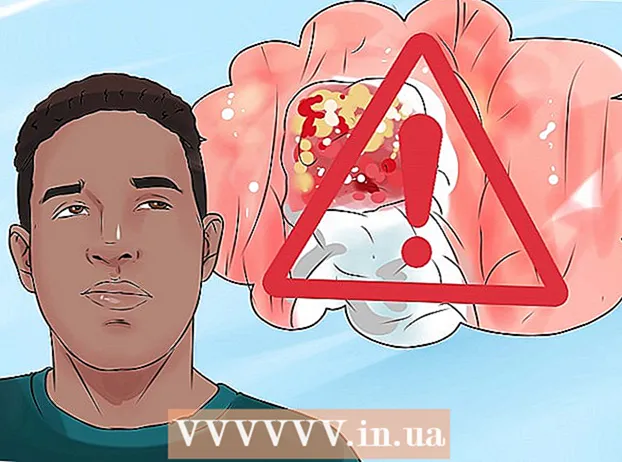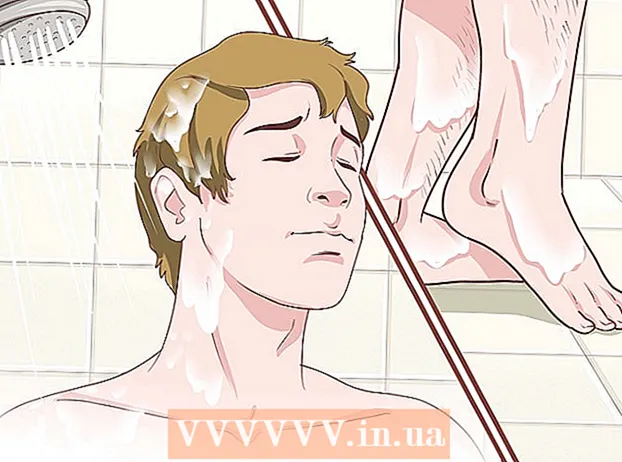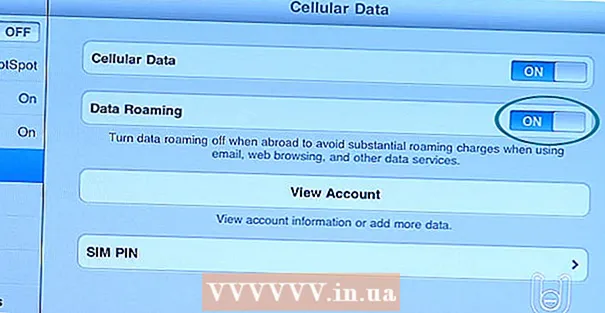Аўтар:
Florence Bailey
Дата Стварэння:
23 Марш 2021
Дата Абнаўлення:
1 Ліпень 2024

Задаволены
З гэтага артыкула вы даведаецеся, як перанесці ліцэнзію / ключ прадукту Windows 10 на новы кампутар. Гэта дазволіць вам выкарыстоўваць скрынкавую або Easy Upgrade версію Windows на новай цвёрдай кружэлцы.
крокі
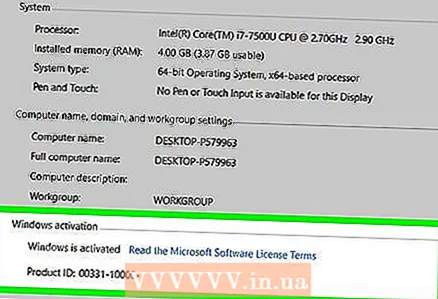 1 Даведайцеся, ці можна наогул перанесці актываваны Windows 10 на іншы кампутар. Працэс пераносу ліцэнзіі мае пэўныя абмежаванні:
1 Даведайцеся, ці можна наогул перанесці актываваны Windows 10 на іншы кампутар. Працэс пераносу ліцэнзіі мае пэўныя абмежаванні: - Калі вы абнавіліся з скрынкавай версіі Windows 7, 8 або 8.1, вы зможаце перанесці сваю ліцэнзію (але толькі адзін раз).
- Калі ў вас ёсць поўная скрынкавая копія Windows 10, вы зможаце перанесці яе столькі разоў, колькі захочаце.
- Калі вы абнавіліся з OEM-версіі (папярэдне ўсталяванай на кампутар вытворцам) Windows 7, 8 або 8.1, то вы не зможаце перанесці сваю копію Windows 10.
- Калі вы абнавіліся з Windows 10 да Windows 10 Прафесійная праз Easy Upgrade, вы зможаце перанесці ліцэнзію з дапамогай лічбавай ліцэнзіі.
 2 Выдаліце ліцэнзію з зыходнага кампутара. Самы просты спосаб - выдаліць ключ прадукту. Вось як гэта зрабіць:
2 Выдаліце ліцэнзію з зыходнага кампутара. Самы просты спосаб - выдаліць ключ прадукту. Вось як гэта зрабіць: - націсніце ⊞ Win+x.
- выберыце Windows PowerShell (Адміністратар).
- Калі ласка, увядзіце slmgr.vbs / upk.
- націсніце ↵ Enter. Так вы выдаліце ліцэнзійны ключ з Windows і зможаце выкарыстоўваць яго ў іншай сістэме.
 3 Усталюйце Windows на новы ПК. Пры ўсталёўцы Windows вам будзе прапанавана ўвесці ключ прадукту. Вось што трэба зрабіць:
3 Усталюйце Windows на новы ПК. Пры ўсталёўцы Windows вам будзе прапанавана ўвесці ключ прадукту. Вось што трэба зрабіць: - Выберыце пункт «У мяне няма ключа прадукта» (калі толькі вы не купілі Windows 10 у краме, у выпадку чаго увядзіце ключ прадукту).
- Выберыце версію ліцэнзіі.
- Калі вы пераносіце ліцэнзію з Windows 7 Пачатковы, Хатняя пашыраная або Windows 8.1 Core, абярыце Windows 10 Хатняя.
- Пры пераходзе з Windows 7 Прафесійная, Максімальная або Windows 8.1 Прафесійная, абярыце Windows 10 Прафесійная.
- Завершыце ўстаноўку. Калі ўстаноўка Windows будзе завершана, вы апынецеся на працоўным стале.
 4 націсніце ⊞ Win+R, Калі ўстаноўка будзе завершана і вы трапіце на працоўны стол. Адкрыецца дыялогавае акно «Выканаць».
4 націсніце ⊞ Win+R, Калі ўстаноўка будзе завершана і вы трапіце на працоўны стол. Адкрыецца дыялогавае акно «Выканаць». 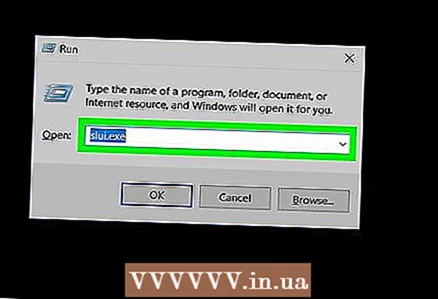 5 Калі ласка, увядзіце slui.exe і націсніце далей, Каб адкрыць майстар актывацыі Windows.
5 Калі ласка, увядзіце slui.exe і націсніце далей, Каб адкрыць майстар актывацыі Windows. 6 Выберыце сваю краіну і націсніце далей. На экране з'явіцца нумар тэлефона і ідэнтыфікатар ўстаноўкі.
6 Выберыце сваю краіну і націсніце далей. На экране з'явіцца нумар тэлефона і ідэнтыфікатар ўстаноўкі. 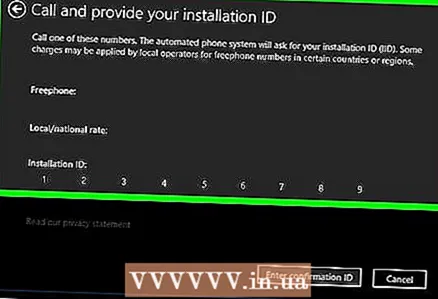 7 Патэлефануеце па паказаным нумары тэлефона і назавіце ідэнтыфікатар ўстаноўкі. Аператар колл-цэнтра праверыць код прадукту і прадаставіць вам нумар пацверджання.
7 Патэлефануеце па паказаным нумары тэлефона і назавіце ідэнтыфікатар ўстаноўкі. Аператар колл-цэнтра праверыць код прадукту і прадаставіць вам нумар пацверджання.  8 націсніце на Калі ласка, увядзіце код пацверджання, Каб завяршыць актывацыю. Калі ласка, увядзіце код пацверджання ў адпаведнасці з інструкцыяй на экране, каб актываваць Windows.
8 націсніце на Калі ласка, увядзіце код пацверджання, Каб завяршыць актывацыю. Калі ласка, увядзіце код пацверджання ў адпаведнасці з інструкцыяй на экране, каб актываваць Windows. - Калі вы набылі Windows 10 Прафесійная, вам прыйдзецца ўвайсці ў свой уліковы запіс Microsoft, каб паўторна актываваць сваю версію праз лічбавую ліцэнзію.