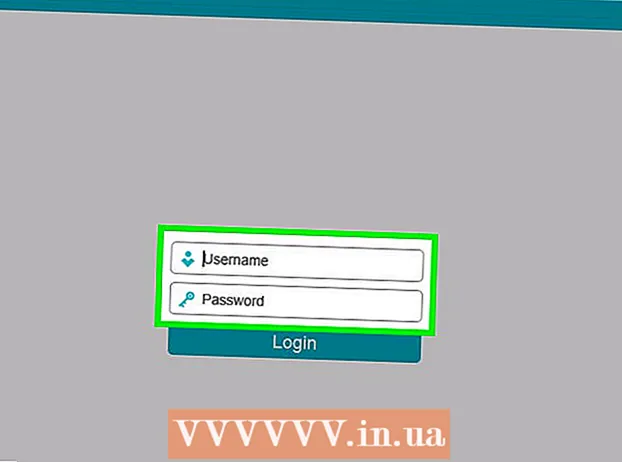Аўтар:
Janice Evans
Дата Стварэння:
4 Ліпень 2021
Дата Абнаўлення:
1 Ліпень 2024

Задаволены
- крокі
- Метад 1 з 3: Усталёўка і Запуск FileZilla
- Метад 2 з 3: Падключэнне да Серверу
- Метад 3 з 3: Загрузка і Запампоўка Файлаў
- парады
Калі справа даходзіць да загрузкі і запампоўкі файлаў з FTP сервера, у вас ёсць шмат варыянтаў. Выкарыстанне FileZilla можа быць асабліва прывабным, так як гэты FTP кліент бясплатны. Выконвайце гэтаму кіраўніцтву, каб навучыцца падключаць FileZilla да FTP серверу.
крокі
Метад 1 з 3: Усталёўка і Запуск FileZilla
 1 Запампуйце ўсталёўнік. Вы можаце бясплатна спампаваць FileZilla з афіцыйнага вэб-сайта. Загружайце ўсталёўнік FileZilla толькі з вэб-сайта распрацоўшчыкаў; на іншых сайтах вы можаце натрапіць на копію, якая змяшчае вірусы. Пераканайцеся, што вы спампоўваеце прыдатны для вашай аперацыйнай сістэмы ўсталёўнік.
1 Запампуйце ўсталёўнік. Вы можаце бясплатна спампаваць FileZilla з афіцыйнага вэб-сайта. Загружайце ўсталёўнік FileZilla толькі з вэб-сайта распрацоўшчыкаў; на іншых сайтах вы можаце натрапіць на копію, якая змяшчае вірусы. Пераканайцеся, што вы спампоўваеце прыдатны для вашай аперацыйнай сістэмы ўсталёўнік.  2 Запусціце працэс ўстаноўкі. У выпадку выкарыстання Windows вам давядзецца пацвердзіць свой выбар на некалькіх вокнах перад тым, як працягнецца працэс ўстаноўкі. Гэта ўключае ў сябе карыстацкае пагаднення, доступ карыстальнікаў, кампаненты для ўстаноўкі і месца ўстаноўкі праграмы. Для большасці карыстальнікаў цалкам падыдуць значэння налад па змаўчанні.
2 Запусціце працэс ўстаноўкі. У выпадку выкарыстання Windows вам давядзецца пацвердзіць свой выбар на некалькіх вокнах перад тым, як працягнецца працэс ўстаноўкі. Гэта ўключае ў сябе карыстацкае пагаднення, доступ карыстальнікаў, кампаненты для ўстаноўкі і месца ўстаноўкі праграмы. Для большасці карыстальнікаў цалкам падыдуць значэння налад па змаўчанні. - Для Mac OS X загрузіце адпаведны файл. Большасць Mac выкарыстоўвае працэсар ад Intel, таму, калі вы не ўпэўненыя, паспрабуйце спачатку спампаваць архіў для архітэктуры Intel. Калі вы спампавалі дыстрыбутыў FileZilla з дапамогай Safari, ён будзе аўтаматычна распакаваны. Для таго, каб запусціць FileZilla, проста націсніце двойчы на распакаваным пакеце з праграмай.
 3 Запусціце FileZilla. Пасля ўстаноўкі вы зможаце знайсці FileZilla ў спісе праграм у меню Пуск. Праграма запусціцца з невялікім акном прывітання, у якім адлюстроўваецца інфармацыя аб версіі праграмы. Пасля закрыцця гэтага акна вы зможаце ўбачыць інтэрфейс FileZilla.
3 Запусціце FileZilla. Пасля ўстаноўкі вы зможаце знайсці FileZilla ў спісе праграм у меню Пуск. Праграма запусціцца з невялікім акном прывітання, у якім адлюстроўваецца інфармацыя аб версіі праграмы. Пасля закрыцця гэтага акна вы зможаце ўбачыць інтэрфейс FileZilla. - Верхняя панэль - гэта акно тэрмінала, у якім адлюстроўваюцца паведамленні, якія адносяцца да стану злучэння.
- Левая панэль паказвае змесціва вашага кампутара ў стылі стандартнага Правадыра. Правая панэль паказвае змесціва сервера, з якім вы злучаны. Адразу пасля запуску праграмы правая панэль адлюстроўвае апавяшчэнне "Ці не падлучаны да сервера."
- Ніжняя панэль паказвае чаргу файлаў са спісам файлаў, якія ўжо былі загружаныя ці будуць загружаныя.
Метад 2 з 3: Падключэнне да Серверу
 1 Калі ласка, увядзіце дадзеныя на панэлі хуткага падлучэння. Яна знаходзіцца непасрэдна пад панэллю інструментаў і змяшчае поля: Хост, Імя карыстальніка, Пароль і Порт. Для падлучэння да сервера вам спатрэбіцца ўся гэтая інфармацыя.
1 Калі ласка, увядзіце дадзеныя на панэлі хуткага падлучэння. Яна знаходзіцца непасрэдна пад панэллю інструментаў і змяшчае поля: Хост, Імя карыстальніка, Пароль і Порт. Для падлучэння да сервера вам спатрэбіцца ўся гэтая інфармацыя. - Поле Порт можна пакінуць незапоўненым, калі сервер не выкарыстоўвае для падлучэння нейкі нестандартны порт. У гэтым выпадку FileZilla аўтаматычна запоўніць гэтае поле.
 2 Націсніце на кнопку Хуткае злучэнне. Пасля таго як вы правільна ўвялі ўсю неабходную інфармацыю, націсніце на кнопку Хуткае злучэнне, каб пачаць працэс падлучэння да сервера. На верхняй панэлі вы ўбачыце паведамленні аб спробах вашага кампутара падлучыцца да сервера.
2 Націсніце на кнопку Хуткае злучэнне. Пасля таго як вы правільна ўвялі ўсю неабходную інфармацыю, націсніце на кнопку Хуткае злучэнне, каб пачаць працэс падлучэння да сервера. На верхняй панэлі вы ўбачыце паведамленні аб спробах вашага кампутара падлучыцца да сервера. - Пасля таго як вы ўдала падключыліся, на правай панэлі вы ўбачыце змесціва файлавай сістэмы сервера.
 3 Дадайце сервер у Менеджэр сайтаў. Налады хуткага падлучэння ачышчаюцца пасля кожнага перазапуску праграмы. Таму для хуткага паўторнага доступу да сервера лепш захаваць яго ў менеджэры сайтаў. Як толькі злучэнне з серверам ўстаноўлена, у меню Файл абярыце пункт "Капіяваць злучэнне ў Менеджэр сайтаў ..." Адкрыецца Менеджэр сайтаў, у якім дадзеныя сервера ўжо будуць прапісаны ў адпаведных палях. Пакажыце назва гэтай запісы і зачыніце акно, каб захаваць дадзеныя аб серверы.
3 Дадайце сервер у Менеджэр сайтаў. Налады хуткага падлучэння ачышчаюцца пасля кожнага перазапуску праграмы. Таму для хуткага паўторнага доступу да сервера лепш захаваць яго ў менеджэры сайтаў. Як толькі злучэнне з серверам ўстаноўлена, у меню Файл абярыце пункт "Капіяваць злучэнне ў Менеджэр сайтаў ..." Адкрыецца Менеджэр сайтаў, у якім дадзеныя сервера ўжо будуць прапісаны ў адпаведных палях. Пакажыце назва гэтай запісы і зачыніце акно, каб захаваць дадзеныя аб серверы.
Метад 3 з 3: Загрузка і Запампоўка Файлаў
 1 Перайдзіце да файлаў, якія трэба загрузіць. На левай панэлі перайдзіце да файлаў, якія вы хочаце загрузіць на сервер.
1 Перайдзіце да файлаў, якія трэба загрузіць. На левай панэлі перайдзіце да файлаў, якія вы хочаце загрузіць на сервер.  2 Перайдзіце. На правай панэлі перайдзіце да дырэкторыі, у якой вы хочаце размясціць свае файлы. Калі ў вас ёсць адпаведныя правы, вы зможаце стварыць новую тэчку, пстрыкнуўшы правай кнопкай мышы і выбраўшы адпаведны пункт.
2 Перайдзіце. На правай панэлі перайдзіце да дырэкторыі, у якой вы хочаце размясціць свае файлы. Калі ў вас ёсць адпаведныя правы, вы зможаце стварыць новую тэчку, пстрыкнуўшы правай кнопкай мышы і выбраўшы адпаведны пункт. - Вы можаце пстрыкнуць мышшу на дырэкторыі, пазначанай "..", каб перайсці на адзін узровень уверх.
- Папкі, якія вы яшчэ не адкрывалі, будуць мець знак пытання над сваёй абразком. Гэта азначае, што FileZilla не можа сказаць, ці ёсць падтэчку ў дадзенай тэчкі. Як толькі вы адкрыеце тэчку, знак пытання знікне.
 3 Скапіруйце файлы. Каб пачаць працэс загрузкі файлаў на сервер, проста Перацягні файлы пахай з левай панэлі ў адпаведную тэчку на правай панэлі. На ніжняй панэлі вы ўбачыце, што файлы дададзены ў чаргу на перадачу. Пасля заканчэння капіявання файлаў вы можаце адключыцца ад сервера.
3 Скапіруйце файлы. Каб пачаць працэс загрузкі файлаў на сервер, проста Перацягні файлы пахай з левай панэлі ў адпаведную тэчку на правай панэлі. На ніжняй панэлі вы ўбачыце, што файлы дададзены ў чаргу на перадачу. Пасля заканчэння капіявання файлаў вы можаце адключыцца ад сервера.  4 Запампуйце файлы. Запампоўка файлаў працуе так жа, як і апісаны вышэй працэс, толькі ў адваротным кірунку. Спачатку знайдзіце на сэрвэры файл, які вы хочаце спампаваць, затым перайдзіце туды, куды вы хочаце яго спампаваць. Проста перацягнуць мышкай файл з правай панэлі на левую панэль. Ён будзе дададзены ў чаргу на запампоўку, і вы зможаце адсочваць працэс запампоўвання на ніжняй панэлі.
4 Запампуйце файлы. Запампоўка файлаў працуе так жа, як і апісаны вышэй працэс, толькі ў адваротным кірунку. Спачатку знайдзіце на сэрвэры файл, які вы хочаце спампаваць, затым перайдзіце туды, куды вы хочаце яго спампаваць. Проста перацягнуць мышкай файл з правай панэлі на левую панэль. Ён будзе дададзены ў чаргу на запампоўку, і вы зможаце адсочваць працэс запампоўвання на ніжняй панэлі.
парады
- FileZilla распаўсюджваецца пад ліцэнзіяй GNU (General Public License), што азначае, што вы можаце запампоўваць і выкарыстоўваць гэтую праграму цалкам бясплатна.
- Пераканайцеся, што вы адсочваеце у ніжняй панэлі стан загрузкі файлаў. FTP серверы вядомыя сваімі затрымкамі, асабліва пры загрузцы вялікіх файлаў.