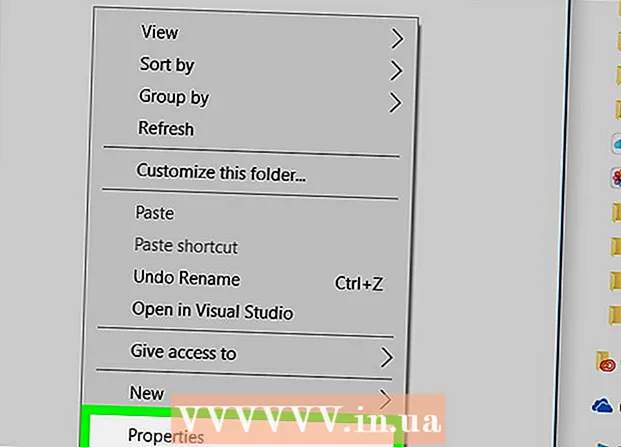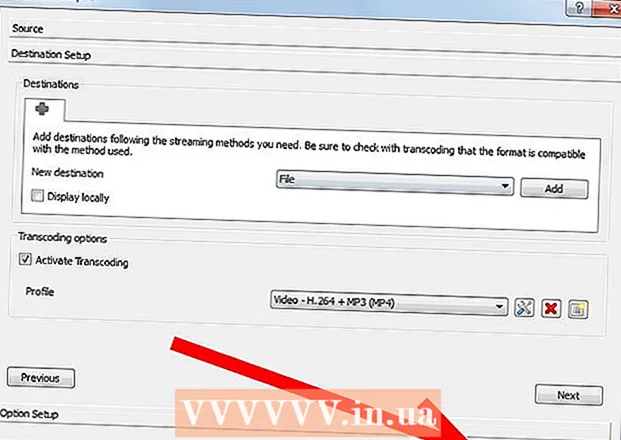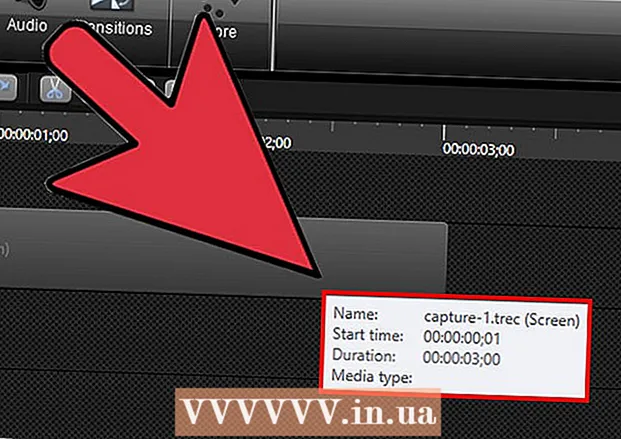Аўтар:
Virginia Floyd
Дата Стварэння:
12 Жнівень 2021
Дата Абнаўлення:
1 Ліпень 2024

Задаволены
- крокі
- Частка 1 з 5: Як адправіць электронны ліст
- Частка 2 з 5: Як кіраваць электроннымі лістамі
- Частка 3 з 5: Як ствараць і выкарыстоўваць цэтлікі
- Частка 4 з 5: Як кіраваць кантактамі
- Частка 5 з 5: Як карыстацца Gmail на мабільным прыладзе
- парады
- папярэджання
З гэтага артыкула вы даведаецеся, як адпраўляць электронныя лісты, кіраваць атрыманымі лістамі і выконваць іншыя асноўныя задачы ў Gmail. Калі ў вас няма акаўнта Gmail, стварыце яго.
крокі
Частка 1 з 5: Як адправіць электронны ліст
 1 Адкрыйце Gmail. Перайдзіце на старонку https://www.gmail.com/ ў вэб-браўзэры кампутара. Вы трапіце ў свой паштовую скрыню Gmail, калі вы ўжо аўтарызаваныя.
1 Адкрыйце Gmail. Перайдзіце на старонку https://www.gmail.com/ ў вэб-браўзэры кампутара. Вы трапіце ў свой паштовую скрыню Gmail, калі вы ўжо аўтарызаваныя. - Калі вы яшчэ не ўвайшлі ў свой рахунак, увядзіце адрас электроннай пошты і пароль.
 2 Пераканайцеся, што выкарыстоўваеце апошнюю версію Gmail. Для гэтага:
2 Пераканайцеся, што выкарыстоўваеце апошнюю версію Gmail. Для гэтага: - Пстрыкніце па «Настройкі»
 .
. - Націсніце «Перайсці да новай версіі» у верхняй частцы меню.
- Калі ў меню адлюстроўваецца опцыя «Вярнуцца да класічнай версіі», значыць вы ўжо карыстаецеся новую версію Gmail.
- Пстрыкніце па «Настройкі»
 3 націсніце + Напісаць. Гэтая опцыя знаходзіцца ў верхнім левым куце старонкі. У правым ніжнім куце старонкі з'явіцца акно «Новае паведамленне».
3 націсніце + Напісаць. Гэтая опцыя знаходзіцца ў верхнім левым куце старонкі. У правым ніжнім куце старонкі з'явіцца акно «Новае паведамленне».  4 Калі ласка, увядзіце адрас электроннай пошты атрымальніка. Зрабіце гэта ў тэкставым полі "Каму".
4 Калі ласка, увядзіце адрас электроннай пошты атрымальніка. Зрабіце гэта ў тэкставым полі "Каму". - Каб дадаць адрас другога чалавека ў тэкставае поле "Каму", націсніце клавішу Tab ↹, Калі ўведзяце адрас электроннай пошты першага чалавека.
- Каб адправіць камусьці копію (або ўтоеную копію) лісты, націсніце «Копія» (ці «Схаваная») справа ад тэкставага поля "Каму", а затым увядзіце адрас электроннай пошты гэтага чалавека ў якое адкрылася поле «Копія» (ці «Схаваная» ).
 5 Калі ласка, увядзіце тэму ліста. Зрабіце гэта ў тэкставым полі «Тэма».
5 Калі ласка, увядзіце тэму ліста. Зрабіце гэта ў тэкставым полі «Тэма». - Лепш, калі тэма ліста ўключае ўсяго некалькі слоў.
 6 Увядзіце тэкст ліста. Зрабіце гэта ў вялікай тэкставым полі пад полем "Тэма".
6 Увядзіце тэкст ліста. Зрабіце гэта ў вялікай тэкставым полі пад полем "Тэма".  7 Дадайце фарматаванне або ўкладанне. Калі хочаце, зменіце знешні выгляд тэксту, прымацуеце файл або загрузіце фатаграфію:
7 Дадайце фарматаванне або ўкладанне. Калі хочаце, зменіце знешні выгляд тэксту, прымацуеце файл або загрузіце фатаграфію: - фарматаванне - вылучыце тэкст. Для гэтага ўтрымлівайце кнопку мышы і правядзіце паказальнікам над патрэбным тэкстам. Зараз абярыце адну з опцый фарматавання ў ніжняй частцы электроннага ліста.
- файлы - націсніце «Прымацаваць файлы»
 у ніжняй частцы лісты, а затым выберыце патрэбныя файлы.
у ніжняй частцы лісты, а затым выберыце патрэбныя файлы. - Фотаздымкі - націсніце «Дадаць фота»
 у ніжняй частцы электроннага ліста, а затым выберыце патрэбную фатаграфію.
у ніжняй частцы электроннага ліста, а затым выберыце патрэбную фатаграфію.
 8 пстрыкніце адправіць. Гэтая кнопка знаходзіцца ўнізе акна «Новае паведамленне». Электронны ліст будзе адпраўлена названым атрымальнікам.
8 пстрыкніце адправіць. Гэтая кнопка знаходзіцца ўнізе акна «Новае паведамленне». Электронны ліст будзе адпраўлена названым атрымальнікам.
Частка 2 з 5: Як кіраваць электроннымі лістамі
 1 Адкрыйце электронны ліст. Для гэтага пстрыкніце па тэме ліста.
1 Адкрыйце электронны ліст. Для гэтага пстрыкніце па тэме ліста. - Каб закрыць адкрыты ліст, націсніце на значок у выглядзе накіраванай налева стрэлкі над левым верхнім вуглом лісты.
 2 Знайдзіце ліст. Для гэтага пракруціць спіс ўваходных лістоў або пстрыкніце па радку пошуку ў верхняй частцы старонкі, а затым увядзіце запыт (напрыклад, тэму ліста або імя адпраўніка).
2 Знайдзіце ліст. Для гэтага пракруціць спіс ўваходных лістоў або пстрыкніце па радку пошуку ў верхняй частцы старонкі, а затым увядзіце запыт (напрыклад, тэму ліста або імя адпраўніка).  3 Выберыце лісты. Калі вы хочаце выбраць групу лістоў, усталюйце сцяжкі злева ад кожнага з іх.
3 Выберыце лісты. Калі вы хочаце выбраць групу лістоў, усталюйце сцяжкі злева ад кожнага з іх. - Гэта спатрэбіцца, каб перамясціць або выдаліць адразу некалькі лістоў.
- Каб выбраць усе лісты, якія адлюстроўваюцца на старонцы, усталюйце сцяжок над левай верхняй часткай першага электроннага ліста.
 4 Адзначце ліст як прачытанае. Выберыце ліст і пстрыкніце па значку ў выглядзе адкрытага канверта ў верхняй частцы старонкі.
4 Адзначце ліст як прачытанае. Выберыце ліст і пстрыкніце па значку ў выглядзе адкрытага канверта ў верхняй частцы старонкі. - Калі ліст адкрыць, яно таксама будзе адзначана як прачытанае.
 5 Адпраўце ліст у архіў. Такі ліст знікне з папкі "Уваходныя», але не трэба выдаліць з вашага паштовага скрыні. Выберыце ліст і пстрыкніце па значку ў выглядзе накіраванай ўніз стрэлкі уверсе старонкі.
5 Адпраўце ліст у архіў. Такі ліст знікне з папкі "Уваходныя», але не трэба выдаліць з вашага паштовага скрыні. Выберыце ліст і пстрыкніце па значку ў выглядзе накіраванай ўніз стрэлкі уверсе старонкі. - Каб бачыць заархіваваныя лісты, націсніце «Уся пошта»; калі вы не бачыце гэтую тэчку, пракруціць ўніз спіс тэчак (злева на экране) і / або націсніце «Яшчэ».
 6 Выдаліце ліст. Каб выдаліць ліст з папкі "Уваходныя", абярыце яго, а затым націсніце «Выдаліць»
6 Выдаліце ліст. Каб выдаліць ліст з папкі "Уваходныя", абярыце яго, а затым націсніце «Выдаліць»  у верхняй частцы акна.
у верхняй частцы акна. - Выдаленае ліст будзе адпраўлена ў тэчку «Кошык», дзе будзе захоўвацца на працягу 30 дзён, пасля чаго будзе аўтаматычна выдалена без магчымасці аднаўлення.
 7 Адзначце ліст як спам. Часам непажаданыя лісты трапляюць у тэчку «Уваходныя». Каб такія лісты адзначыць як спам, выберыце іх і пстрыкніце па значку «!» у верхняй частцы старонкі. Выбраныя лісты будуць адпраўленыя ў тэчку «Спам» і з гэтага часу аналагічныя лісты будуць адразу трапляць у гэтую тэчку.
7 Адзначце ліст як спам. Часам непажаданыя лісты трапляюць у тэчку «Уваходныя». Каб такія лісты адзначыць як спам, выберыце іх і пстрыкніце па значку «!» у верхняй частцы старонкі. Выбраныя лісты будуць адпраўленыя ў тэчку «Спам» і з гэтага часу аналагічныя лісты будуць адразу трапляць у гэтую тэчку. - Магчыма, вам прыйдзецца некалькі разоў адзначыць як спам лісты ад аднаго адпраўніка, перш чым яны перастануць з'яўляцца ў папцы "Уваходныя".
 8 Стварыце чарнавік. Калі вы пачалі пісаць ліст, але ў вас няма часу завяршыць яго, захавайце ліст як чарнавік - для гэтага дачакайцеся, калі ў правай ніжняй частцы акна «Новае паведамленне» з'явіцца слова «Захавана», а затым проста зачыніце ліст. Потым знайдзіце ліст у тэчцы «Чарнавікі» на левай панэлі.
8 Стварыце чарнавік. Калі вы пачалі пісаць ліст, але ў вас няма часу завяршыць яго, захавайце ліст як чарнавік - для гэтага дачакайцеся, калі ў правай ніжняй частцы акна «Новае паведамленне» з'явіцца слова «Захавана», а затым проста зачыніце ліст. Потым знайдзіце ліст у тэчцы «Чарнавікі» на левай панэлі. - Калі вы не бачыце гэтую тэчку, пракруціць ўніз спіс тэчак (злева на экране) і / або націсніце «Яшчэ».
Частка 3 з 5: Як ствараць і выкарыстоўваць цэтлікі
 1 Запомніце, што такое цэтлікі. Ярлык - гэта аналаг тэчкі ў Gmail; калі прысвоіць ярлык ліста, яно будзе дададзена ў тэчку цэтліка на левай панэлі.
1 Запомніце, што такое цэтлікі. Ярлык - гэта аналаг тэчкі ў Gmail; калі прысвоіць ярлык ліста, яно будзе дададзена ў тэчку цэтліка на левай панэлі.  2 Адкрыйце налады Gmail. Націсніце "Налады"
2 Адкрыйце налады Gmail. Націсніце "Налады"  ў правым верхнім куце старонкі, а затым націсніце "Налады" ў якое адкрылася меню.
ў правым верхнім куце старонкі, а затым націсніце "Налады" ў якое адкрылася меню.  3 націсніце цэтлікі. Гэтая ўкладка знаходзіцца ў верхняй частцы акна.
3 націсніце цэтлікі. Гэтая ўкладка знаходзіцца ў верхняй частцы акна.  4 Пракруціць ўніз да раздзела "Цэтлікі». Адлюструецца спіс створаных вамі ярлыкоў.
4 Пракруціць ўніз да раздзела "Цэтлікі». Адлюструецца спіс створаных вамі ярлыкоў. - Калі вы яшчэ не стварылі цэтлікі, гэты раздзел будзе пустым.
 5 націсніце Стварыць ярлык. Гэтая опцыя знаходзіцца уверсе часткі «Цэтлікі». З'явіцца ўсплывальнае акно.
5 націсніце Стварыць ярлык. Гэтая опцыя знаходзіцца уверсе часткі «Цэтлікі». З'явіцца ўсплывальнае акно.  6 Калі ласка, увядзіце назву цэтліка. Зрабіце гэта ў радку ў верхняй частцы ўсплывае акна.
6 Калі ласка, увядзіце назву цэтліка. Зрабіце гэта ў радку ў верхняй частцы ўсплывае акна. - Каб размясціць ярлык пад іншым цэтлікам (як тэчку ўнутры іншы папкі), усталюйце сцяжок у «Размясціць ярлык пад», а затым у меню абярыце ярлык.
 7 націсніце стварыць. Гэтая опцыя знаходзіцца ў ніжняй частцы акна.
7 націсніце стварыць. Гэтая опцыя знаходзіцца ў ніжняй частцы акна.  8 Выдаліце ўсе цэтлікі (калі трэба). Для гэтага:
8 Выдаліце ўсе цэтлікі (калі трэба). Для гэтага: - Знайдзіце ярлык, які хочаце выдаліць, у раздзеле «Цэтлікі».
- Націсніце «Выдаліць» справа ад цэтліка.
- Націсніце «Выдаліць», калі з'явіцца запыт.
 9 Дадайце лісты ў ярлык. Выберыце патрэбныя лісты, націсніце «Цэтлікі»
9 Дадайце лісты ў ярлык. Выберыце патрэбныя лісты, націсніце «Цэтлікі»  і ў меню абярыце адпаведны ярлык.
і ў меню абярыце адпаведны ярлык. - Каб стварыць ярлык, у меню выберыце «Стварыць» і ўвядзіце імя цэтліка.
 10 Перагледзьце змест цэтліка. Для гэтага пстрыкніце па імі цэтліка на левай панэлі папкі «Уваходныя».
10 Перагледзьце змест цэтліка. Для гэтага пстрыкніце па імі цэтліка на левай панэлі папкі «Уваходныя». - Каб адкрыць спіс усіх цэтлікаў, вам, магчыма, прыйдзецца націснуць «Яшчэ», а затым пракруціць ўніз змесціва левай панэлі.
- Каб ліст з цэтлікам выдаліць з папкі "Уваходныя», але не з паштовай скрыні, заархивируйте гэты ліст.
Частка 4 з 5: Як кіраваць кантактамі
 1 Пстрыкніце па «Прыкладанні»
1 Пстрыкніце па «Прыкладанні»  . Гэты значок знаходзіцца ў верхнім правым куце паштовай скрыні Gmail. Адкрыецца меню, поўнае значкоў.
. Гэты значок знаходзіцца ў верхнім правым куце паштовай скрыні Gmail. Адкрыецца меню, поўнае значкоў.  2 націсніце яшчэ. Гэтая опцыя знаходзіцца ўнізе меню. Адкрыецца другая старонка значкоў.
2 націсніце яшчэ. Гэтая опцыя знаходзіцца ўнізе меню. Адкрыецца другая старонка значкоў.  3 пстрыкніце па кантакты. Гэтая опцыя адзначана значком у выглядзе белага сілуэту чалавека на сінім фоне. Адкрыецца старонка кантактаў Gmail.
3 пстрыкніце па кантакты. Гэтая опцыя адзначана значком у выглядзе белага сілуэту чалавека на сінім фоне. Адкрыецца старонка кантактаў Gmail.  4 Праглядзіце свае кантакты. У залежнасці ад таго, ці карысталіся вы раней Gmail, тут могуць адлюстравацца некалькі кантактаў.
4 Праглядзіце свае кантакты. У залежнасці ад таго, ці карысталіся вы раней Gmail, тут могуць адлюстравацца некалькі кантактаў. - Кантакты могуць ўключаць толькі імёны або поўную інфармацыю, такую як імёны, адрасы, нумары тэлефонаў і адрасы электроннай пошты.
 5 Націсніце «Дадаць»
5 Націсніце «Дадаць»  . Гэтая опцыя знаходзіцца ў правым ніжнім куце акна. З'явіцца ўсплывальнае акно.
. Гэтая опцыя знаходзіцца ў правым ніжнім куце акна. З'явіцца ўсплывальнае акно.  6 Калі ласка, увядзіце імя і прозвішча кантакту. Зрабіце гэта ў тэкставых палях «Імя» і «Прозвішча» у верхняй частцы ўсплывае акна.
6 Калі ласка, увядзіце імя і прозвішча кантакту. Зрабіце гэта ў тэкставых палях «Імя» і «Прозвішча» у верхняй частцы ўсплывае акна.  7 Калі ласка, увядзіце адрас электроннай пошты кантакту. Зрабіце гэта ў тэкставым полі «Электронная пошта».
7 Калі ласка, увядзіце адрас электроннай пошты кантакту. Зрабіце гэта ў тэкставым полі «Электронная пошта». - Калі хочаце, дадайце дадатковую інфармацыю, такую як нумар тэлефона ці фота кантакту.
 8 пстрыкніце па захаваць. Гэтая опцыя знаходзіцца ў правым ніжнім куце акна. Кантакт будзе захаваны і дададзены ў спіс кантактаў вашай ўліковага запісу.
8 пстрыкніце па захаваць. Гэтая опцыя знаходзіцца ў правым ніжнім куце акна. Кантакт будзе захаваны і дададзены ў спіс кантактаў вашай ўліковага запісу.  9 Выдаліце кантакт. Для гэтага:
9 Выдаліце кантакт. Для гэтага: - Навядзіце паказальнік мышы на імя кантакту і ўсталюеце сцяжок злева ад імя.
- Націсніце «⋮» ў правым верхнім куце старонкі.
- Націсніце «Выдаліць» ў меню.
- Націсніце «Выдаліць», калі з'явіцца запыт.
Частка 5 з 5: Як карыстацца Gmail на мабільным прыладзе
 1 Усталюйце дадатак Gmail. Калі на мабільным прыладзе гэтага прыкладання няма, адкрыйце App Store
1 Усталюйце дадатак Gmail. Калі на мабільным прыладзе гэтага прыкладання няма, адкрыйце App Store  (IPhone) або Play Маркет
(IPhone) або Play Маркет  (Android), знайдзіце Gmail і ўсталюйце яго.
(Android), знайдзіце Gmail і ўсталюйце яго. - Gmail можна ўсталяваць і карыстацца бясплатна, таму не плаціце ні за якое дадатак, якое прэтэндуе на назву Gmail.
- Як правіла, Gmail прадусталяваны на мабільных прыладах з Android.
 2 Запусціце Gmail. Націсніце на значок у выглядзе чырвонай літары «М» на белым фоне. Адкрыецца ваш паштовую скрыню Gmail, калі вы ўжо аўтарызаваныя.
2 Запусціце Gmail. Націсніце на значок у выглядзе чырвонай літары «М» на белым фоне. Адкрыецца ваш паштовую скрыню Gmail, калі вы ўжо аўтарызаваныя. - Калі вы яшчэ не ўвайшлі ў свой рахунак, увядзіце адрас электроннай пошты і пароль або проста выберыце свой уліковы запіс Gmail.
 3 адпраўце ліст. Хоць кіраванне ўліковымі запісамі на мабільных прыладах абмежавана, Gmail ўсё роўна можна выкарыстоўваць для адпраўкі электронных лістоў. Каб адправіць электронны ліст, націсніце «Стварыць»
3 адпраўце ліст. Хоць кіраванне ўліковымі запісамі на мабільных прыладах абмежавана, Gmail ўсё роўна можна выкарыстоўваць для адпраўкі электронных лістоў. Каб адправіць электронны ліст, націсніце «Стварыць»  , Запоўніце якая адкрылася форму і націсніце «Адправіць»
, Запоўніце якая адкрылася форму і націсніце «Адправіць»  .
.  4 Адкрыйце ліст. Для гэтага краніце яго.
4 Адкрыйце ліст. Для гэтага краніце яго.  5 Абярыце некалькі лістоў (калі трэба). Калі вы хочаце выбраць некалькі лістоў, каб заархіваванага або выдаліць іх, націсніце і ўтрымлівайце адзін ліст, пакуль злева ад яго не з'явіцца галачка, а затым краніце іншых лістоў, якія хочаце выбраць.
5 Абярыце некалькі лістоў (калі трэба). Калі вы хочаце выбраць некалькі лістоў, каб заархіваванага або выдаліць іх, націсніце і ўтрымлівайце адзін ліст, пакуль злева ад яго не з'явіцца галачка, а затым краніце іншых лістоў, якія хочаце выбраць. - Калі каля першага ліста з'явіцца галачка, іншыя лісты ўтрымліваць не трэба - проста краніце кожнага з іх.
- Каб адмяніць выбар, краніце «Назад»
 у левым верхнім куце экрана.
у левым верхнім куце экрана.
 6 Знайдзіце ліст. Каб знайсці ліст па ключавым слове, адпраўніку або тэме, націсніце «Пошук»
6 Знайдзіце ліст. Каб знайсці ліст па ключавым слове, адпраўніку або тэме, націсніце «Пошук»  у верхнім правым куце экрана, а затым увядзіце запыт.
у верхнім правым куце экрана, а затым увядзіце запыт.  7 Дадайце лісты ў цэтлікі. Як і на кампутары, на мабільным прыладзе лісты можна дадаваць у ярлыкі.
7 Дадайце лісты ў цэтлікі. Як і на кампутары, на мабільным прыладзе лісты можна дадаваць у ярлыкі. - У адрозненне ад кампутара, на мабільным прыладзе ствараць цэтлікі нельга.
 8 Кіруйце лістамі. На мабільных прыладах кіраваць якія ўваходзяць лістамі Gmail можна некалькімі спосабамі:
8 Кіруйце лістамі. На мабільных прыладах кіраваць якія ўваходзяць лістамі Gmail можна некалькімі спосабамі: - архіваваць - выберыце лісты і націсніце на значок у выглядзе накіраванай ўніз стрэлкі ў верхняй частцы экрана.
- выдаліць - выберыце лісты і націсніце «Кошык»
 у верхняй частцы экрана.
у верхняй частцы экрана. - Адзначыць як прачытанае - выберыце лісты, якія вы яшчэ не адкрывалі, а затым націсніце на значок у выглядзе адкрытага канверта ў верхняй частцы экрана.
- Адзначыць як спам - выберыце ліст са спамам, націсніце «⋯» (iPhone) або «⋮» (Android), у меню абярыце «Паведаміць пра спам» і націсніце «Паведаміць пра спам і адпісацца», калі гэтая опцыя даступная (калі няма, проста націсніце « паведаміць пра спам ").
 9 Уключыце паведамлення ад Gmail. Каб атрымліваць апавяшчэнні аб кожным новым лісьце Gmail:
9 Уключыце паведамлення ад Gmail. Каб атрымліваць апавяшчэнні аб кожным новым лісьце Gmail: - iPhone - запусціце дадатак «Настройкі»
 , Націсніце «Апавяшчэнні», пракруціць ўніз, краніце «Gmail» і націсніце на белы паўзунок у «Дазволіць паведамлення» (калі паўзунок зялёны, паведамлення ужо ўключаны).
, Націсніце «Апавяшчэнні», пракруціць ўніз, краніце «Gmail» і націсніце на белы паўзунок у «Дазволіць паведамлення» (калі паўзунок зялёны, паведамлення ужо ўключаны). - Android - запусціце дадатак «Настройкі»
 , Націсніце «Дадаткі», пракруціць ўніз, краніце «Gmail», націсніце «Апавяшчэнні» і краніце белага паўзунка у «Уключыць» (калі паўзунок сіні, паведамлення ужо ўключаны).
, Націсніце «Дадаткі», пракруціць ўніз, краніце «Gmail», націсніце «Апавяшчэнні» і краніце белага паўзунка у «Уключыць» (калі паўзунок сіні, паведамлення ужо ўключаны).
- iPhone - запусціце дадатак «Настройкі»
парады
- У онлайн-версіі Gmail можна абменьвацца імгненнымі паведамленнямі, гэта значыць карыстацца чатам.
- З дапамогай ўліковага запісу Gmail можна аўтарызавацца ў любым сэрвісе Google. Таксама некаторымі сэрвісамі іншых кампаній можна карыстацца праз уліковы запіс Gmail - для гэтага падчас аўтарызацыі абярыце опцыю «Увайсці праз Google» (або аналагічную).
- Калі вы карыстаецеся кампутарнай версіяй Gmail або мабільнай версіяй на iPhone, адпраўленае ліст можна адклікаць на працягу пяці секунд з моманту адпраўкі.
папярэджання
- Калі дадатак Gmail прадусталяванае на мабільным прыладзе з Android, выдаліць яго не атрымаецца.