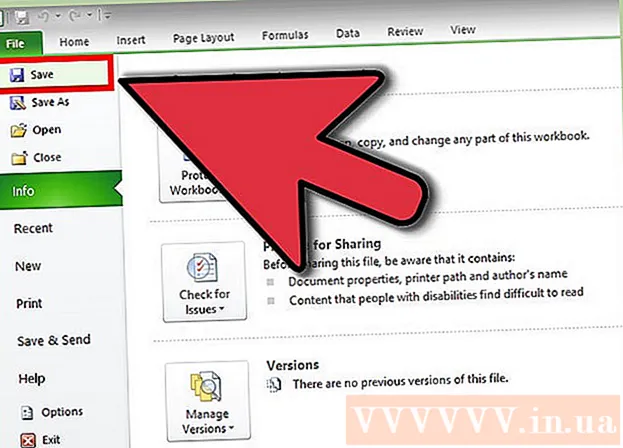Аўтар:
Carl Weaver
Дата Стварэння:
26 Люты 2021
Дата Абнаўлення:
1 Ліпень 2024

Задаволены
- крокі
- Метад 1 з 5: Пошук месца
- Метад 2 з 5: Пошук маршрутаў
- Метад 3 з 5: Пошук кампаній паблізу
- Метад 4 з 5: Атрыманне інфармацыі аб вуліцах
- Метад 5 з 5: Выкарыстанне рэжыму прагляду вуліц
- парады
Google Карты - гэта неверагодна зручны інструмент, які дазваляе знаходзіць шлях з пункта A ў пункт B, незалежна ад таго, як далёка знаходзяцца адзін ад аднаго гэтыя пункты: у крокавай даступнасці або на процілеглых канцах святла. Але лепш за ўсё ў гэтым інструменце тое, што ён цалкам бясплатны. Навучыцца карыстацца ім вельмі лёгка - крыху практыкі, і вы больш ніколі не заблудзіліся!
крокі
Існуе дзве версіі Google Карт - для кампутара і для мабільных прылад. Атрымаць доступ да картах Google з кампутара можна, калі ўвесці ў браўзэры адрас google.com/maps. Для працы з картамі Google на тэлефоне або планшэце можна спампаваць бясплатнае прыкладанне, а на большасці прылад Android гэта дадатак, як правіла, ужо бывае ўстаноўлена.
Метад 1 з 5: Пошук месца
 1 Калі ласка, увядзіце адрас у панэль пошуку. Адкрыўшы Google Карты, вы ўбачыце карту і тэкставую радок у верхняй частцы экрана. Калі прылада можа вызначыць ваша бягучае месцазнаходжанне, то вы ўбачыце карту месцы, дзе вы знаходзіцеся, і наваколля.Каб знайсці патрэбны адрас, проста ўвядзіце яго ў тэкставым полі - рабіце гэта максімальна падрабязна, каб пазбегнуць памылак, а затым націсніце клавішу "Enter", альбо значок лупы.
1 Калі ласка, увядзіце адрас у панэль пошуку. Адкрыўшы Google Карты, вы ўбачыце карту і тэкставую радок у верхняй частцы экрана. Калі прылада можа вызначыць ваша бягучае месцазнаходжанне, то вы ўбачыце карту месцы, дзе вы знаходзіцеся, і наваколля.Каб знайсці патрэбны адрас, проста ўвядзіце яго ў тэкставым полі - рабіце гэта максімальна падрабязна, каб пазбегнуць памылак, а затым націсніце клавішу "Enter", альбо значок лупы. - Напрыклад, калі вы хочаце знайсці адрас 13 Цвярская вул., Масква, то вы павінны менавіта так і будзе падаць яго ў радку пошуку: 13 Цвярская вул., Масква. Пры жаданні можна дадаць нават індэкс (калі ведаеце), але часцей за ўсё можна абыйсціся і без яго.
 2 Калі ласка, увядзіце назву месца. Калі ў месцы, якое вы шукаеце, ёсць назва (напрыклад, гэта грамадская ўстанова, славутасць або нейкае ўстанова), звычайна не абавязкова паказваць яго поўны адрас. Дастаткова толькі ўказаць назву (калі вы не памятаеце дакладную назву, то хаця б прыблізна) і націснуць клавішу "Enter", альбо значок лупы. Таксама можна дадаць назву горада, рэгіёну і краіны, калі вам патрэбен больш канкрэтны вынік пошуку.
2 Калі ласка, увядзіце назву месца. Калі ў месцы, якое вы шукаеце, ёсць назва (напрыклад, гэта грамадская ўстанова, славутасць або нейкае ўстанова), звычайна не абавязкова паказваць яго поўны адрас. Дастаткова толькі ўказаць назву (калі вы не памятаеце дакладную назву, то хаця б прыблізна) і націснуць клавішу "Enter", альбо значок лупы. Таксама можна дадаць назву горада, рэгіёну і краіны, калі вам патрэбен больш канкрэтны вынік пошуку. - Напрыклад, калі вы хочаце знайсці мясцовую бібліятэку, пакажыце нешта накшталт Расійская дзяржаўная бібліятэка, Масква.
 3 Каб знайсці некалькі розных месцаў, выкарыстоўвайце агульныя ўмовы пошуку. Часам вы можаце не ведаць дакладна, куды трэба ісці, паколькі можа быць некалькі варыянтаў (напрыклад, калі вы хочаце пайсці ў кафэ). У такім выпадку вы павінны ў тэставай радку пазначыць нейкі агульны крытэрый для пошуку. Таксама можна паказаць горад ці рэгіён, калі вы шукаеце ў пэўным рэгіёне.
3 Каб знайсці некалькі розных месцаў, выкарыстоўвайце агульныя ўмовы пошуку. Часам вы можаце не ведаць дакладна, куды трэба ісці, паколькі можа быць некалькі варыянтаў (напрыклад, калі вы хочаце пайсці ў кафэ). У такім выпадку вы павінны ў тэставай радку пазначыць нейкі агульны крытэрый для пошуку. Таксама можна паказаць горад ці рэгіён, калі вы шукаеце ў пэўным рэгіёне. - Напрыклад, калі вам трэба адрамантаваць аўтамабіль, то можна ўвесці нешта накшталт Аўтамайстэрня, Масква.
 4 Павялічвайце і памяншайце маштаб карты пры праглядзе вынікаў. Усе знойдзеныя вынікі пошуку будуць адзначаны кропкамі на карце. Калі варыянтаў занадта шмат, можна павялічыць маштаб, усталяваўшы карту на патрэбнай вобласці. Калі пошук не даў вынікаў або даў усяго адзін вынік, то, верагодна, вам варта варта паменшыць маштаб, каб атрымаць вынікі для больш шырокай вобласці. Для гэтага:
4 Павялічвайце і памяншайце маштаб карты пры праглядзе вынікаў. Усе знойдзеныя вынікі пошуку будуць адзначаны кропкамі на карце. Калі варыянтаў занадта шмат, можна павялічыць маштаб, усталяваўшы карту на патрэбнай вобласці. Калі пошук не даў вынікаў або даў усяго адзін вынік, то, верагодна, вам варта варта паменшыць маштаб, каб атрымаць вынікі для больш шырокай вобласці. Для гэтага: - браўзэр: Карыстайцеся кнопкамі +/- у ніжняй частцы экрана або круціце колца мышы.
- Мабільнае прыкладанне: Набліжайце і выдаляйце з дапамогай двух пальцаў: зводзячы пальцы разам (шчыпаць рухам), вы будзеце памяншаць маштаб, а разводзячы пальцы (рухам, адваротным шчыпаць), вы зможаце павялічваць маштаб карты.
 5 Націсніце на вынік для падрабязнай інфармацыі. Калі вы атрымалі некалькі вынікаў, то можаце націснуць на любую з кропак, адзначаных на карце - вы ўбачыце больш падрабязную інфармацыю аб гэтым месцы. У залежнасці ад таго, які менавіта аб'ект вы праглядаеце, можа быць адлюстравана наступная інфармацыя:
5 Націсніце на вынік для падрабязнай інфармацыі. Калі вы атрымалі некалькі вынікаў, то можаце націснуць на любую з кропак, адзначаных на карце - вы ўбачыце больш падрабязную інфармацыю аб гэтым месцы. У залежнасці ад таго, які менавіта аб'ект вы праглядаеце, можа быць адлюстравана наступная інфармацыя: - Рэжым працы
- водгукі
- Спасылкі на афіцыйныя сайты
- фатаграфіі месца
Метад 2 з 5: Пошук маршрутаў
 1 Знайдзіце пункт прызначэння. Адной з найбольш карысных функцый Google Карт з'яўляецца магчымасць атрымліваць падрабязныя, пакрокавыя інструкцыі аб тым, як дабрацца ў якое-небудзь месца. Каб пракласці маршрут, вам неабходна знайсці месца, куды вы хочаце адправіцца. Зрабіць гэта можна альбо па назве месца, альбо па адрасе - у папярэднім раздзеле было падрабязна апісана, як гэта зрабіць.
1 Знайдзіце пункт прызначэння. Адной з найбольш карысных функцый Google Карт з'яўляецца магчымасць атрымліваць падрабязныя, пакрокавыя інструкцыі аб тым, як дабрацца ў якое-небудзь месца. Каб пракласці маршрут, вам неабходна знайсці месца, куды вы хочаце адправіцца. Зрабіць гэта можна альбо па назве месца, альбо па адрасе - у папярэднім раздзеле было падрабязна апісана, як гэта зрабіць.  2 Націсніце "Як дабрацца’. Калі вы знойдзеце патрэбнае месца, паглядзіце на інфармацыю, якая з'явілася інфармацыйную панэль і націсніце кнопку "Як дабрацца", яна выглядае як дарожны знак са стрэлкай напрамкі, якая паказвае направа.
2 Націсніце "Як дабрацца’. Калі вы знойдзеце патрэбнае месца, паглядзіце на інфармацыю, якая з'явілася інфармацыйную панэль і націсніце кнопку "Як дабрацца", яна выглядае як дарожны знак са стрэлкай напрамкі, якая паказвае направа. - Мабільнае прыкладанне: Калі вы карыстаецеся мабільным прыладай, то проста націсніце на значок аўтамабіля ў ніжняй правай частцы экрана, пад якім напісана час (напрыклад, 10 мін., 1 ч 30 мін., І так далей).
 3 Пры неабходнасці пакажыце сваё бягучае становішча. Калі кампутар або мабільнае прылада можа вызначыць ваша бягучае месцазнаходжанне, то Google Карты аўтаматычна пакажа вам маршруты з абранага пункта прызначэння. У адваротным выпадку вам спатрэбіцца пазначыць у тэкставым полі побач з пунктам прызначэння сваё бягучае месцазнаходжанне.
3 Пры неабходнасці пакажыце сваё бягучае становішча. Калі кампутар або мабільнае прылада можа вызначыць ваша бягучае месцазнаходжанне, то Google Карты аўтаматычна пакажа вам маршруты з абранага пункта прызначэння. У адваротным выпадку вам спатрэбіцца пазначыць у тэкставым полі побач з пунктам прызначэння сваё бягучае месцазнаходжанне.  4 Калі ёсць некалькі варыянтаў маршруту, выберыце той, які вам падабаецца больш за ўсё. Часта Google Карты прапануе некалькі маршрутаў, і для кожнага з іх паказваецца прыблізны час паездкі, а таксама кароткае апісанне (напрыклад, "праз ш.Дмитровское"). Выберыце найбольш прывабны для вас маршрут з спісу. Гэта можа быць найбольш кароткі ці маршрут, які дазваляе пазбегнуць хуткасных шашы, ці нешта іншае - вырашаць вам.
4 Калі ёсць некалькі варыянтаў маршруту, выберыце той, які вам падабаецца больш за ўсё. Часта Google Карты прапануе некалькі маршрутаў, і для кожнага з іх паказваецца прыблізны час паездкі, а таксама кароткае апісанне (напрыклад, "праз ш.Дмитровское"). Выберыце найбольш прывабны для вас маршрут з спісу. Гэта можа быць найбольш кароткі ці маршрут, які дазваляе пазбегнуць хуткасных шашы, ці нешта іншае - вырашаць вам.  5 Праглядзіце свой маршрут. Каб бачыць абраны маршрут, вам спатрэбяцца:
5 Праглядзіце свой маршрут. Каб бачыць абраны маршрут, вам спатрэбяцца: - браўзэр: Выберыце патрэбны маршрут з спісу, а затым націсніце "Па кроках", каб убачыць падрабязнасці. Можна націснуць на кожны з пунктаў, каб у падрабязнасцях даведацца, у якіх кірунках рухацца. Можна выкарыстоўваць кнопку друкаркі ў верхняй частцы старонкі, каб раздрукаваць падрабязныя ўказанні.
- Мабільнае прыкладанне: Націсніце "Пачаць навігацыю" для які цікавіць вас маршруту. Google Карты пачне даваць вам інструкцыі, у які бок ісці ў рэжыме рэальнага часу. Іншымі словамі, калі вы будзеце падыходзіць да вызначанага месца, прыкладанне будзе даваць падказкі, куды трэба павярнуць. У любой частцы можна націснуць на ўкладку ў ніжняй частцы экрана, каб убачыць поўны спіс напрамкаў.
 6 Пераключайцеся паміж спосабамі перамяшчэння ў верхняй частцы. Па змаўчанні Google Карты падбірае маршруты для паездак на аўтамабілі, але можна атрымаць і іншыя варыянты перамяшчэння. Выбраўшы пункт адпраўлення і пункт прызначэння, выкарыстоўвайце маленькія значкі ў верхняй частцы экрана, каб пераключацца паміж рознымі спосабамі перамяшчэння. Вам будуць даступныя наступныя варыянты:
6 Пераключайцеся паміж спосабамі перамяшчэння ў верхняй частцы. Па змаўчанні Google Карты падбірае маршруты для паездак на аўтамабілі, але можна атрымаць і іншыя варыянты перамяшчэння. Выбраўшы пункт адпраўлення і пункт прызначэння, выкарыстоўвайце маленькія значкі ў верхняй частцы экрана, каб пераключацца паміж рознымі спосабамі перамяшчэння. Вам будуць даступныя наступныя варыянты: - аўтамабіль
- Грамадскі транспарт (значок цягніка)
- пешшу
- На ровары
- На самалёце (толькі ў браўзэры для вялікіх адлегласцяў)
Метад 3 з 5: Пошук кампаній паблізу
 1 Выберыце раён, у якім вы хочаце знайсці кампанію. Функцыя пошуку кампаній і устаноў можа быць карыснай, калі вам трэба даведацца месцазнаходжанне гандлёвых цэнтраў, кафэ або нейкіх іншых устаноў. Карыстацца гэтай функцыяй Google Карт лёгка, проста ўвядзіце ў радок пошуку тып кампаніі, якую вы шукаеце (зразумела, можна ўказаць назву канкрэтнай кампаніі або адрас).
1 Выберыце раён, у якім вы хочаце знайсці кампанію. Функцыя пошуку кампаній і устаноў можа быць карыснай, калі вам трэба даведацца месцазнаходжанне гандлёвых цэнтраў, кафэ або нейкіх іншых устаноў. Карыстацца гэтай функцыяй Google Карт лёгка, проста ўвядзіце ў радок пошуку тып кампаніі, якую вы шукаеце (зразумела, можна ўказаць назву канкрэтнай кампаніі або адрас).  2 Націсніце "Побач’. Калі вы вылучыце патрэбнае месца і націснеце на яго, з'явіцца стандартная інфармацыйная панэль. Знайдзіце на гэтай панэлі кнопку, на якой напісана "Побач" (яна знаходзіцца пад сінім полем з інфармацыяй аб аб'екце).
2 Націсніце "Побач’. Калі вы вылучыце патрэбнае месца і націснеце на яго, з'явіцца стандартная інфармацыйная панэль. Знайдзіце на гэтай панэлі кнопку, на якой напісана "Побач" (яна знаходзіцца пад сінім полем з інфармацыяй аб аб'екце). - Мабільнае прыкладанне: У мабільным дадатку замест кнопкі "Побач" вы будзеце павінны націснуць на карце адзін раз, каб зняць выбар з бягучага месцазнаходжання. Любы пошук пасля гэтага будзе праводзіцца ў той вобласці, якая адлюстравана на экране.
 3 Увядзіце кампанію, якую вы шукаеце. Зараз вам трэба толькі паказаць, што вы шукаеце. Па магчымасці указвайце запыты ў множным ліку (напрыклад, "рэстараны", "цырульні" і гэтак далей).
3 Увядзіце кампанію, якую вы шукаеце. Зараз вам трэба толькі паказаць, што вы шукаеце. Па магчымасці указвайце запыты ў множным ліку (напрыклад, "рэстараны", "цырульні" і гэтак далей). - Мабільнае прыкладанне: Змясціўшы сваё месцазнаходжанне ў цэнтр карты, ачысціце назву свайго месцазнаходжання ў панэлі пошуку і ўвядзіце свой запыт.
Метад 4 з 5: Атрыманне інфармацыі аб вуліцах
 1 Карыстайцеся функцыяй "Коркі", каб убачыць сітуацыю на дарогах. Дзякуючы Google карты можна атрымаць актуальную інфармацыю пра сітуацыю на дарогах. У рэжыме прагляду вулічнага руху зялёным колерам адлюстроўваюцца вуліцы, на якіх няма коркаў, жоўтым колерам - вуліцы з умераным рухам, а чырвоным - вуліцы з напружаным рухам.
1 Карыстайцеся функцыяй "Коркі", каб убачыць сітуацыю на дарогах. Дзякуючы Google карты можна атрымаць актуальную інфармацыю пра сітуацыю на дарогах. У рэжыме прагляду вулічнага руху зялёным колерам адлюстроўваюцца вуліцы, на якіх няма коркаў, жоўтым колерам - вуліцы з умераным рухам, а чырвоным - вуліцы з напружаным рухам. - браўзэр: Пераканайцеся, што ў вас не абрана якое-небудзь месца, націсніце на пункт меню "Коркі" пад панэллю пошуку.
- Мабільнае прыкладанне: Націсніце на маленькую ўкладку унізе злева і правядзіце налева. Выберыце опцыю "Коркі" у якое з'явілася спісе.
 2 Выкарыстоўвайце функцыю "Транспарт", каб убачыць усё транспартныя лініі. Гэтую функцыя паказвае на карце ўвесь грамадскі транспарт, уключаючы аўтобусы, цягнікі і трамваі. Вось як актываваць яе:
2 Выкарыстоўвайце функцыю "Транспарт", каб убачыць усё транспартныя лініі. Гэтую функцыя паказвае на карце ўвесь грамадскі транспарт, уключаючы аўтобусы, цягнікі і трамваі. Вось як актываваць яе: - браўзэр: Пераканайцеся, што ў вас не абрана якое-небудзь месца, націсніце на пункт меню "Транспарт" пад панэллю пошуку.
- Мабільнае прыкладанне: Націсніце на маленькую ўкладку ў ніжняй частцы экрана злева і правядзіце налева. Выберыце опцыю "Транспарт" ў якое з'явілася спісе.
 3 Выкарыстоўвайце функцыю "На веласіпедзе", каб убачыць веласіпедныя шляхі і дарожкі. Гэта функцыя адлюстроўвае веласіпедныя дарожкі і падобную інфраструктуру. Цёмна-зялёным колерам адзначаны сцежкі, светла-зялёным веладарожкі, пункцірнымі лініямі пазначаныя зручныя для паездак на роварах дарогі, а карычневым колерам - грунтавыя велотропы. Вось як актываваць функцыю "На веласіпедзе":
3 Выкарыстоўвайце функцыю "На веласіпедзе", каб убачыць веласіпедныя шляхі і дарожкі. Гэта функцыя адлюстроўвае веласіпедныя дарожкі і падобную інфраструктуру. Цёмна-зялёным колерам адзначаны сцежкі, светла-зялёным веладарожкі, пункцірнымі лініямі пазначаныя зручныя для паездак на роварах дарогі, а карычневым колерам - грунтавыя велотропы. Вось як актываваць функцыю "На веласіпедзе": - браўзэр: Пераканайцеся, што ў вас не абрана якое-небудзь месца, націсніце на пункт меню "На веласіпедзе" пад панэллю пошуку.
- Мабільнае прыкладанне: Націсніце на маленькую ўкладку ў ніжняй частцы экрана злева і правядзіце налева. Выберыце опцыю "На веласіпедзе" ў якое з'явілася спісе.
Метад 5 з 5: Выкарыстанне рэжыму прагляду вуліц
 1 Знайдзіце сваё месцазнаходжанне. Рэжым прагляду вуліц у Google Картах дазваляе вам праглядаць тое, як выглядаюць вуліцы ў рэальным жыцці. Вы нават зможаце перамяшчацца ў гэтым рэжыме - у дакладнасці гэтак жа, як калі б вы гулялі па вуліцы! Каб перайсці ў рэжым прагляду вуліц, перайдзіце да патрэбнага месцазнаходжанні на карце, якое вы хочаце прагледзець (можна пазначыць дакладны адрас або назву месца).
1 Знайдзіце сваё месцазнаходжанне. Рэжым прагляду вуліц у Google Картах дазваляе вам праглядаць тое, як выглядаюць вуліцы ў рэальным жыцці. Вы нават зможаце перамяшчацца ў гэтым рэжыме - у дакладнасці гэтак жа, як калі б вы гулялі па вуліцы! Каб перайсці ў рэжым прагляду вуліц, перайдзіце да патрэбнага месцазнаходжанні на карце, якое вы хочаце прагледзець (можна пазначыць дакладны адрас або назву месца).  2 Націсніце "Рэжым прагляду вуліц". Як толькі вы знойдзеце патрэбнае месца, з'явіцца панэль з інфармацыяй пра яго. Націсніце на "Рэжым прагляду вуліц" - гэтая кнопка выглядае як фатаграфія абранага месца з круглай стрэлачкамі унізе злева.
2 Націсніце "Рэжым прагляду вуліц". Як толькі вы знойдзеце патрэбнае месца, з'явіцца панэль з інфармацыяй пра яго. Націсніце на "Рэжым прагляду вуліц" - гэтая кнопка выглядае як фатаграфія абранага месца з круглай стрэлачкамі унізе злева. - Мабільнае прыкладанне: Спачатку націсніце на ўкладку ў ніжняй частцы экрана (не кнопку праезду), затым націсніце на кнопку "Прагляд вуліц".
 3 Глядзіце вакол і перамяшчаліся ў сваё задавальненне. Знаходзячыся ў рэжыме прагляду вуліц вы зможаце праглядаць асяроддзе і нават перамяшчацца так, нібы вы знаходзіцеся на вуліцы і ідзяце па ёй. Гэта вельмі проста:
3 Глядзіце вакол і перамяшчаліся ў сваё задавальненне. Знаходзячыся ў рэжыме прагляду вуліц вы зможаце праглядаць асяроддзе і нават перамяшчацца так, нібы вы знаходзіцеся на вуліцы і ідзяце па ёй. Гэта вельмі проста: - браўзэр: Каб паглядзець вакол, націсніце левую кнопку мышы і ўтрымлівайце яе, перамяшчаючыся па вуліцах. Каб наблізіць і выдаліць выгляд, карыстайцеся колцам мышы або кнопкамі +/- справа ўнізе. Каб перамясціцца, націсніце двойчы ў кірунку, куды вы хочаце "пайсці", і дачакайцеся, калі загрузіцца наступны экран.
- Мабільнае прыкладанне: Каб паглядзець вакол, краніце экрана і правядзіце пальцам па ім у патрэбным кірунку. Каб аддаліць, звядзіце два пальцы разам (як шчыпок), а каб наблізіць, здзейсніце супрацьлеглае дзеянне. Каб перамясціцца па вуліцы, націсніце двойчы ў тым напрамку, у якім вы хочаце пайсці і дачакайцеся, калі загрузіцца наступны экран.
парады
- Калі ў вас паўстала пытанне ці праблема, ня апісаная ў дадзеным артыкуле, вы можаце наведаць афіцыйную старонку падтрымкі Google Карт, каб атрымаць адказы на свае пытанні.
- Калі вас цікавяць спадарожнікавыя здымкі, 3D карты і больш "натуральнае" малюнак Зямлі, то паспрабуйце Google Планета Зямля, гэты інструмент аналагічны Google карты, ён меней практычны, але затое больш наглядны.