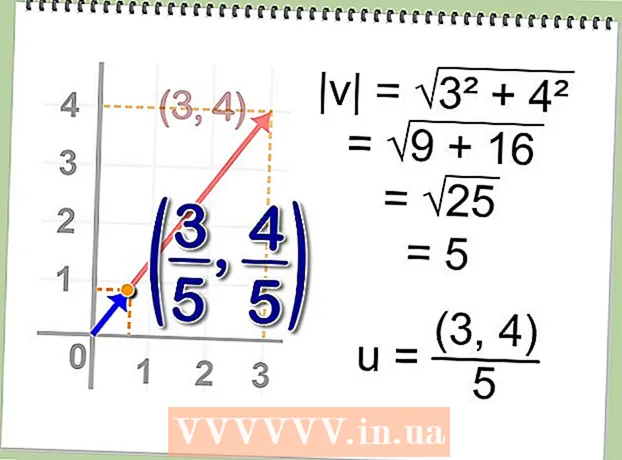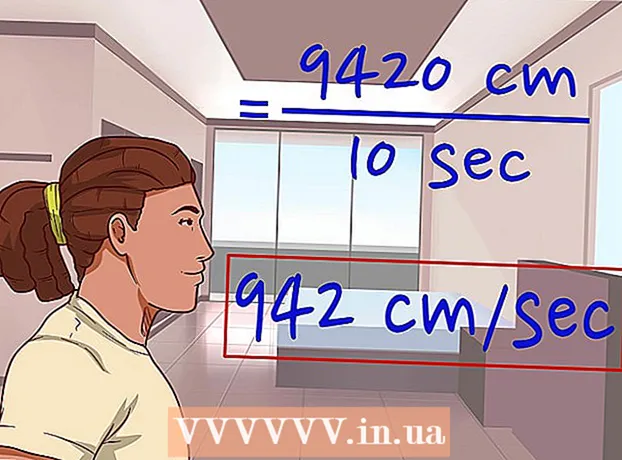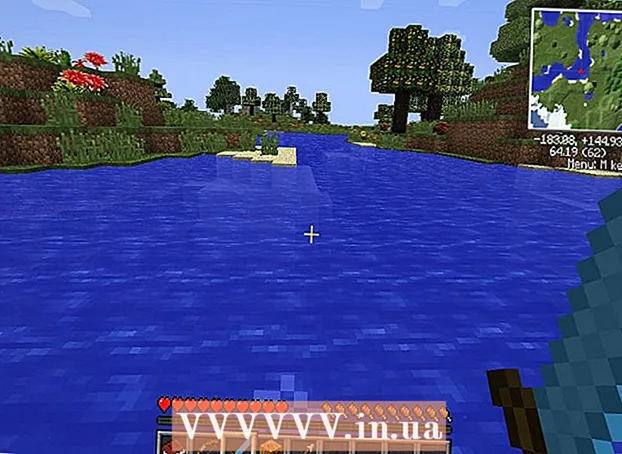Аўтар:
Gregory Harris
Дата Стварэння:
8 Красавік 2021
Дата Абнаўлення:
1 Ліпень 2024

Задаволены
- крокі
- Метад 1 з 4: Сінхранізацыя з iTunes
- Метад 2 з 4: Праслухоўванне музыкі
- Метад 3 з 4: Прагляд старонак у інтэрнэце
- Метад 4 з 4: Іншыя прыкладанні
- парады
- папярэджання
- Што вам спатрэбіцца
Віншуем з купляй Apple iPod Touch! iPod Touch з'яўляецца апошняй версіяй мадэляў Apple iPod. На ім прысутнічае доступ да інтэрнэту праз бесправадную сетку і сэнсарны экран. У гэтым артыкуле вы даведаецеся, як выкарыстоўваць ваш новы iPod touch!
крокі
 1 Распакуйце вашу куплю. iPod Touch пастаўляецца з USB провадам, навушнікамі, буклетам з інструкцыямі і налепкамі лагатыпаў Apple.
1 Распакуйце вашу куплю. iPod Touch пастаўляецца з USB провадам, навушнікамі, буклетам з інструкцыямі і налепкамі лагатыпаў Apple.  2 Прыгатуйце USB кабель для выкарыстанні ў наступных кроках. Большая частка USB кабеля (30-кантактны раз'ём) падключаецца да ніжняй часткі iPod (бок з шэрай абразком, накіраваная наперад), а іншая частка провада падлучаецца ў USB порт вашага кампутара. Вы будзеце выкарыстоўваць USB кабель для сінхранізацыі вашага iPod з iTunes або для падзарадкі. У 5-ым пакаленні iPod Touch выкарыстоўваецца 8-кантактны раз'ём, замест 30-кантактнага. Ўстаўце 8-кантактны раз'ём ў iPod, а другую частку ў USB порт кампутара.
2 Прыгатуйце USB кабель для выкарыстанні ў наступных кроках. Большая частка USB кабеля (30-кантактны раз'ём) падключаецца да ніжняй часткі iPod (бок з шэрай абразком, накіраваная наперад), а іншая частка провада падлучаецца ў USB порт вашага кампутара. Вы будзеце выкарыстоўваць USB кабель для сінхранізацыі вашага iPod з iTunes або для падзарадкі. У 5-ым пакаленні iPod Touch выкарыстоўваецца 8-кантактны раз'ём, замест 30-кантактнага. Ўстаўце 8-кантактны раз'ём ў iPod, а другую частку ў USB порт кампутара.  3 Падрыхтуйце навушнікі для вашага прылады. Навушнікі ўстаўляюцца ў раздым зверху. (Для 5-га пакалення iPod Touch, раз'ём для навушнікаў знаходзіцца знізу) Вы заўважыце маленькую белую палоску на правай слухаўцы, з шэрым плюсам зверху і мінусам знізу. Вы можаце выкарыстоўваць гэтыя кнопкі для кантролю гучнасці навушнікаў. Акрамя таго, вы можаце ўбачыць невялікую металічную сетку з другога боку бара - гэта мікрафон (на старых мадэлях не было мікрафона).
3 Падрыхтуйце навушнікі для вашага прылады. Навушнікі ўстаўляюцца ў раздым зверху. (Для 5-га пакалення iPod Touch, раз'ём для навушнікаў знаходзіцца знізу) Вы заўважыце маленькую белую палоску на правай слухаўцы, з шэрым плюсам зверху і мінусам знізу. Вы можаце выкарыстоўваць гэтыя кнопкі для кантролю гучнасці навушнікаў. Акрамя таго, вы можаце ўбачыць невялікую металічную сетку з другога боку бара - гэта мікрафон (на старых мадэлях не было мікрафона). - 4 Даведайцеся прызначэнне кнопак. На iPod Touch ёсць тры кнопкі. Іх вельмі проста выкарыстоўваць, як толькі вы пазнаеце іх прызначэнне.
- Кнопка сну / абудзіць зверху. Падчас першага выкарыстання iPod, націсніце і ўтрымлівайце гэтую кнопку, каб уключыць прыладу. Націсніце адзін раз, каб заблакаваць экран ці паставіць iPod ў рэжым сну. (Заўвага: падчас сну iPod будзе выкарыстоўваць зарад батарэі).

- Кнопкі гучнасці з левага боку прылады могуць выкарыстоўвацца для павелічэння і памяншэння гучнасці.

- Хатняя кнопка знаходзіцца ў ніжняй частцы экрана (шэры квадрат у крузе). Хатняя кнопка мае дзве функцыі. Націснуўшы адзін раз, вы адкрыеце асноўны экран. Два хуткіх націску адкрыюць панэль задач у ніжняй частцы экрана. Націсніце на дадатак, каб на яго пераключыцца. Ўтрымлівайце націск на дадатку да таго часу, пакуль яны не пачнуць трэсціся і з'явіцца іконка мінус у правай частцы адпаведнай абразкі. Націсніце на абразок мінусу, каб закрыць прыкладанне. Такім чынам вы зможаце захаваць зарад батарэі.

- Кнопка сну / абудзіць зверху. Падчас першага выкарыстання iPod, націсніце і ўтрымлівайце гэтую кнопку, каб уключыць прыладу. Націсніце адзін раз, каб заблакаваць экран ці паставіць iPod ў рэжым сну. (Заўвага: падчас сну iPod будзе выкарыстоўваць зарад батарэі).
- 5 Выконвайце інструкцыі ўстаноўкі на экране, каб цалкам актываваць ваш новы iPod Touch.
- Абярыце мову. English усталяваны па змаўчанні, але Spanish, French, Russian, Chinese, Japanese і іншыя, даступныя ў выпадальным меню.

- Абярыце краіну. Ваша краіна (напрыклад, Расія) павінна быць абраная па змаўчанні, але даступныя і іншыя краіны.

- Актывуйце паслугі мясцовасці. Гэта дазволіць iPod выкарыстоўваць ваша месцазнаходжанне для прыкладанняў, якія патрабуюць дадзеную інфармацыю, а таксама для геотегов вашых фатаграфій і відэа. Выкарыстанне дадзенай паслугі - гэта ваш выбар.

- Падключыцеся да бесправадной сеткі Магчыма вам давядзецца ўвесці пароль.

- Выберыце ўстаноўкі iPod. Вы можаце наладзіць iPod як новая прылада, або сінхранізаваць вашы прыкладанні, музыку, фатаграфіі і іншую інфармацыю з папярэдняй рэзервовай копіі на iTunes або iCloud.

- Калі вы вылучыце "Restore from iCloud Backup" ці "Restore from iTunes Backup", то ваш iPod павінен пачаць працэс сінхранізацыі. У гэтым артыкуле, мы маем на ўвазе, што вы выкарыстоўваеце налады для новага прылады, без аднаўлення з рэзервовай копіі.
- Увайдзіце з вашым Apple ID. Калі вы не зарэгістраваліся, то абярыце "Create a Free Apple ID".

- Вырашыце, ці вы хочаце выкарыстоўваць iCloud. Сэрвіс запушчаны ў кастрычніку 2011 года, iCloud дазваляе выконваць сінхранізацыю прыкладанняў, кніг, фота ці відэа з усіх прылад Apple. Гэта бясплатны сэрвіс, але купля дадатковага прасторы ў воблаку варта пэўную суму грошай. Зноў жа, вы самі вырашаеце выкарыстаць гэты сэрвіс ці не. Калі вы жадаеце яго выкарыстоўваць, абярыце "Use iCloud".

- Выберыце, ці вы хочаце выканаць рэзервовую копію вашага iPod на iCloud. Рэзервовае капіраванне выкарыстоўвае ваша бясплатнае свабоднае месца ў воблаку; Для выкананне рэзервовага капіявання на кампутар вам спатрэбіцца USB кабель (гэта бясплатна).

- Вырашыце, ці вы хочаце выкарыстоўваць функцыю Find My iPod. Калі ваш iPod скралі, ці вы страцілі яго, то функцыя Find My iPod можа дапамагчы са знаходжаннем вашага прылады, выдалена ўсталяваць пароль, выдаліць дадзеныя, і іншае. Выкарыстанне дадзенай функцыі неабавязкова.
- Выберыце паміж аўтаматычнай адпраўкай дадзеных дыягностыкі ў Apple, ці ж зусім не выконваць адпаведную перадачу дадзеных. Калі на вашым iPod адбываецца збой, ён адсылае справаздачу аб збоі ў Apple для аналізу. Калі вы не жадаеце гэтага рабіць, то абярыце "Do not Send".
- Націсніце на "Register with Apple" каб афіцыйна актываваць ваша прылада.
- Абярыце "Start Using iPod". Ура, гатова!
- Абярыце мову. English усталяваны па змаўчанні, але Spanish, French, Russian, Chinese, Japanese і іншыя, даступныя ў выпадальным меню.
- 6 Даведайцеся, як карыстацца сэнсарным экранам. "Кнопкі" на экране могуць быць актываваныя лёгкім націскам пальца.
- Каб перасоўвацца па спісе, правядзіце пальцам уверх ці ўніз.

- Каб павялічыць старонку або фота, пастаўце два пальцы ў цэнтр вашага фокусу і рассуньцеся іх па баках, не прыбіраючы іх з экрана.

- Каб паменшыць, пастаўце два пальцы на невялікай адлегласці адзін ад аднаго і ссуньце іх да цэнтра вашага фокусу.

- Каб перасоўвацца па спісе, правядзіце пальцам уверх ці ўніз.
Метад 1 з 4: Сінхранізацыя з iTunes
- 1 Прачытайце адпаведны артыкул на wikiHow, як сінхранізаваць iPhone з iTunes, так як тэхналогія дадзенага працэсу будзе падобная для ўсіх прылад Apple.
 2 З дапамогай USB кабеля, падлучыце iPod да вашага кампутара. Калі ў вас ёсць iTunes, то праграма адкрыецца аўтаматычна. Калі няма, вы можаце спампаваць праграму бясплатна.
2 З дапамогай USB кабеля, падлучыце iPod да вашага кампутара. Калі ў вас ёсць iTunes, то праграма адкрыецца аўтаматычна. Калі няма, вы можаце спампаваць праграму бясплатна. - Калі адкрыецца iTunes, з'явіцца запыт на рэгістрацыю вашага iPod. Вы можаце зрабіць гэта цяпер ці пазней. А таксама, вас папросяць ўвесці назву для вашага прылады, напрыклад, "iPod Ігара".
 3 Выканайце сінхранізацыю вашых дадзеных з iTunes з дапамогай провада. "Сінхранізацыя" - гэта працэс ўзгаднення дадзеных вашага iTunes з iPod, па-за залежнасці ад колькасці кантэнту. Існуюць некалькі спосабаў дадаць файлы на ваш iPod.
3 Выканайце сінхранізацыю вашых дадзеных з iTunes з дапамогай провада. "Сінхранізацыя" - гэта працэс ўзгаднення дадзеных вашага iTunes з iPod, па-за залежнасці ад колькасці кантэнту. Існуюць некалькі спосабаў дадаць файлы на ваш iPod. - Вы можаце дадаць усё, што маецца на iTunes на iPod, выбіраючы "Automatically sync songs to my iPod". Вы можаце зрабіць тое ж самае для прыкладанняў і фота. Калі вы хочаце дадаць некаторыя файлы з вашай бібліятэкі, але не ўсе, то не пастаўце галачку на гэтым полі і націсніце "Done."
- Каб дадаць асобныя файлы, знайдзіце іх у бібліятэцы iTunes, затым націсніце і перацягнуць абраныя файлы на абразок вашага iPod на левай панэлі.
- А таксама, вы можаце клікнуць на абразок iPod, затым націснуць на кнопку "Music" (ці любую іншую опцыю) у верхняй частцы экрана. Тут, вы можаце выбраць асобных артыстаў, жанры, плэйлісты або альбомы, каб дадаць іх, паставіўшы галачку побач з адпаведнай катэгорыяй. (Напрыклад, калі вы хочаце дадаць кожную песню Rolling Stones на ваш iPod, то знайдзіце Rolling Stones пад Artists, затым пастаўце галачку на полі побач з назвай.) Калі вы вылучыце патрэбныя файлы, націсніце на Sync ў ніжнім правым куце экрана.
- 4 Даведайцеся, як выдаліць песні з вашага прылады. Каб выдаліць песні, вы можаце прыбраць галачкі з тых, якія жадаеце выдаліць, і затым націснуць Sync. Ці, вы можаце клікнуць на "Music" у меню iPod, з левага боку экрана, выбраць песні на выдаленне і націснуць на кнопку Delete.
 5 Даведайцеся, як дадаць або выдаліць прыкладання на вашым iPod. Калі вы ўжо купілі прыкладання на iTunes, то клікніце на кнопку "Apps", побач з верхняй часткай экрана ў меню iPod. Тут вы можаце выканаць сінхранізацыю вашай пошты, Facebook, Twitter і іншых акаўнтаў, выкарыстоўваючы дадзеныя прыкладання.
5 Даведайцеся, як дадаць або выдаліць прыкладання на вашым iPod. Калі вы ўжо купілі прыкладання на iTunes, то клікніце на кнопку "Apps", побач з верхняй часткай экрана ў меню iPod. Тут вы можаце выканаць сінхранізацыю вашай пошты, Facebook, Twitter і іншых акаўнтаў, выкарыстоўваючы дадзеныя прыкладання.
Метад 2 з 4: Праслухоўванне музыкі
 1 Націсніце на абразок Music. Вы ўбачыце абразкі ў ніжняй частцы экрана, такія як Playlists, Artists, Songs, Albums і More. Яны ўяўляюць з сябе розныя спосабы сартавання музыкі на вашым iPod.
1 Націсніце на абразок Music. Вы ўбачыце абразкі ў ніжняй частцы экрана, такія як Playlists, Artists, Songs, Albums і More. Яны ўяўляюць з сябе розныя спосабы сартавання музыкі на вашым iPod. - Ўкладка More - гэта месца, дзе вы зможаце знайсці падкасты, аўдыёкніжкі і лекцыі iTunesU. А таксама, у гэтай ўкладцы вы можаце выканаць пошук па Composer або Genre.
- 2 Адкрыйце ўкладку Songs і націсніце на песню. Адкрыецца экран Now Playing.
- У верхняй частцы экрана, вы ўбачыце артыста, назва песні і загаловак альбома. Пад імі знаходзіцца палоска статусу песні. Вы можаце перасунуць паўзунок, каб перайсці на патрэбную для вас частка абранай мелодыі.

- Пад палоскай статусу песні знаходзяцца дзве абразкі стрэлак.Націснуўшы на левую стрэлку, вы паставіце песню ў рэжым паўтарэння; націснуўшы на скрыжаваныя стрэлкі, вы перамяшаную песні вашага iPod ў разнобойном парадку і прайграеце іх пасля чарговай песні.

- Знізу знаходзяцца кнопкі для прапускання песень, з левай і правай боку, і кнопка pause / play па цэнтры. Пад імі знаходзіцца палоска гучнасці. Вы можаце перасунуць палоску направа або налева, тым самым павялічыць або паменшыць гучнасць, адпаведна.

- Калі песня загружана з вокладкай альбома, то гэта будзе адлюстравана на фоне.
- Націсніце абразкі зорачак, каб выставіць рэйтынг песні. Як толькі вы выставіце рэйтынг некалькім песням, вы зможаце адсартаваць іх па рэйтынгу.

- Націскаючы на стрэлку ў левым верхнім куце, вы пяройдзеце на спісы вашай музыкі. Каб вярнуцца на экран Now Playing, націсніце на кнопку Now Playing ў правым верхнім куце.

- У верхняй частцы экрана, вы ўбачыце артыста, назва песні і загаловак альбома. Пад імі знаходзіцца палоска статусу песні. Вы можаце перасунуць паўзунок, каб перайсці на патрэбную для вас частка абранай мелодыі.
 3 Перайдзіце на розныя часткі вашага спісу, выкарыстоўваючы палоску алфавіту ў правай частцы экрана. Напрыклад, калі вы хочаце знайсці песню, назва якой пачынаецца з літары Т; націсніце на Т, каб перайсці на адпаведную частку спісу.
3 Перайдзіце на розныя часткі вашага спісу, выкарыстоўваючы палоску алфавіту ў правай частцы экрана. Напрыклад, калі вы хочаце знайсці песню, назва якой пачынаецца з літары Т; націсніце на Т, каб перайсці на адпаведную частку спісу. - Адкрыйце функцыю пошуку, націскаючы на абразок невялікі лупы зверху палоскі алфавіту. Націскаючы на поле Пошуку, адкрыецца клавіятура QWERTY у ніжняй частцы экрана.
 4 Стварыце плэйліст падчас праслухоўвання песень. Плэйліст такога роду - гэта плэйліст, створаны на iPod, а не ў iTunes. Націсніце на ўкладку Playlist у ніжняй частцы экрана спісаў вашых песень.
4 Стварыце плэйліст падчас праслухоўвання песень. Плэйліст такога роду - гэта плэйліст, створаны на iPod, а не ў iTunes. Націсніце на ўкладку Playlist у ніжняй частцы экрана спісаў вашых песень. - Націсніце на Add Playlist. Вас папросяць ўвесці назву для новага плэйліста. Націсніце на Save, каб працягнуць.
- Адкрыецца спіс з усімі песнямі. Каб дадаць песню ў плэйліст, націсніце на абразок сіняга плюсу справа ад песні. Колер плюсу зменіцца на шэры, так як песня будзе дададзеная ў плэйліст. Калі вы дадасце ўсе песні па вашым жаданні, націсніце на кнопку Done ў правым верхнім куце.
- Вы вернецеся на ўкладку Playlists, дзе ўбачыце загаловак новага плэйліста. Націсніце на яго, каб адкрыць. Зверху вы ўбачыце кнопкі Edit, Clear або Delete плэйліст.
 5 Націсніце на хатнюю кнопку, каб вярнуцца на галоўны экран і адкрыйце прыкладання. Вам не абавязкова трымаць адкрытым спіс вашых песень або экран Now Playing, каб праслухоўваць музыку. Музыка працягне гуляць.
5 Націсніце на хатнюю кнопку, каб вярнуцца на галоўны экран і адкрыйце прыкладання. Вам не абавязкова трымаць адкрытым спіс вашых песень або экран Now Playing, каб праслухоўваць музыку. Музыка працягне гуляць.  6 Даведайцеся, як кіраваць вашай музыкай, калі экран iPod будзе заблакаваны. Вам не трэба разблакаваць экран; проста націсніце на хатнюю кнопку двойчы. З'явяцца кнопкі для прапускання трэкаў, pause / play і палоска гучнасці, а таксама інфармацыя пра песню зверху экрана.
6 Даведайцеся, як кіраваць вашай музыкай, калі экран iPod будзе заблакаваны. Вам не трэба разблакаваць экран; проста націсніце на хатнюю кнопку двойчы. З'явяцца кнопкі для прапускання трэкаў, pause / play і палоска гучнасці, а таксама інфармацыя пра песню зверху экрана. - 7 Даведайцеся пра спосабы праслухоўвання музыкі, калі ў вас няма навушнікаў. Вам неабавязкова выкарыстоўваць навушнікі для праслухоўвання музыкі. Калі вы выцягнеце навушнікі, музыка пачне прайгравацца з невялікіх калонак прылады (з задняга боку iPod).
Метад 3 з 4: Прагляд старонак у інтэрнэце
- 1Даведайцеся, як выкарыстоўваць Safari на iPod, прачытаўшы аналагічную артыкул аб iPhone, так як на абодвух прыладах усталяваны адзін і той жа браўзэр.
 2 Адкрыйце прыкладанне Safari, знаходзіцца на панэлі ў ніжняй частцы экрана. Safari з'яўляецца браўзэрам Apple па змаўчанні, падобны на Internet Explorer, Firefox і Google Chrome. З'явіцца меню з даступнымі падлучэннямі да WiFi, калі вы яшчэ не падключылі ваша прылада да сеткі.
2 Адкрыйце прыкладанне Safari, знаходзіцца на панэлі ў ніжняй частцы экрана. Safari з'яўляецца браўзэрам Apple па змаўчанні, падобны на Internet Explorer, Firefox і Google Chrome. З'явіцца меню з даступнымі падлучэннямі да WiFi, калі вы яшчэ не падключылі ваша прылада да сеткі. - 3Выберыце патрэбную сетку WiFi для падлучэння.
 4 Выкарыстоўвайце бар Google для пошуку; выкарыстоўвайце бар сапраўдней для ўводу адрасы вэб-старонак, якія Вы ведаеце. Як толькі вы націснеце на гэтыя палі, з'явіцца клавіятура QWERTY, якая дазволіць ўвесці патрэбныя для вас літары.
4 Выкарыстоўвайце бар Google для пошуку; выкарыстоўвайце бар сапраўдней для ўводу адрасы вэб-старонак, якія Вы ведаеце. Як толькі вы націснеце на гэтыя палі, з'явіцца клавіятура QWERTY, якая дазволіць ўвесці патрэбныя для вас літары. - 5 Даведайцеся аб прызначэнні кнопак у ніжняй частцы экрана Safari. Пяць кнопак. Вы будзеце выкарыстоўваць дадзеныя кнопкі для навігацыі ў браўзэры таксама, як і на кампутары.
- Стрэлкі для пераходу назад або наперад на адкрытай старонцы. Стрэлка налева - перакладае на папярэднюю старонку; стрэлка направа - перакладае наперад.

- Стрэлка, якая выходзіць з квадрата, адкрывае меню з опцыямі. Тут, вы можаце дадаць ўкладкі, спасылкі пошты, твіты або раздрукаваць.

- Абразок адкрытай кнігі - гэта доступ да вашых ўкладках. Зрабіце ўкладкі вашых любімых старонак, выкарыстоўваючы меню з опцыямі.

- Слаістай квадраты ў далёкай правай частцы панэлі дазваляюць адкрыць некалькі вокнаў. Калі вы хочаце адкрыць чарговы вэб-сайт, не зачыняючы адчыненыя вокны, то проста націсніце на гэтую кнопку і клікніце на New Page ў ніжнім левым куце.Вы можаце пераходзіць па старонках, праводзячы пальцам налева або направа. Зачыніце непатрэбныя старонкі, націскаючы на абразок чырвонага крыжыка ў правым верхнім куце. Націсніце на Done, калі скончыце.

- Стрэлкі для пераходу назад або наперад на адкрытай старонцы. Стрэлка налева - перакладае на папярэднюю старонку; стрэлка направа - перакладае наперад.
Метад 4 з 4: Іншыя прыкладанні
- 1 Даведайцеся, што такое прыкладанне. Дадатак - гэта праграма, якая працуе на вашым iPod, падобная з праграмай на вашым кампутары. iPod Touch пастаўляецца з некаторымі усталяванымі праграмамі. У гэты ўваходзяць Music + iTunes, Safari, Mail, GameCenter, Photos, iMessage, і іншыя. У ніжняй частцы хатняга экрана вы ўбачыце чатыры прыкладання; гэта найбольш выкарыстоўваюцца прыкладання, такія як Music або Safari.
- Вы зможаце набыць медыя файлы на вашым iPod з дапамогай прыкладання iTunes. Вы можаце набыць прыкладання ў App Store. Некаторыя папулярныя прыкладання даступныя бясплатна.
- 2 Даведайцеся, як праверыць статус прыкладання і патрэба ў падключэнні да WiFi для яго выкарыстання. Пэўныя праграмы маюць патрэбу ў доступе да інтэрнэту праз бесправоднае падключэнне. Каб ўручную выбраць сетку WiFi або кропку, націсніце на абразок Settings, затым выберыце WiFi, каб убачыць спіс. Гэта спрацуе пры наяўнасці даверанай бесправадной сеткі; iPod не будзе падлучыцца да ненадзейным сетках. У Settings вы зможаце наладзіць яркасць экрана, застаўку, бяспеку і налады прыкладанняў.
 3 Даведайцеся, як адправіць паведамленне на іншы iPod touch / iPhone / iPad / iУстройств, вашаму сябру / кантакту c iMessage. iMessage дазваляе адсылаць бясплатныя імгненныя паведамленні на іншыя iPod, iPad або iPhones з дапамогай бесправаднога падлучэння.
3 Даведайцеся, як адправіць паведамленне на іншы iPod touch / iPhone / iPad / iУстройств, вашаму сябру / кантакту c iMessage. iMessage дазваляе адсылаць бясплатныя імгненныя паведамленні на іншыя iPod, iPad або iPhones з дапамогай бесправаднога падлучэння.  4 Даведайцеся, як зрабіць фота на новым iPod touch. Каб зрабіць фота ці відэа на вашым iPod, адкрыйце прыкладанне Camera. Каб паглядзець вашы фота, націсніце на абразок Photos.
4 Даведайцеся, як зрабіць фота на новым iPod touch. Каб зрабіць фота ці відэа на вашым iPod, адкрыйце прыкладанне Camera. Каб паглядзець вашы фота, націсніце на абразок Photos.
парады
- Ачышчайце экран вашага iPod з дапамогай безворсовые тканіны з микроволокна.
- Падумайце аб тым, каб набыць чахол для вашага iPod, так як экран вельмі лёгка трэскаецца. Чахлы стаяць адносна танна і гэта дапаможа абараніць заднюю частку вашага iPod ад драпін і бруду. А таксама, вы можаце набыць пластыкавае пакрыццё для вашага экрана, каб абараніць экран ад плям і адбіткаў пальцаў.
- Калі ў вас скончыцца вольнае месца, то, магчыма, паўстануць праблемы з запампоўкай прыкладанняў. Паспрабуйце выдаліць невыкарыстоўваныя прыкладанні, фота, фільмы або музыку. Калі вы хочаце пазбегнуць праблем падобнага роду, то набудзьце iPod Touch 64 Гб (самая вялікая колькасць вольнага месца на дадзены момант).
- Вы можаце скарыстацца бясплатнай гравіроўкай (калі купляеце iPod ў інтэрнэце) і выгравіраваць ўласнае імя. Аднак улічыце, што ў такім выпадку кошт продажу вашага iPod ўпадзе.
- Падумайце аб куплі Apple Care для вашага iPod. Прылада пастаўляецца з абмежаванай гарантыяй на адзін год, але Apple Care падаўжае гарантыю да двух гадоў і дае глабальную паслугу папраўкі. Памятаеце, што абмежаваная гарантыя не пакрывае выпадковыя пашкоджанні, у адрозненне ад Apple Care.
- Паспрабуйце перазагрузіць ваша прылада, калі яно павісла на адным з прыкладанняў.
- iPod Touch мае велізарную колькасць функцый. Калі вы не ўпэўненыя ў куплі, то наведайце Apple Store і паспрабуйце адно з дэманстрацыйных прыладаў.
- Калі ваша батарэя блізкая да разрадцы, паспрабуйце зачыніць непатрэбныя прыкладанні ва ўкладцы Multitasking і зменшыце яркасць вашага экрана ў Settings.
папярэджання
- Будзьце асцярожныя, купляючы ужываны iPod Touch.
- iPod Touch выглядае трывала, але можа і паламацца. Будзьце асцярожныя і не кідайце вашага прылада.
- Бліскучая хромавая вечка вашага iPod Touch надзвычай ўразлівая да драпін. Падумайце аб куплі чахла.
- Jailbreak аўтаматычна прыбірае вашу гарантыю.
- Будзьце асцярожныя з WiFi кропкамі; яны не заўсёды абаронены.
Што вам спатрэбіцца
- iPod Touch (з навушнікамі і 30-кантактны USB провад для позарядки)
- Mac ці PC з апошняй версіяй iTunes.