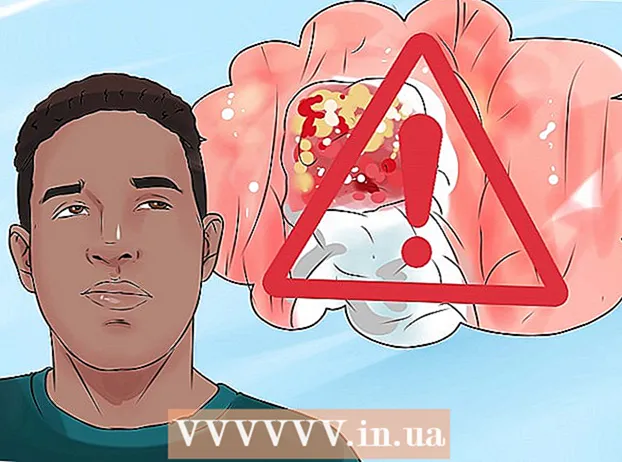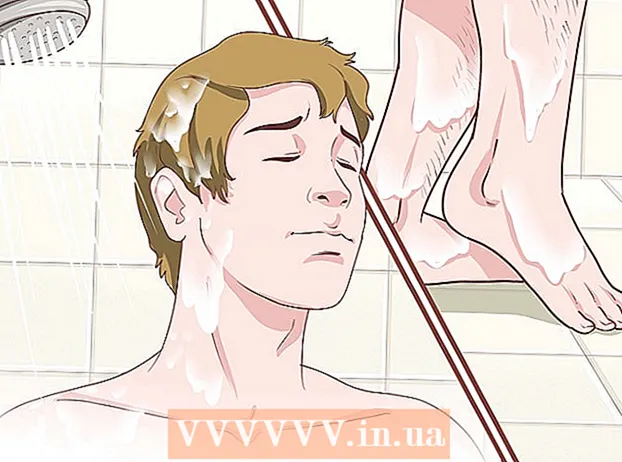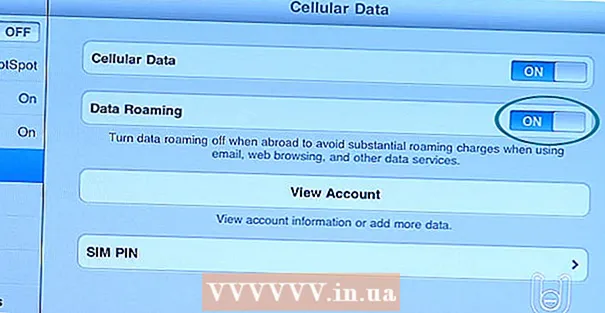Аўтар:
Bobbie Johnson
Дата Стварэння:
2 Красавік 2021
Дата Абнаўлення:
1 Ліпень 2024

Задаволены
З гэтага артыкула вы даведаецеся, як замяніць бягучы асноўны жорсткі дыск на ПК з Windows 10. Вы таксама даведаецеся, як правільна выбраць дыск для сваёй сістэмы і як забяспечыць бяспеку кампутара падчас замены.
крокі
 1 Стварыце рэзервовую копію дадзеных на бягучым цвёрдым дыску. Калі дыск, які вы жадаеце мяняць, знаходзіцца ў працоўным стане, і вы хочаце зберагчы частку дадзеных на ім, выканайце рэзервовае капіраванне, перш чым яго атрымаць. Калі ў вас няма вонкавага USB-назапашвальніка для капіявання дадзеных, азнаёмцеся з гэтым артыкулам, каб даведацца, як ствараць рэзервовыя копіі файлаў у інтэрнэце з дапамогай OneDrive.
1 Стварыце рэзервовую копію дадзеных на бягучым цвёрдым дыску. Калі дыск, які вы жадаеце мяняць, знаходзіцца ў працоўным стане, і вы хочаце зберагчы частку дадзеных на ім, выканайце рэзервовае капіраванне, перш чым яго атрымаць. Калі ў вас няма вонкавага USB-назапашвальніка для капіявання дадзеных, азнаёмцеся з гэтым артыкулам, каб даведацца, як ствараць рэзервовыя копіі файлаў у інтэрнэце з дапамогай OneDrive. - Калі вы замяняе бягучы дыск на SSD, да яго можа прыкладацца асобная праграма для кланавання дыска. Выкарыстоўвайце гэта праграмнае забеспячэнне для кланавання і пераносу змесціва бягучага жорсткага дыска (уключаючы аперацыйную сістэму) на новы дыск. Калі праграмнае забеспячэнне не пастаўляецца разам з дыскам, наведайце сайт вытворцы, каб даведацца, ці можна спампаваць праграму для кланавання ў іх. Сярод іншых папулярных і надзейных праграм для кланавання можна вылучыць Symantec Ghost, Clonezilla (адзін з нямногіх бясплатных варыянтаў), Acronis і Macrium.
- Пашукайце інфармацыю аб тым, як зрабіць рэзервовую копію кампутара Windows, каб даведацца, як cкопировать дадзеныя на іншы дыск.
- Калі вы набылі якое-небудзь праграмнае забеспячэнне з ліцэнзійнымі ключамі, абавязкова стварыце яго рэзервовыя копіі і / або зрабіце копіі ключоў, каб іх можна было лёгка пераўсталяваць.
 2 Дастаньце поўную загрузачны копію аперацыйнай сістэмы. Калі вы замяняе асноўны жорсткі дыск і не выкарыстоўваеце праграму для кланавання, вам трэба будзе ўсталяваць аперацыйную сістэму на новы дыск. Купіце АС на дыску, загрузіце яе на флэш-назапашвальнік або стварыце уласны носьбіт для аднаўлення сістэмы.
2 Дастаньце поўную загрузачны копію аперацыйнай сістэмы. Калі вы замяняе асноўны жорсткі дыск і не выкарыстоўваеце праграму для кланавання, вам трэба будзе ўсталяваць аперацыйную сістэму на новы дыск. Купіце АС на дыску, загрузіце яе на флэш-назапашвальнік або стварыце уласны носьбіт для аднаўлення сістэмы. - Калі вы карыстаецеся Windows 10, звярніцеся да гэтага кіраўніцтва.
 3 Выберыце паміж HDD (жорсткі дыск) або SSD (цвёрдацельны назапашвальнік). Цвёрдацельныя назапашвальнікі значна хутчэй жорсткіх дыскаў і маюць больш працяглы тэрмін службы дзякуючы меншай колькасці рухаюцца дэталяў. З-за гэтых пераваг SSD-дыскі каштуюць даражэй і маюць меншыя памеры. Калі кошт і змяшчальнасць дыска з'яўляюцца для вас балючым пытаннем, усталюйце жорсткі дыск. Аднак улічыце - пасля працы за кампутарам з SSD-дыскам вам будзе вельмі цяжка вярнуцца да ранейшай прадукцыйнасці.
3 Выберыце паміж HDD (жорсткі дыск) або SSD (цвёрдацельны назапашвальнік). Цвёрдацельныя назапашвальнікі значна хутчэй жорсткіх дыскаў і маюць больш працяглы тэрмін службы дзякуючы меншай колькасці рухаюцца дэталяў. З-за гэтых пераваг SSD-дыскі каштуюць даражэй і маюць меншыя памеры. Калі кошт і змяшчальнасць дыска з'яўляюцца для вас балючым пытаннем, усталюйце жорсткі дыск. Аднак улічыце - пасля працы за кампутарам з SSD-дыскам вам будзе вельмі цяжка вярнуцца да ранейшай прадукцыйнасці.  4 Выберыце правільны дыск для свайго кампутара. У наўтбуках звычайна выкарыстоўваюцца 2,5-цалевыя жорсткія дыскі, тады як настольныя кампутары падтрымліваюць і 3,5-цалевыя дыскі. Для 2,5-цалевых дыскаў даступныя адмысловыя перахаднікі, таму яны падыходзяць і для настольных кампутараў. Большасць SSD-назапашвальнікаў маюць памер 2,5 цалі, таму шматлікія сучасныя вытворцы пачалі дадаваць у новыя мадэлі адсекі для дыскаў меншага памеру. Калі вы ўсталёўваеце дыск меншага памеру ў настольны кампутар, у якім няма адсека на 2,5 цалі, вам спатрэбіцца перахаднік. Жорсткія дыскі можна купіць і ў тым, і ў іншым памеры.
4 Выберыце правільны дыск для свайго кампутара. У наўтбуках звычайна выкарыстоўваюцца 2,5-цалевыя жорсткія дыскі, тады як настольныя кампутары падтрымліваюць і 3,5-цалевыя дыскі. Для 2,5-цалевых дыскаў даступныя адмысловыя перахаднікі, таму яны падыходзяць і для настольных кампутараў. Большасць SSD-назапашвальнікаў маюць памер 2,5 цалі, таму шматлікія сучасныя вытворцы пачалі дадаваць у новыя мадэлі адсекі для дыскаў меншага памеру. Калі вы ўсталёўваеце дыск меншага памеру ў настольны кампутар, у якім няма адсека на 2,5 цалі, вам спатрэбіцца перахаднік. Жорсткія дыскі можна купіць і ў тым, і ў іншым памеры. - SSD, як і HDD, звычайна падключаюцца да мацярынскай плаце з дапамогай раздымаў SATA. У старых жорсткіх дысках можа выкарыстоўвацца IDE-шлейф, але іх ужо рэдка дзе можна сустрэць. SATA звычайна мае тры розныя версіі (SATA, SATA II і SATA III), таму вам неабходна высветліць, якую менавіта з іх падтрымлівае ваша матчына плата.
- Вазьміце дастаткова вялікі дыск для захоўвання ўсіх сваіх дадзеных.
 5 Выключыце кампутар і адключыце яго ад электрасеткі. Нават калі вы карыстаецеся ноўтбук, усё роўна пераканайцеся, што ён выключаны і не падлучаны да разеткі.
5 Выключыце кампутар і адключыце яго ад электрасеткі. Нават калі вы карыстаецеся ноўтбук, усё роўна пераканайцеся, што ён выключаны і не падлучаны да разеткі.  6 Заземлены сябе, перш чым адкрыць кампутар. Няправільнае зварот з электроннымі дэталямі можа прывесці да пашкоджання ўсёй сістэмы. Каб зазямліць сябе, надзеньце антыстатычны бранзалет і станьце на антыстатычны кілімок.
6 Заземлены сябе, перш чым адкрыць кампутар. Няправільнае зварот з электроннымі дэталямі можа прывесці да пашкоджання ўсёй сістэмы. Каб зазямліць сябе, надзеньце антыстатычны бранзалет і станьце на антыстатычны кілімок. - Калі вы не знаёмыя з правільнай тэхнікай зазямлення, прачытайце артыкул «Як зазямліць сябе, каб не пашкодзіць кампутар статычным разрадам».
 7 Адкрыйце корпус кампутара. Дакладная паслядоўнасць дзеянняў залежыць ад таго, дзе вы замяняе дыск: у настольным кампутары або ноўтбуку. Калі ў кампутары, то вам, хутчэй за ўсё, трэба будзе адкруціць шрубы ў задняй частцы сістэмнага блока, а затым зрушыць бакавую панэль.
7 Адкрыйце корпус кампутара. Дакладная паслядоўнасць дзеянняў залежыць ад таго, дзе вы замяняе дыск: у настольным кампутары або ноўтбуку. Калі ў кампутары, то вам, хутчэй за ўсё, трэба будзе адкруціць шрубы ў задняй частцы сістэмнага блока, а затым зрушыць бакавую панэль. - Некаторыя наўтбукі маюць спецыяльныя дзверцы на корпусе, якія дазваляюць без працы ўстаўляць і здабываць жорсткія дыскі. Каб дабрацца да жорсткага дыска ў іншых мадэлях, вам прыйдзецца выняць акумулятар і адкруціць некаторыя часткі корпуса. Пашукайце правільны метад для свайго кампутара ў інструкцыі вытворцы.
- У некаторых сістэмных блоках шрубы не выкарыстоўваюцца. Калі на корпусе няма вінтоў, пашукайце зашчапку або кнопку, якая дазваляе адкрыць бакавыя дзверцаў ці панэлі. Зніміце дзверцаў ці панэлі, калі яны будуць замінаць.
 8 Знайдзіце жорсткі дыск. У настольных кампутарах жорсткі дыск ўстаўляецца ў адсек ўнутры корпуса кампутара і прыкручваецца да яго. Знайдзіце інтэрфейс абмену дадзенымі і кабель харчавання і адлучыце іх.
8 Знайдзіце жорсткі дыск. У настольных кампутарах жорсткі дыск ўстаўляецца ў адсек ўнутры корпуса кампутара і прыкручваецца да яго. Знайдзіце інтэрфейс абмену дадзенымі і кабель харчавання і адлучыце іх.  9 Адкруціць усё шрубы і адлучыце дыск. Хутчэй за ўсё, дыск будзе ўтрымлівацца шрубамі з абодвух бакоў адсека. Адкруціць шрубы. Калі дыск не зафіксаваны ў корпусе або адсеку, ўтрымлівайце яго рукой. Пасля таго, як вы выдаліце ўсе шрубы, выміце жорсткі дыск з адсека або корпуса.
9 Адкруціць усё шрубы і адлучыце дыск. Хутчэй за ўсё, дыск будзе ўтрымлівацца шрубамі з абодвух бакоў адсека. Адкруціць шрубы. Калі дыск не зафіксаваны ў корпусе або адсеку, ўтрымлівайце яго рукой. Пасля таго, як вы выдаліце ўсе шрубы, выміце жорсткі дыск з адсека або корпуса.  10 Усталюйце перамычкі на IDE-дыску. Калі вы выкарыстоўваеце дыск SATA, гэты крок можна прапусціць. Пасля таго, як вы вымеце жорсткі дыск, паглядзіце на размяшчэнне перамычак на самай дыску.Калі вы не ведаеце, дзе яны знаходзяцца, зірніце на налепку на цвёрдым дыску, дзе паказана схема, якая ілюструе размяшчэнне перамычак. Ад становішча перамычак залежыць ролю прывада на канале: ён можа быць вядучым (Mater), кіраваным (Slave) або вызначацца аўтаматычна (Cable Select). Прадублюйце становішча перамычак на новым дыску.
10 Усталюйце перамычкі на IDE-дыску. Калі вы выкарыстоўваеце дыск SATA, гэты крок можна прапусціць. Пасля таго, як вы вымеце жорсткі дыск, паглядзіце на размяшчэнне перамычак на самай дыску.Калі вы не ведаеце, дзе яны знаходзяцца, зірніце на налепку на цвёрдым дыску, дзе паказана схема, якая ілюструе размяшчэнне перамычак. Ад становішча перамычак залежыць ролю прывада на канале: ён можа быць вядучым (Mater), кіраваным (Slave) або вызначацца аўтаматычна (Cable Select). Прадублюйце становішча перамычак на новым дыску.  11 Устаўце новы дыск у той жа адсек, дзе стаяў стары. Акуратна прыкруціць дыск і падключыце інтэрфейс абмену дадзенымі і кабель харчавання.
11 Устаўце новы дыск у той жа адсек, дзе стаяў стары. Акуратна прыкруціць дыск і падключыце інтэрфейс абмену дадзенымі і кабель харчавання. - Пакладзеце стары дыск у бяспечнае месца на той выпадак, калі ён вам яшчэ спатрэбіцца.
 12 Устаўце носьбіт для аднаўлення сістэмы ў кампутар і уключыце яго. Прапусціце гэты крок, калі вы кланавалі дыск з дапамогай праграмы для кланавання. Калі носьбіт для аднаўлення знаходзіцца на DVD-дыску, уключыце кампутар, каб атрымаць латок для дыскаў. Калі ж ён знаходзіцца на USB-флэш-назапашвальніку, проста ўстаўце яе ў кампутар перад уключэннем. Калі кампутар настроены на загрузку з USB-назапашвальніка ці DVD-дыска, ён аўтаматычна загрузіць ўсталёўшчык Windows.
12 Устаўце носьбіт для аднаўлення сістэмы ў кампутар і уключыце яго. Прапусціце гэты крок, калі вы кланавалі дыск з дапамогай праграмы для кланавання. Калі носьбіт для аднаўлення знаходзіцца на DVD-дыску, уключыце кампутар, каб атрымаць латок для дыскаў. Калі ж ён знаходзіцца на USB-флэш-назапашвальніку, проста ўстаўце яе ў кампутар перад уключэннем. Калі кампутар настроены на загрузку з USB-назапашвальніка ці DVD-дыска, ён аўтаматычна загрузіць ўсталёўшчык Windows. - Калі кампутар не загружаецца з носьбіта для аднаўлення, вам прыйдзецца ўнесці пэўныя змены ў BIOS. Спосаб ўваходу ў BIOS залежыць ад мадэлі мацярынскай платы, але звычайна, каб увайсці ў меню загрузкі, дастаткова перазагрузіць кампутар і адразу ж націснуць F12, F10 або Del. Кнопка для ўваходу павінна з'явіцца пад лагатыпам вытворцы. Калі вы выпусціце момант, вам прыйдзецца перазагрузіць кампутар і паспрабаваць зноўку.
- Калі вы апынецеся ў BIOS, знайдзіце раздзел «Boot Menu» (Меню загрузкі) ці «Boot Order» (Парадак загрузкі), а затым выберыце USB-флэш-назапашвальнік ці DVD-дыск у якасці першага прылады для загрузкі. Выйдзіце і захавайце змены, а затым перазагрузіце кампутар.
 13 Выконвайце інструкцыі на экране для пераўсталёўкі аперацыйнай сістэмы. Пасля пераўсталёўкі Windows і паўторнага падключэння да інтэрнэту кампутар аўтаматычна перарэгіструюць аперацыйную сістэму (хоць вам, магчыма, прыйдзецца пацвердзіць некалькі запытаў). Пасля загрузкі з новага дыска вы зможаце аднавіць дадзеныя з створанай рэзервовай копіі.
13 Выконвайце інструкцыі на экране для пераўсталёўкі аперацыйнай сістэмы. Пасля пераўсталёўкі Windows і паўторнага падключэння да інтэрнэту кампутар аўтаматычна перарэгіструюць аперацыйную сістэму (хоць вам, магчыма, прыйдзецца пацвердзіць некалькі запытаў). Пасля загрузкі з новага дыска вы зможаце аднавіць дадзеныя з створанай рэзервовай копіі.