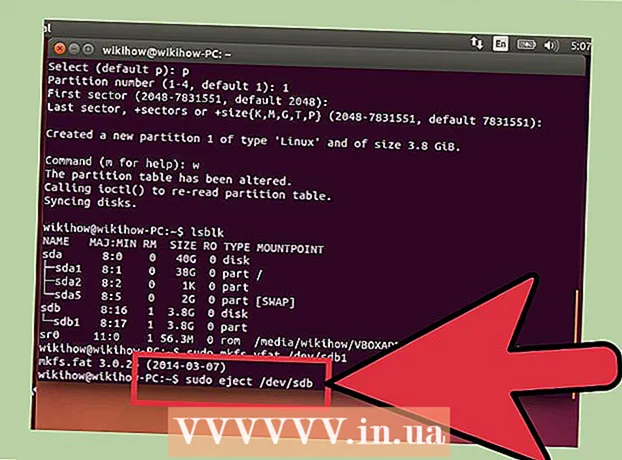Аўтар:
Virginia Floyd
Дата Стварэння:
11 Жнівень 2021
Дата Абнаўлення:
1 Ліпень 2024

Задаволены
- крокі
- Частка 1 з 3: Як ўвесці дадзеныя
- Частка 2 з 3: Як стварыць графік
- Частка 3 з 3: Як выбраць тып графіка
У электроннай табліцы Microsoft Excel на аснове выбраных дадзеных можна пабудаваць дыяграму або графік. У гэтым артыкуле мы распавядзем вам, як стварыць графік ў Excel 2010.
крокі
Частка 1 з 3: Як ўвесці дадзеныя
 1 Запусціце Excel 2010.
1 Запусціце Excel 2010. 2 Пстрыкніце па меню «Файл», каб адкрыць гатовую табліцу або стварыць новую.
2 Пстрыкніце па меню «Файл», каб адкрыць гатовую табліцу або стварыць новую. 3 Калі ласка, увядзіце дадзеныя. Гэта робіцца пэўным чынам. Як правіла, назвы (прадметаў, тавараў і таму падобнага), імёны або даты ўводзяцца ў першым слупку (слупку A), а чысла - у наступных слупках.
3 Калі ласка, увядзіце дадзеныя. Гэта робіцца пэўным чынам. Як правіла, назвы (прадметаў, тавараў і таму падобнага), імёны або даты ўводзяцца ў першым слупку (слупку A), а чысла - у наступных слупках. - Напрыклад, калі вы хочаце параўнаць вынікі продажаў у супрацоўнікаў кампаніі, імёны супрацоўнікаў увядзіце ў слупку А, а іх штотыднёвыя, квартальныя і гадавыя вынікі продажаў увядзіце ў наступных слупках.
- Звярніце ўвагу, што на большасці графікаў і дыяграм інфармацыя, прадстаўленая ў Стоўбцах A, будзе адлюстроўвацца на восі Х (гарызантальнай восі). Аднак у выпадку гістаграмы дадзеныя з любога слупка аўтаматычна адлюструюцца на восі Y (вертыкальнай восі).
 4 Выкарыстоўвайце формулы. Напрыклад, складзеце дадзеныя ў апошняй вочку слупка і / або радка. Гэта неабходна, калі вы хочаце пабудаваць кругавую дыяграму з працэнтамі.
4 Выкарыстоўвайце формулы. Напрыклад, складзеце дадзеныя ў апошняй вочку слупка і / або радка. Гэта неабходна, калі вы хочаце пабудаваць кругавую дыяграму з працэнтамі. - Каб увесці формулу, вылучыце дадзеныя ў слупку або радку, націсніце кнопку «fx» і выберыце формулу.
 5 Калі ласка, увядзіце загаловак электроннай табліцы / графіка. Зрабіце гэта ў першых радках. Выкарыстоўвайце загалоўкі у другім радку і слупку, каб патлумачыць дадзеныя.
5 Калі ласка, увядзіце загаловак электроннай табліцы / графіка. Зрабіце гэта ў першых радках. Выкарыстоўвайце загалоўкі у другім радку і слупку, каб патлумачыць дадзеныя. - Загалоўкі будуць перанесены на графік.
- Дадзеныя і загалоўкі можна ўвесці ў любым раздзеле электроннай табліцы. Калі вы ўпершыню ствараеце графік, паспрабуйце зрабіць так, каб дадзеныя знаходзіліся ў пэўных вочках - так з імі будзе прасцей працаваць.
 6 Захавайце электронную табліцу.
6 Захавайце электронную табліцу.
Частка 2 з 3: Як стварыць графік
 1 Вылучыце уведзеныя дадзеныя. Ўтрымлівайце кнопку мышы і перацягнуць паказальнік з верхняй левай вочкі (з загалоўкам) у ніжнюю правую вочка (з дадзенымі).
1 Вылучыце уведзеныя дадзеныя. Ўтрымлівайце кнопку мышы і перацягнуць паказальнік з верхняй левай вочкі (з загалоўкам) у ніжнюю правую вочка (з дадзенымі). - Каб пабудаваць просты графік на аснове аднаго набору дадзеных, вылучыце інфармацыю ў першым і другім слупках.
- Каб пабудаваць графік на аснове некалькіх набораў дадзеных, вылучыце некалькі слупкоў з дадзенымі.
- Абавязкова вылучыце загалоўкі.
 2 Перайдзіце на ўкладку «Устаўка» уверсе вокны. У Excel 2010 гэтая ўкладка знаходзіцца паміж укладкамі «Галоўная» і «Разметка старонкі».
2 Перайдзіце на ўкладку «Устаўка» уверсе вокны. У Excel 2010 гэтая ўкладка знаходзіцца паміж укладкамі «Галоўная» і «Разметка старонкі».  3 Знайдзіце раздзел «Дыяграма». У гэтым раздзеле даступныя розныя тыпы дыяграм і графікаў, якія служаць для візуальнага прадстаўлення дадзеных электроннай табліцы.
3 Знайдзіце раздзел «Дыяграма». У гэтым раздзеле даступныя розныя тыпы дыяграм і графікаў, якія служаць для візуальнага прадстаўлення дадзеных электроннай табліцы.  4 Выберыце тып графіка або дыяграмы. Кожны тып адзначаны значком, на якім адлюстроўваецца знешні выгляд дыяграмы / графіка.
4 Выберыце тып графіка або дыяграмы. Кожны тып адзначаны значком, на якім адлюстроўваецца знешні выгляд дыяграмы / графіка. - Каб выбраць іншы тып графіка, яшчэ раз перайдзіце на ўкладку «Устаўка» і пстрыкніце па значку патрэбнага графіка ў раздзеле «Дыяграма».
 5 Навядзіце паказальнік мышы на графік. Пстрыкніце правай кнопкай мышы і ў меню абярыце «Фармат вобласці дыяграмы».
5 Навядзіце паказальнік мышы на графік. Пстрыкніце правай кнопкай мышы і ў меню абярыце «Фармат вобласці дыяграмы». - Праглядзіце опцыі на левай панэлі, такія як «Запаўненьне», «Мяжа», «Цень» і гэтак далей.
- Зменіце знешні выгляд дыяграмы / графіка, выбраўшы патрэбныя вам колеру і цені.
Частка 3 з 3: Як выбраць тып графіка
 1 Стварыце гістаграму, калі параўноўваеце некалькі звязаных элементаў, якія ўтрымліваюць некалькі зменных. Стоўбцы гістаграмы можна згрупаваць або размясціць адзін з аднаго (гэта залежыць ад таго, як вы хочаце параўнаць зменныя).
1 Стварыце гістаграму, калі параўноўваеце некалькі звязаных элементаў, якія ўтрымліваюць некалькі зменных. Стоўбцы гістаграмы можна згрупаваць або размясціць адзін з аднаго (гэта залежыць ад таго, як вы хочаце параўнаць зменныя). - Дадзеных аднаго элемента табліцы адпавядае адзін слупок гістаграмы. Ліній, якія злучаюць слупкі, няма.
- У нашым прыкладзе з вынікамі продажаў кожнаму супрацоўніку будзе адпавядаць слупок гістаграмы пэўнага колеру. Стоўбцы гістаграмы можна згрупаваць або размясціць адзін з аднаго.
 2 Стварыце лінейны графік. Ён выдатна падыдзе, каб паказаць, як дадзеныя мяняюцца з часам (на працягу дзён, тыдняў ці гадоў).
2 Стварыце лінейны графік. Ён выдатна падыдзе, каб паказаць, як дадзеныя мяняюцца з часам (на працягу дзён, тыдняў ці гадоў). - Тут аднаму ліку будзе адпавядаць кропка на графіцы. Кропкі будуць злучаныя лініяй, каб паказаць змены.
 3 Пабудуйце кропкавы графік. Ён аналагічны лінейным графіку, таму што дадзеныя таксама адкладаюцца па восях X і Y. Кропкі на гэтым графіку можна пакінуць як ёсць, а можна злучыць іх лініямі.
3 Пабудуйце кропкавы графік. Ён аналагічны лінейным графіку, таму што дадзеныя таксама адкладаюцца па восях X і Y. Кропкі на гэтым графіку можна пакінуць як ёсць, а можна злучыць іх лініямі. - Кропкавы графік выдатна падыходзіць для візуальнага прадстаўлення некалькіх набораў дадзеных, прычым на ім могуць перасякацца крывыя і прамыя лініі. На гэтым графіку лёгка ўбачыць трэнды дадзеных.
 4 Выберыце тып дыяграмы. Трохмерная Дыяграма падыдзе для параўнання 2 набораў дадзеных, на двухмернай дыяграме можна паказаць змены велічыні, а на кругавой дыяграме - дадзеныя ў працэнтах.
4 Выберыце тып дыяграмы. Трохмерная Дыяграма падыдзе для параўнання 2 набораў дадзеных, на двухмернай дыяграме можна паказаць змены велічыні, а на кругавой дыяграме - дадзеныя ў працэнтах.