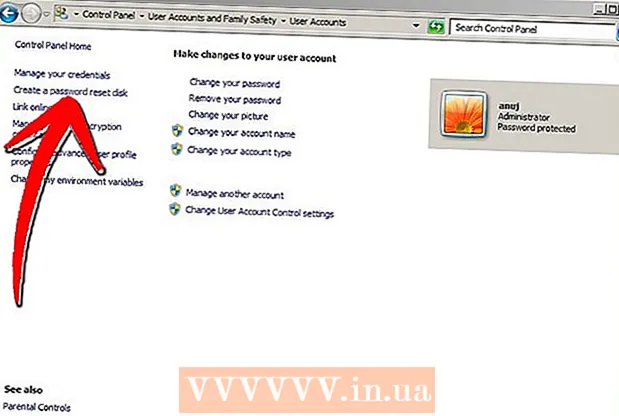Аўтар:
Bobbie Johnson
Дата Стварэння:
4 Красавік 2021
Дата Абнаўлення:
1 Ліпень 2024

Задаволены
Павярнуўшы экран кампутара, вы зможаце праглядаць малюнак на ім у «партрэтным» рэжыме або перавярнуць малюнак ўверх нагамі. Гэта карысна пры чытанні дакументаў і кніг або пры мантажы манітораў ў цяжкадаступных месцах. Часцяком ажыццявіць паварот экрана ў Windows ці Mac даволі лёгка, але часам вытворцы кампутараў ўскладняюць гэты працэс. Каб змяніць арыентацыю ў аперацыйнай сістэме Windows, у наладах экрана трэба выбраць адпаведную арыентацыю; у некаторых выпадках спатрэбіцца выкарыстоўваць спалучэння клавіш або перайсці ў кантрольную панэль кіравання відэакартай. На кампутарах Mac трэба перайсці ў «Сістэмныя налады»> "Маніторы» і ў полі «Паварот» задаць адпаведныя параметры.
крокі
Метад 1 з 2: Windows
 1 Пстрыкніце правай кнопкай мышы па працоўным стале і абярыце «Дазвол экрана» або «Параметры экрана" (у залежнасці ад версіі устаноўленай на вашым кампутары сістэмы Windows).
1 Пстрыкніце правай кнопкай мышы па працоўным стале і абярыце «Дазвол экрана» або «Параметры экрана" (у залежнасці ад версіі устаноўленай на вашым кампутары сістэмы Windows).- Калі вы карыстаецеся Windows XP, то гэта не спрацуе. Перайдзіце да кроку 5 гэтага падзелу.
 2 У якое адкрылася акне (у ніжняй яго часткі) знайдзіце меню «Арыентацыя». Па змаўчанні ў меню абрана «Альбомная». Большасць відэакарт дазваляюць павярнуць экран пры дапамозе гэтага меню.
2 У якое адкрылася акне (у ніжняй яго часткі) знайдзіце меню «Арыентацыя». Па змаўчанні ў меню абрана «Альбомная». Большасць відэакарт дазваляюць павярнуць экран пры дапамозе гэтага меню. - Калі гэта меню неактыўна, у вас непаладкі з драйверамі відэакарты або вытворца кампутара адключыў функцыю павароту экрана. У гэтым выпадку перайдзіце да кроку 4.
 3 Адкрыйце меню і абярыце патрэбную арыентацыю.
3 Адкрыйце меню і абярыце патрэбную арыентацыю.- «Альбомная». Гэта арыентацыя па змаўчанні.
- «Партрэтная». Паварот экрана на 90 ° направа. Пры гэтым правы край малюнка перамесціцца ў ніжнюю частку манітора.
- «Альбомная (перавернутая)». Пераверне экран уверх нагамі. Пры гэтым верхняя частка малюнка перамесціцца ў ніжнюю частку манітора.
- «Партрэтная (перавернутая)». Паварот экрана на 90 ° налева.Пры гэтым левы край малюнка перамесціцца ў ніжнюю частку манітора.
 4 Спалучэння клавіш. Некаторыя відэакарты падтрымліваюць спалучэння клавіш для павароту экрана. Наступныя спалучэння клавіш працуюць са ўбудаванымі графічнымі картамі Intel. Калі ў вас дыскрэтная відэакарта NVIDIA або AMD, то прыведзеныя спалучэння клавіш, хутчэй за ўсё, працаваць не будуць.
4 Спалучэння клавіш. Некаторыя відэакарты падтрымліваюць спалучэння клавіш для павароту экрана. Наступныя спалучэння клавіш працуюць са ўбудаванымі графічнымі картамі Intel. Калі ў вас дыскрэтная відэакарта NVIDIA або AMD, то прыведзеныя спалучэння клавіш, хутчэй за ўсё, працаваць не будуць. - Ctrl+Alt+↓ - перавярнуць экран уверх нагамі.
- Ctrl+Alt+→ - павярнуць экран на 90 ° направа.
- Ctrl+Alt+← - павярнуць экран на 90 ° налева.
- Ctrl+Alt+↑ - вярнуць арыентацыю экрана па змаўчанні (альбомную).
 5 Праверце налады відэакарты. Кампаніі NVIDIA, AMD і Intel дазваляюць змяняць налады сваіх відэакарт праз адмысловыя ўтыліты. Доступ да такіх утылітам можна атрымаць праз меню, якое адкрыецца пры пстрычцы правай кнопкай мышы па працоўным стале, або праз меню «Пуск», або праз панэль кіравання Windows.
5 Праверце налады відэакарты. Кампаніі NVIDIA, AMD і Intel дазваляюць змяняць налады сваіх відэакарт праз адмысловыя ўтыліты. Доступ да такіх утылітам можна атрымаць праз меню, якое адкрыецца пры пстрычцы правай кнопкай мышы па працоўным стале, або праз меню «Пуск», або праз панэль кіравання Windows. - Шукайце опцыю «Паварот» або «Арыентацыя». У утыліце NVIDIA знайдзіце опцыю «Паварот экрана» (у меню злева). У утыліце AMD (яна называецца Catalyst Control Center) у раздзеле «Настройкі рабочага стала» знайдзіце меню «Паварот». У утыліце Intel у меню «Настройкі манітора» знайдзіце раздзел «Паварот».
 6 Стварыце спалучэнне клавіш для павароту экрана. Калі вы выкарыстоўваеце відэакарту AMD або ATI, ўтыліта Catalyst Control Center дазволіць вам стварыць камбінацыю клавіш для кручэння.
6 Стварыце спалучэнне клавіш для павароту экрана. Калі вы выкарыстоўваеце відэакарту AMD або ATI, ўтыліта Catalyst Control Center дазволіць вам стварыць камбінацыю клавіш для кручэння. - Пстрыкніце правай кнопкай мышы па працоўным стале і абярыце Catalyst Control Center.
- Націсніце «Усталёўкі» і выберыце «Гарачыя клавішы».
- У выпадальным меню выберыце «Упраўленне працоўным сталом» і задайце спалучэнне клавіш, якое вы хочаце выкарыстоўваць для розных варыянтаў павароту. Мае сэнс абраць спалучэння, прыведзеныя ў кроку 4, так як яны звычайна не выкарыстоўваюцца ні для якіх іншых функцый.
- Не забудзьцеся паставіць сцяжок, каб зададзенае спалучэнне клавіш ўступіла ў дзеянне.
 7 Абнавіце драйверы, калі няма іншых варыянтаў. Калі спалучэння клавіш не працуюць, і ў утылітах для налады графічных карт опцый павароту экрана няма, абновіце драйверы відэакарты. Загрузіце самыя апошнія драйверы з сервера вытворцы відэакарты, а не праз цэнтр абнаўлення Windows.
7 Абнавіце драйверы, калі няма іншых варыянтаў. Калі спалучэння клавіш не працуюць, і ў утылітах для налады графічных карт опцый павароту экрана няма, абновіце драйверы відэакарты. Загрузіце самыя апошнія драйверы з сервера вытворцы відэакарты, а не праз цэнтр абнаўлення Windows. - Утыліты для карт AMD і NVIDIA аўтаматычна выяўляюць і запампоўваюць апошнія драйверы. Ці вы можаце знайсці апошнія версіі драйвераў на сайце вытворцы вашай відэакарты.
- Калі вы не ведаеце мадэлі вашай відэакарты, націсніце ⊞ Win+R і ўвядзіце dxdiag. Перайдзіце на ўкладку «Манітор», каб даведацца мадэль і вытворцы вашай відэакарты.
 8 Памятаеце, што некаторыя вытворцы кампутараў адключаюць функцыю павароту экрана. Гэтая функцыя не з'яўляецца часткай сістэмы Windows - за функцыю павароту экрана адказныя кампутарныя камплектуючыя. Большасць кампутараў падтрымліваюць паварот экрана, але ваш кампутар можа і не падтрымліваць гэтую функцыю. У большасці наўтбукаў павярнуць экран нельга.
8 Памятаеце, што некаторыя вытворцы кампутараў адключаюць функцыю павароту экрана. Гэтая функцыя не з'яўляецца часткай сістэмы Windows - за функцыю павароту экрана адказныя кампутарныя камплектуючыя. Большасць кампутараў падтрымліваюць паварот экрана, але ваш кампутар можа і не падтрымліваць гэтую функцыю. У большасці наўтбукаў павярнуць экран нельга.
Метад 2 з 2: macOS
 1 Адкрыйце меню Apple і абярыце "Сістэмныя налады». Вы зможаце павярнуць толькі вонкавы экран, а манітор павінен падтрымліваць функцыю павароту. Калі вы карыстаецеся старую версію OS X, вы можаце паспрабаваць павярнуць ўбудаваны экран (гэта не спрацуе ў новых версіях macOS).
1 Адкрыйце меню Apple і абярыце "Сістэмныя налады». Вы зможаце павярнуць толькі вонкавы экран, а манітор павінен падтрымліваць функцыю павароту. Калі вы карыстаецеся старую версію OS X, вы можаце паспрабаваць павярнуць ўбудаваны экран (гэта не спрацуе ў новых версіях macOS).  2 Націсніце "Маніторы». Адлюструецца спіс усіх падлучаных манітораў.
2 Націсніце "Маніторы». Адлюструецца спіс усіх падлучаных манітораў.  3 У спісе абярыце знешні манітор.
3 У спісе абярыце знешні манітор.- Калі вы хочаце паспрабаваць павярнуць ўбудаваны дысплей (у MacBook або iMac), перайдзіце да кроку 6.
 4 На ўкладцы «Манітор» ў меню «Паварот» выберыце патрэбную опцыю. Вы можаце павярнуць экран на 90 °, 180 ° ці 270 ° (па гадзіннікавай стрэлцы).
4 На ўкладцы «Манітор» ў меню «Паварот» выберыце патрэбную опцыю. Вы можаце павярнуць экран на 90 °, 180 ° ці 270 ° (па гадзіннікавай стрэлцы).  5 Выключыце люстраванне экрана. Калі пры спробе павярнуць адзін экран паварочваюцца ўсе экраны, то актывавана люстраванне экрана (гэта значыць на ўсе экраны выводзіцца адзін малюнак). Перайдзіце на ўкладку «Размяшчэнне» і прыбярыце сцяжок у «Люстраное адлюстраванне».
5 Выключыце люстраванне экрана. Калі пры спробе павярнуць адзін экран паварочваюцца ўсе экраны, то актывавана люстраванне экрана (гэта значыць на ўсе экраны выводзіцца адзін малюнак). Перайдзіце на ўкладку «Размяшчэнне» і прыбярыце сцяжок у «Люстраное адлюстраванне».  6 Павярніце ўбудаваны экран (у OS X 10.9 і ранніх версіях). Для гэтага адкрыйце спецыяльную версію меню "Маніторы». Перад гэтым зачыніце акно «Сістэмныя налады».Не карыстайцеся гэтым метадам у OS X 10.10 і пазнейшых версіях, бо гэта можа прывесці да сур'ёзных збояў сістэмы.
6 Павярніце ўбудаваны экран (у OS X 10.9 і ранніх версіях). Для гэтага адкрыйце спецыяльную версію меню "Маніторы». Перад гэтым зачыніце акно «Сістэмныя налады».Не карыстайцеся гэтым метадам у OS X 10.10 і пазнейшых версіях, бо гэта можа прывесці да сур'ёзных збояў сістэмы. - Адкрыйце меню Apple і абярыце "Сістэмныя налады».
- Націсніце і ўтрымлівайце націснутай клавішу ⌘ Cmd+⌥ Opt, А затым націсніце "Маніторы».
- Павінна адлюстравацца меню павароту убудаванага дысплея.