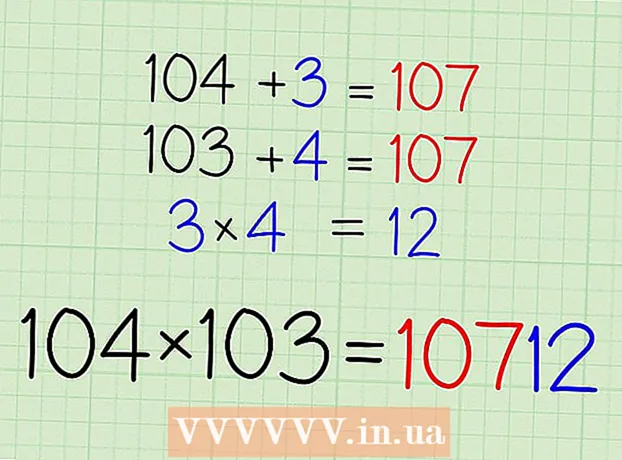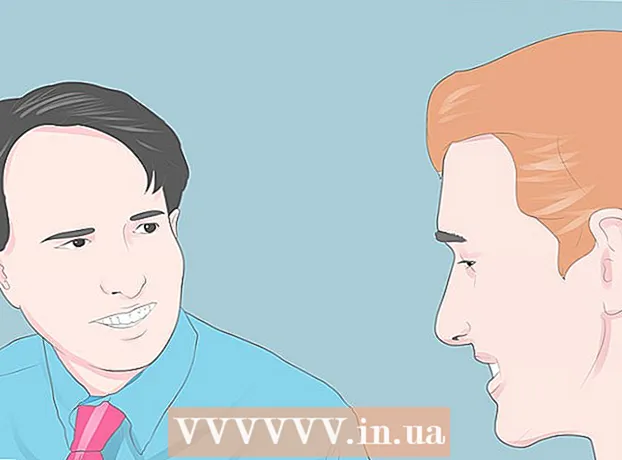Аўтар:
Clyde Lopez
Дата Стварэння:
24 Ліпень 2021
Дата Абнаўлення:
1 Ліпень 2024

Задаволены
- крокі
- Метад 1 з 5: злучэнне відэакліпаў
- Метад 2 з 5: абрэзка відэа
- Метад 3 з 5: змяненне фармату і памеру файла
- Метад 4 з 5: даданне фільтраў
- Метад 5 з 5: прадпрагляд і захаванне вашай работы
Avidemux - гэта вольная і сумяшчальная з некалькімі аперацыйнымі сістэмамі (Microsoft Windows, Linux і Mac OS X) праграма для рэдагавання відэа. Яна зыходна падтрымлівае велізарная колькасць разнастайных кодэкаў, тыпаў і фарматаў файлаў. Гэта вельмі каштоўнае і функцыянальнае дадатак, але далёка не самае простае і зразумелае для звычайнага карыстача. Прытрымліваючыся дадзенай інструкцыі, вы пазнаёміцеся з некалькімі асноўнымі функцыямі рэдагавання відэа, прадстаўленымі ў Avidemux.
крокі
Метад 1 з 5: злучэнне відэакліпаў
 1 Адкрыйце зыходны відэакліп. Для гэтага клікніце «File» і затым «Open». Выберыце першае відэа.
1 Адкрыйце зыходны відэакліп. Для гэтага клікніце «File» і затым «Open». Выберыце першае відэа. - Калі вам трэба злучыць канвертаваць відэафайлы, то проста адкрыйце галоўны файл фармату VOB, і тыя, што засталіся далучацца аўтаматычна.Галоўны VOB-файл звычайна выглядае так: VTS_01_1.vob.
 2 Дадайце другі відэакліп. Націсніце «File» і выберыце «Append». Знайдзіце відэакліп, які вы хочаце далучыць да канца першага.
2 Дадайце другі відэакліп. Націсніце «File» і выберыце «Append». Знайдзіце відэакліп, які вы хочаце далучыць да канца першага. - Суадносіны бакоў і частата кадраў другога файла павінны быць такімі ж, як і ў першага.
 3 Дадайце іншыя відэакліпы. Вы можаце працягнуць далучэнне відэа ў канец файла тым жа спосабам.
3 Дадайце іншыя відэакліпы. Вы можаце працягнуць далучэнне відэа ў канец файла тым жа спосабам.
Метад 2 з 5: абрэзка відэа
 1 Усталюйце пачатковую кропку. Выкарыстоўвайце навігацыйную панэль у ніжняй частцы відэа, каб знайсці пачатак ўрыўка, які вы хочаце выдаліць. Націсніце альбо кнопку "А" у меню прайгравання, альбо клавішу «[», каб усталяваць зыходную кропку.
1 Усталюйце пачатковую кропку. Выкарыстоўвайце навігацыйную панэль у ніжняй частцы відэа, каб знайсці пачатак ўрыўка, які вы хочаце выдаліць. Націсніце альбо кнопку "А" у меню прайгравання, альбо клавішу «[», каб усталяваць зыходную кропку.  2 Усталюйце канчатковую кропку. Пракруціць навігацыйную панэль ўніз і знайдзіце канец ўрыўка, якая падлягае выдаленню. Націсніце альбо кнопку "В" у меню прайгравання, альбо клавішу «]», каб усталяваць канчатковую кропку. Як толькі вы гэта зробіце, частка відэа, якую вы абралі для выдалення, будзе выдзелена.
2 Усталюйце канчатковую кропку. Пракруціць навігацыйную панэль ўніз і знайдзіце канец ўрыўка, якая падлягае выдаленню. Націсніце альбо кнопку "В" у меню прайгравання, альбо клавішу «]», каб усталяваць канчатковую кропку. Як толькі вы гэта зробіце, частка відэа, якую вы абралі для выдалення, будзе выдзелена.  3 Выдаліце урывак. Калі частка відэа абраная дакладна, націсніце клавішу «Del / Delete», каб выдаліць яе. Калі вы хочаце выразаць гэтую частку, каб затым ўставіць кудысьці яшчэ, выберыце «Cut» ў меню «Edit», альбо націсніце спалучэнне клавіш «Ctrl + X».
3 Выдаліце урывак. Калі частка відэа абраная дакладна, націсніце клавішу «Del / Delete», каб выдаліць яе. Калі вы хочаце выразаць гэтую частку, каб затым ўставіць кудысьці яшчэ, выберыце «Cut» ў меню «Edit», альбо націсніце спалучэнне клавіш «Ctrl + X».
Метад 3 з 5: змяненне фармату і памеру файла
 1 Загадзя абярыце фармат. Калі вы хочаце, каб відэакліп быў сумяшчальны з нейкім вызначаным прыладай, проста выберыце патрэбнае з меню «Auto». Усе налады будуць зменены аўтаматычна. Калі ж вашага прылады няма ў спісе ці вы хочаце задаць іншыя ўстаноўкі, прытрымлівайцеся крокаў, прыведзеных ніжэй.
1 Загадзя абярыце фармат. Калі вы хочаце, каб відэакліп быў сумяшчальны з нейкім вызначаным прыладай, проста выберыце патрэбнае з меню «Auto». Усе налады будуць зменены аўтаматычна. Калі ж вашага прылады няма ў спісе ці вы хочаце задаць іншыя ўстаноўкі, прытрымлівайцеся крокаў, прыведзеных ніжэй.  2 Выберыце патрэбны відэакодэка. У раздзеле «Video Output» з левага боку абярыце які патрабуецца кодэк з прапанаванага спісу. Mpeg4 (x264) - адзін з найбольш распаўсюджаных фарматаў, ён сумяшчальны з большасцю медыяплэераў.
2 Выберыце патрэбны відэакодэка. У раздзеле «Video Output» з левага боку абярыце які патрабуецца кодэк з прапанаванага спісу. Mpeg4 (x264) - адзін з найбольш распаўсюджаных фарматаў, ён сумяшчальны з большасцю медыяплэераў. - Выбар копіі захавае існуючы фармат.
 3 Выберыце патрэбны аўдыё кодэк. У раздзеле «Audio Output», які знаходзіцца пад падзелам «Video Output", абярыце пераважны аўдыёкодэк. Самыя папулярныя кодэкі - AC3 і AAC.
3 Выберыце патрэбны аўдыё кодэк. У раздзеле «Audio Output», які знаходзіцца пад падзелам «Video Output", абярыце пераважны аўдыёкодэк. Самыя папулярныя кодэкі - AC3 і AAC.  4 Выберыце патрэбны фармат. У раздзеле «Output Format» выберыце фармат файла з які расчыняецца меню. MP4 будзе гуляцца на большасці прылад, а MKV пераважней для выкарыстання на персанальным кампутары.
4 Выберыце патрэбны фармат. У раздзеле «Output Format» выберыце фармат файла з які расчыняецца меню. MP4 будзе гуляцца на большасці прылад, а MKV пераважней для выкарыстання на персанальным кампутары.  5 Зменіце памер відэафайла. Націсніце на абразок «Calculator» у верхнім шэрагу для таго, каб наладзіць канчатковы памер файла. У полі «Custom size» занясіце жаданае значэнне памеру файла. Хуткасць перадачы бітаў відэафайла аўтаматычна зменіцца ў адпаведнасці з абраным памерам.
5 Зменіце памер відэафайла. Націсніце на абразок «Calculator» у верхнім шэрагу для таго, каб наладзіць канчатковы памер файла. У полі «Custom size» занясіце жаданае значэнне памеру файла. Хуткасць перадачы бітаў відэафайла аўтаматычна зменіцца ў адпаведнасці з абраным памерам. - У відэафайлаў меншага памеру якасць відэа будзе ніжэй, чым у файлаў большага памеру.
Метад 4 з 5: даданне фільтраў
 1 Клікніце на кнопку «Filters» у раздзеле «Video Output». Тут вы можаце выбраць разнастайныя фільтры, якія змяняюць візуальны аблічча вашага відэа. Найбольш папулярныя фільтры апісаны ніжэй.
1 Клікніце на кнопку «Filters» у раздзеле «Video Output». Тут вы можаце выбраць разнастайныя фільтры, якія змяняюць візуальны аблічча вашага відэа. Найбольш папулярныя фільтры апісаны ніжэй.  2 Зменіце сваё відэа. Катэгорыя фільтраў «Transform» дазволіць вам наладзіць параметры адлюстравання відэа. З іх дапамогай вы можаце дадаць рамку, лагатып і многае іншае.
2 Зменіце сваё відэа. Катэгорыя фільтраў «Transform» дазволіць вам наладзіць параметры адлюстравання відэа. З іх дапамогай вы можаце дадаць рамку, лагатып і многае іншае. - Каб змяніць памеры відэа, выкарыстоўвайце фільтр «swsResize», які дазваляе ўручную наладзіць дазвол. Вы можаце змяняць яго з дапамогай працэнтаў або пікселяў.
- Фільтр «Crop» дазваляе абрэзаць краю вашага відэа. Двайны клік вызначае, як шмат вы хочаце абрэзаць з кожнага краю.
- Узмацняйце і аслабляйце яркасць малюнка з дапамогай фільтра «Fade». Двайны клік ўсталёўвае час пачатку змены відэа.
 3 Наладжвайце колеру. Мяняйце насычанасць, адценне і многае іншы з дапамогай катэгорыі фільтраў «Colors». Выкарыстоўваючы адразу некалькі фільтраў, вы можаце атрымаць сваю унікальную каляровую схему.
3 Наладжвайце колеру. Мяняйце насычанасць, адценне і многае іншы з дапамогай катэгорыі фільтраў «Colors». Выкарыстоўваючы адразу некалькі фільтраў, вы можаце атрымаць сваю унікальную каляровую схему.  4 Дадавайце субтытры. Калі ў вас ёсць файл з субтытрамі для вашага відэа, вы можаце дадаць іх з дапамогай фільтра «SSA» з катэгорыі «Subtitle», а затым задаць месца на экране, дзе яны будуць з'яўляцца.
4 Дадавайце субтытры. Калі ў вас ёсць файл з субтытрамі для вашага відэа, вы можаце дадаць іх з дапамогай фільтра «SSA» з катэгорыі «Subtitle», а затым задаць месца на экране, дзе яны будуць з'яўляцца.  5 Адкрывайце новыя фільтры. Вы можаце таксама дадаваць прыстасаваныя фільтры, распрацаваныя сябрамі супольнасці Avidemux. Дастаткова проста зайсці на сайт праграмы, выбраць і спампаваць прыдатны. Запампаваўшы фільтр, націсніце на кнопку «Load filters», каб дадаць яго ў спіс.
5 Адкрывайце новыя фільтры. Вы можаце таксама дадаваць прыстасаваныя фільтры, распрацаваныя сябрамі супольнасці Avidemux. Дастаткова проста зайсці на сайт праграмы, выбраць і спампаваць прыдатны. Запампаваўшы фільтр, націсніце на кнопку «Load filters», каб дадаць яго ў спіс.
Метад 5 з 5: прадпрагляд і захаванне вашай работы
 1 Пераключыцеся ў рэжым «Output». У верхнім шэрагу абразкоў клікніце на кнопку «Output», на якой намаляваная стрэлачка, якая ўказвае направа.Гэта выведзе на экран канчатковую версію відэа, і вы зможаце ўбачыць ўсе змены параметраў відэа і выкарыстаныя фільтры.
1 Пераключыцеся ў рэжым «Output». У верхнім шэрагу абразкоў клікніце на кнопку «Output», на якой намаляваная стрэлачка, якая ўказвае направа.Гэта выведзе на экран канчатковую версію відэа, і вы зможаце ўбачыць ўсе змены параметраў відэа і выкарыстаныя фільтры. - Націсніце на кнопку "Play" у ніжняй частцы экрана для прагляду канчатковай версіі відэа.
 2 Націсніце «Save». Вы можаце захаваць відэа з файлавага меню, альбо націснуць на абразок захавання ў верхнім шэрагу. Назавіце файл і абярыце месца захавання.
2 Націсніце «Save». Вы можаце захаваць відэа з файлавага меню, альбо націснуць на абразок захавання ў верхнім шэрагу. Назавіце файл і абярыце месца захавання.  3 Дачакайцеся завяршэння кадавання. Пасля таго, як вы націснулі «Save», Avidemux пачынае кадаваньне відэа ў адпаведнасці з абранымі вамі наладамі. У залежнасці ад аб'ёму установак, працягласць гэтага працэсу можа істотна вар'іравацца. Калі працэс будзе завершаны, адкрыйце гатовае відэа ў медыяплэеры і праглядзіце вынік сваёй працы.
3 Дачакайцеся завяршэння кадавання. Пасля таго, як вы націснулі «Save», Avidemux пачынае кадаваньне відэа ў адпаведнасці з абранымі вамі наладамі. У залежнасці ад аб'ёму установак, працягласць гэтага працэсу можа істотна вар'іравацца. Калі працэс будзе завершаны, адкрыйце гатовае відэа ў медыяплэеры і праглядзіце вынік сваёй працы.