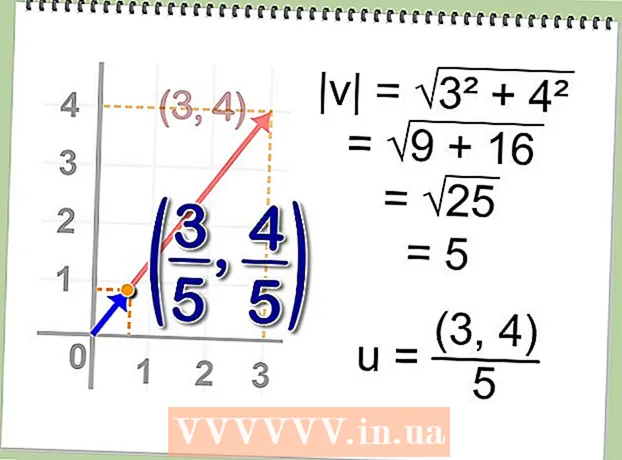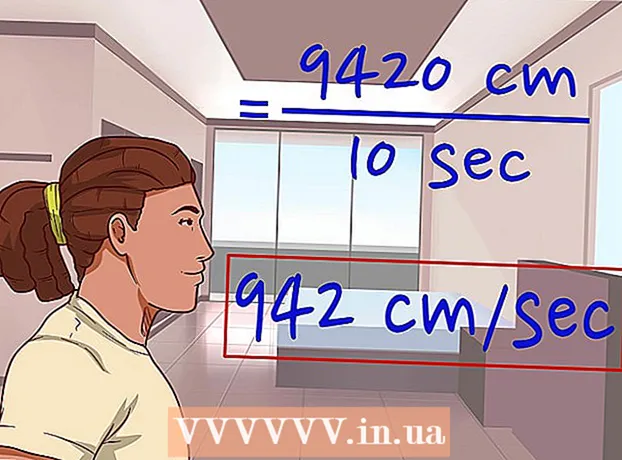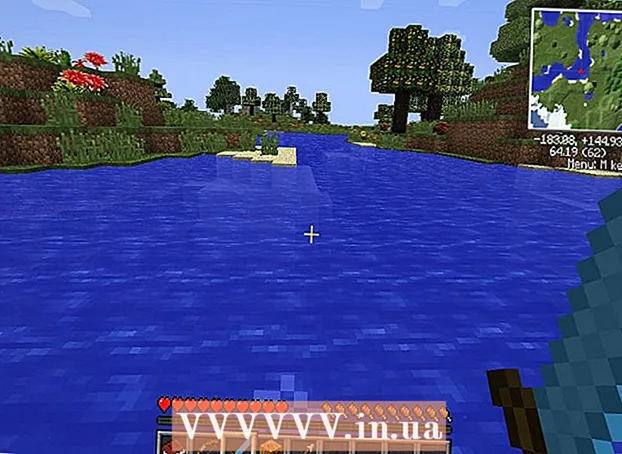Аўтар:
Joan Hall
Дата Стварэння:
26 Люты 2021
Дата Абнаўлення:
1 Ліпень 2024

Задаволены
- крокі
- Метад 1 з 3: Пашырэнне Firefox
- Метад 2 з 3: Спалучэнні клавіш (у Windows)
- Метад 3 з 3: Утыліта "Нажніцы"
Зрабіць здымак экрана (скрыншот) у Firefox і ў Windows можна некалькімі спосабамі. Скарыстайцеся пашырэннем браўзэра, каб зрабіць скрыншот за ўсё змесціва вэб-старонкі і захаваць яго ў адным файле. Ці ж выкарыстоўвайце спалучэння клавіш або ўтыліту "Нажніцы", каб зрабіць здымак акна Firefox для ліквідацыі непаладак або стварэння навучальных дапаможнікаў.
крокі
Метад 1 з 3: Пашырэнне Firefox
 1 Перавагі выкарыстання пашырэння. Скарыстаўшыся пашырэннем браўзэра, якое дазваляе рабіць здымкі экрана, вы зможаце стварыць скрыншот ўсёй вэб-старонкі, нават калі яна выходзіць за рамкі вашага экрана. Больш за тое, такое пашырэнне дазволіць вам хутка і проста загрузіць здымак экрана на любы фотахостынг і нават адрэдагаваць скрыншот.
1 Перавагі выкарыстання пашырэння. Скарыстаўшыся пашырэннем браўзэра, якое дазваляе рабіць здымкі экрана, вы зможаце стварыць скрыншот ўсёй вэб-старонкі, нават калі яна выходзіць за рамкі вашага экрана. Больш за тое, такое пашырэнне дазволіць вам хутка і проста загрузіць здымак экрана на любы фотахостынг і нават адрэдагаваць скрыншот.  2 У Firefox націсніце кнопку "Меню" (☰) і абярыце "Дадаткі". Адкрыецца старонка дапаўненняў.
2 У Firefox націсніце кнопку "Меню" (☰) і абярыце "Дадаткі". Адкрыецца старонка дапаўненняў.  3 У радку пошуку увядзіце "скрыншот" ці "screenshot" (без двукоссяў). Адлюструецца спіс мноства пашырэнняў, якія дазваляюць рабіць здымкі экрана; большасць такіх пашырэньні працуе падобным чынам. У гэтым артыкуле апісваецца праца пашырэння Nimbus Screen Grab.Іншымі папулярнымі пашырэннямі з'яўляюцца Screengrab і Lightshot.
3 У радку пошуку увядзіце "скрыншот" ці "screenshot" (без двукоссяў). Адлюструецца спіс мноства пашырэнняў, якія дазваляюць рабіць здымкі экрана; большасць такіх пашырэньні працуе падобным чынам. У гэтым артыкуле апісваецца праца пашырэння Nimbus Screen Grab.Іншымі папулярнымі пашырэннямі з'яўляюцца Screengrab і Lightshot.  4 Каля абранага вамі пашырэння націсніце "Усталяваць". Для прагляду падрабязнай інфармацыі (уключаючы водгукі карыстальнікаў) аб пашырэнні двойчы пстрыкніце па ім. Перад устаноўкай пэўнага пашырэння пачытайце апісання і водгукі для некалькіх пашырэнняў.
4 Каля абранага вамі пашырэння націсніце "Усталяваць". Для прагляду падрабязнай інфармацыі (уключаючы водгукі карыстальнікаў) аб пашырэнні двойчы пстрыкніце па ім. Перад устаноўкай пэўнага пашырэння пачытайце апісання і водгукі для некалькіх пашырэнняў. - Пасля ўстаноўкі некаторых пашырэньні трэба перазапусціць Firefox.
 5 Адкрыйце вэб-старонку, скрыншот якой вы хочаце зрабіць. Усталяваўшы пашырэнне, адкрыйце патрэбны сайт. Усталяванае пашырэнне дазволіць вам зрабіць скрыншот бачнай вобласці экрана, ўсёй старонкі або выбраць вобласць экрана ўручную.
5 Адкрыйце вэб-старонку, скрыншот якой вы хочаце зрабіць. Усталяваўшы пашырэнне, адкрыйце патрэбны сайт. Усталяванае пашырэнне дазволіць вам зрабіць скрыншот бачнай вобласці экрана, ўсёй старонкі або выбраць вобласць экрана ўручную.  6 Націсніце кнопку пашырэння, пры дапамозе якога можна зрабіць скрыншот. Ці ж пстрыкніце па старонцы правай кнопкай мышы і выберыце пашырэнне ў якое адкрылася меню. Адлюструюцца розныя опцыі устаноўленага пашырэння.
6 Націсніце кнопку пашырэння, пры дапамозе якога можна зрабіць скрыншот. Ці ж пстрыкніце па старонцы правай кнопкай мышы і выберыце пашырэнне ў якое адкрылася меню. Адлюструюцца розныя опцыі устаноўленага пашырэння.  7 Абярыце вобласць экрана, скрыншот якой вы хочаце зрабіць. Калі вы пстрыкнулі па опцыі, якая дазваляе выбраць вобласць экрана ўручную, перацягнуць прастакутнік, каб абмежаваць вобласць, скрыншот якой вам патрэбны.
7 Абярыце вобласць экрана, скрыншот якой вы хочаце зрабіць. Калі вы пстрыкнулі па опцыі, якая дазваляе выбраць вобласць экрана ўручную, перацягнуць прастакутнік, каб абмежаваць вобласць, скрыншот якой вам патрэбны.  8 Адрэдагуйце скрыншот. Пасля таго як вы вылучыце вобласць экрана, адлюструюцца інструменты рэдагавання скрыншота, калі, вядома, усталяванае пашырэнне дазваляе рэдагаваць здымкі экрана. У гэтым выпадку вы можаце ўставіць нататка, вылучыць нешта важнае, і гэтак далей. Інструменты рэдагавання адлюструюцца пад адраснай радком браўзэра. Скончыўшы рэдагаванне, націсніце "Гатова".
8 Адрэдагуйце скрыншот. Пасля таго як вы вылучыце вобласць экрана, адлюструюцца інструменты рэдагавання скрыншота, калі, вядома, усталяванае пашырэнне дазваляе рэдагаваць здымкі экрана. У гэтым выпадку вы можаце ўставіць нататка, вылучыць нешта важнае, і гэтак далей. Інструменты рэдагавання адлюструюцца пад адраснай радком браўзэра. Скончыўшы рэдагаванне, націсніце "Гатова".  9 Захавайце скрыншот. Адрэдагаваўшы здымак экрана, захавайце яго ці загрузіце на фотахостынг. Ці вы можаце скапіяваць скрыншот у буфер абмену, каб, напрыклад, ўставіць яго ў дакумент.
9 Захавайце скрыншот. Адрэдагаваўшы здымак экрана, захавайце яго ці загрузіце на фотахостынг. Ці вы можаце скапіяваць скрыншот у буфер абмену, каб, напрыклад, ўставіць яго ў дакумент.  10 Задайце параметры скрыншота. У большасці выпадкаў зададзеныя па змаўчанні параметры скрыншота можна не мяняць, але калі вам трэба зрабіць гэта, націсніце кнопку пашырэння і абярыце "Параметры" ці "Налады". Вы можаце памяняць фармат файла са здымкам экрана, задаць якасць скрыншота, змяніць яго імя і гэтак далей у залежнасці ад функцыяналу устаноўленага пашырэння.
10 Задайце параметры скрыншота. У большасці выпадкаў зададзеныя па змаўчанні параметры скрыншота можна не мяняць, але калі вам трэба зрабіць гэта, націсніце кнопку пашырэння і абярыце "Параметры" ці "Налады". Вы можаце памяняць фармат файла са здымкам экрана, задаць якасць скрыншота, змяніць яго імя і гэтак далей у залежнасці ад функцыяналу устаноўленага пашырэння.  11 Знайдзіце захаваны здымак экрана. Як правіла, скрыншоты захоўваюцца ў тэчцы з фотаздымкамі або ў тэчцы з дакументамі. Калі вы хочаце памяняць тэчку, зададзеную па змаўчанні, зрабіце гэта ў наладах пашырэння.
11 Знайдзіце захаваны здымак экрана. Як правіла, скрыншоты захоўваюцца ў тэчцы з фотаздымкамі або ў тэчцы з дакументамі. Калі вы хочаце памяняць тэчку, зададзеную па змаўчанні, зрабіце гэта ў наладах пашырэння.
Метад 2 з 3: Спалучэнні клавіш (у Windows)
 1 Сітуацыі, у якіх варта скарыстацца спалучэннямі клавіш. З дапамогай пашырэння браўзэра вы можаце зрабіць скрыншот цэлай вэб-старонкі, але калі вам патрэбен здымак самага акна Firefox, скарыстайцеся спалучэннем клавіш. Больш за тое, гэта самы хуткі спосаб зрабіць здымак экрана, калі вы не можаце ўсталяваць пашырэнне браўзэра.
1 Сітуацыі, у якіх варта скарыстацца спалучэннямі клавіш. З дапамогай пашырэння браўзэра вы можаце зрабіць скрыншот цэлай вэб-старонкі, але калі вам патрэбен здымак самага акна Firefox, скарыстайцеся спалучэннем клавіш. Больш за тое, гэта самы хуткі спосаб зрабіць здымак экрана, калі вы не можаце ўсталяваць пашырэнне браўзэра.  2 Націсніце.⊞ Win+PrtScn, Каб зрабіць здымак усяго экрана (у Windows 8 і пазнейшых версіях). На імгненне экран стане цьмяным, а скрыншот будзе захаваны ў тэчцы "Screenshots" (Скрыншоты). Гэтая тэчка знаходзіцца ў тэчцы "Pictures" (Выявы).
2 Націсніце.⊞ Win+PrtScn, Каб зрабіць здымак усяго экрана (у Windows 8 і пазнейшых версіях). На імгненне экран стане цьмяным, а скрыншот будзе захаваны ў тэчцы "Screenshots" (Скрыншоты). Гэтая тэчка знаходзіцца ў тэчцы "Pictures" (Выявы). - На вашай клавіятуры клавіша PrtScn можа пазначацца па-іншаму, напрыклад, Print Screen, Prnt SCRN, Prt Sc ці аналагічна. Як правіла, гэтая клавіша знаходзіцца паміж клавішамі ScrLk і F12. На ноўтбуку вам, магчыма, спатрэбіцца націснуць клавішу Fn.
 3 Націсніце.PrtScn, Каб скапіяваць здымак экрана ў буфер абмену (у любой версіі Windows). У буфер абмену будзе скапіяваная карцінка, якая адлюстроўваецца на экране ў момант націску клавішы. Скапіяваны скрыншот можна ўставіць у праграму Paint або Word, каб захаваць яго ў выглядзе файла.
3 Націсніце.PrtScn, Каб скапіяваць здымак экрана ў буфер абмену (у любой версіі Windows). У буфер абмену будзе скапіяваная карцінка, якая адлюстроўваецца на экране ў момант націску клавішы. Скапіяваны скрыншот можна ўставіць у праграму Paint або Word, каб захаваць яго ў выглядзе файла. - Зрабіўшы здымак экрана, адкрыйце праграму Paint; для гэтага націсніце клавішу ⊞ Win і ўвядзіце "paint" (без двукоссяў). Для ўстаўкі скрыншота ў Paint націсніце Ctrl+V. Націсніце "Захаваць", каб захаваць здымак экрана на вашым кампутары.
 4 Націсніце.Alt+PrtScn, Каб зрабіць скрыншот актыўнага акна. Для атрымання скрыншота акна Firefox зрабіце яго актыўным (для гэтага пстрыкніце па акна), а затым націсніце Alt+PrtScn. Скрыншот вокны Firefox будзе скапіяваны ў буфер абмену, што дазволіць вам ўставіць здымак экрана ў праграму Paint.
4 Націсніце.Alt+PrtScn, Каб зрабіць скрыншот актыўнага акна. Для атрымання скрыншота акна Firefox зрабіце яго актыўным (для гэтага пстрыкніце па акна), а затым націсніце Alt+PrtScn. Скрыншот вокны Firefox будзе скапіяваны ў буфер абмену, што дазволіць вам ўставіць здымак экрана ў праграму Paint.  5 Адрэдагуйце скрыншот у праграме Paint. Стварыўшы здымак экрана націскам клавіш ⊞ Win+PrtScn, Пстрыкніце па файле правай кнопкай мышы і выберыце "Рэдагаваць". Скрыншот адкрыецца ў Paint. Калі вы ўставілі здымак экрана ў Paint, перад захаваннем адрэдагуйце яго, напрыклад, дадайце нататка, вылучыце нешта важнае, і таму падобнае.
5 Адрэдагуйце скрыншот у праграме Paint. Стварыўшы здымак экрана націскам клавіш ⊞ Win+PrtScn, Пстрыкніце па файле правай кнопкай мышы і выберыце "Рэдагаваць". Скрыншот адкрыецца ў Paint. Калі вы ўставілі здымак экрана ў Paint, перад захаваннем адрэдагуйце яго, напрыклад, дадайце нататка, вылучыце нешта важнае, і таму падобнае.
Метад 3 з 3: Утыліта "Нажніцы"
 1 Адкрыйце ўтыліту "Нажніцы". Вы знойдзеце гэтую ўтыліту ў Windows Vista і пазнейшых версіях гэтай аперацыйнай сістэмы. Для хуткага запуску ўтыліты "Нажніцы" націсніце ⊞ Win і ўвядзіце "нажніцы" (без двукоссяў). З дапамогай гэтай утыліты вы можаце зрабіць здымак усяго экрана, вызначанага вокны ці вылучанай вобласці экрана. Таксама ўтыліта "Нажніцы" дазволіць вам выканаць найпростае рэдагаванне скрыншота.
1 Адкрыйце ўтыліту "Нажніцы". Вы знойдзеце гэтую ўтыліту ў Windows Vista і пазнейшых версіях гэтай аперацыйнай сістэмы. Для хуткага запуску ўтыліты "Нажніцы" націсніце ⊞ Win і ўвядзіце "нажніцы" (без двукоссяў). З дапамогай гэтай утыліты вы можаце зрабіць здымак усяго экрана, вызначанага вокны ці вылучанай вобласці экрана. Таксама ўтыліта "Нажніцы" дазволіць вам выканаць найпростае рэдагаванне скрыншота.  2 Выберыце патрэбны вам тып скрыншота. Для гэтага пстрыкніце па значку ▼ поруч кнопкі "Стварыць".
2 Выберыце патрэбны вам тып скрыншота. Для гэтага пстрыкніце па значку ▼ поруч кнопкі "Стварыць".  3 Зрабіце скрыншот. Працэс атрымання здымка экрана залежыць ад абранага вамі тыпу скрыншота.
3 Зрабіце скрыншот. Працэс атрымання здымка экрана залежыць ад абранага вамі тыпу скрыншота. - Адвольная форма - абвядзіце вобласць экрана, скрыншот якой вам патрэбны. У гэтым выпадку вобласць экрана вылучаецца фігурай адвольнай формы, якая вызначаецца карыстальнікам.
- Прастакутнік - перацягнуць перакрыжаванне, каб стварыць постаць прастакутнай формы. У гэтым выпадку будзе зроблены скрыншот вобласці экрана, якая абмежаваная прастакутнікам.
- Акно - у гэтым выпадку пстрыкніце па акна, скрыншот якога вы хочаце зрабіць.
- Ўвесь экран - у гэтым выпадку будзе зроблены здымак цэлага экрана.
 4 Адрэдагуйце здымак экрана. Пасля таго як вы зробіце скрыншот, ён адкрыецца ў акне "Нажніцы". Тут вы можаце выканаць найпростае рэдагаванне здымка экрана пры дапамозе інструментаў, напрыклад, "Пяро" ці "Маркер".
4 Адрэдагуйце здымак экрана. Пасля таго як вы зробіце скрыншот, ён адкрыецца ў акне "Нажніцы". Тут вы можаце выканаць найпростае рэдагаванне здымка экрана пры дапамозе інструментаў, напрыклад, "Пяро" ці "Маркер".  5 Захавайце скрыншот. Націсніце "Захаваць" (кнопка ў выглядзе дыскеты), каб захаваць здымак экрана на вашым кампутары. Калі вы карыстаецеся праграмай Windows Mail, вы можаце прымацаваць скрыншот да электроннага ліста непасрэдна з акна "Нажніцы".
5 Захавайце скрыншот. Націсніце "Захаваць" (кнопка ў выглядзе дыскеты), каб захаваць здымак экрана на вашым кампутары. Калі вы карыстаецеся праграмай Windows Mail, вы можаце прымацаваць скрыншот да электроннага ліста непасрэдна з акна "Нажніцы".