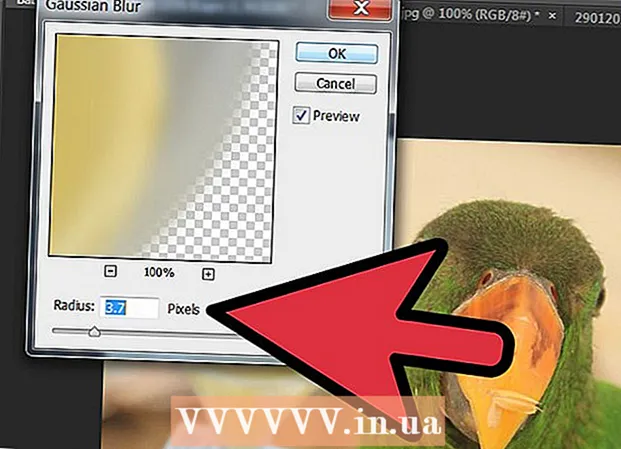Аўтар:
Helen Garcia
Дата Стварэння:
17 Красавік 2021
Дата Абнаўлення:
1 Ліпень 2024

Задаволены
- крокі
- Частка 1 з 4: Як дадаць уліковы запіс Google
- Частка 2 з 4: Як кіраваць календарамі
- Частка 3 з 4: Як карыстацца дадаткам Google Каляндар
- Частка 4 з 4: Як ліквідаваць непаладкі
- парады
Android-прылада можа лёгка падлучацца да вашай ўліковага запісу Google і сінхранізаваць запісы календароў на кампутарах і мабільных прыладах. Гэта можна зрабіць у дадатку «Каляндар» на мабільным прыладзе або ў дадатку Google Каляндар. Запіс, створаная ў календары на адным прыладзе, аўтаматычна адлюструецца ў календары іншай прылады (калі прылады злучаныя з аднаго уліковым запісам).
крокі
Частка 1 з 4: Як дадаць уліковы запіс Google
 1 Запусціце дадатак «Настройкі». Яно знаходзіцца на галоўным экране, на панэлі прыкладанняў або на панэлі апавяшчэнняў.
1 Запусціце дадатак «Настройкі». Яно знаходзіцца на галоўным экране, на панэлі прыкладанняў або на панэлі апавяшчэнняў.  2 Пракруціць ўніз да раздзела "Акаўнты». У ім вы знойдзеце ўсё ўліковыя запісы, якія звязаны з гэтым Android-прыладай.
2 Пракруціць ўніз да раздзела "Акаўнты». У ім вы знойдзеце ўсё ўліковыя запісы, якія звязаны з гэтым Android-прыладай.  3 Націсніце «+ Дадаць рахунак». Адлюструецца спіс тыпаў уліковых запісаў.
3 Націсніце «+ Дадаць рахунак». Адлюструецца спіс тыпаў уліковых запісаў. - Калі патрэбная уліковы запіс Google ужо звязаная з арганізацыяй, націсніце на яе ў спісе акаўнтаў, а затым краніце свайго імя карыстальніка Google. Усталюйце сцяжок у «Каляндар», каб актываваць сінхранізацыю календароў.
 4 Выберыце «Google» у спісе тыпаў акаўнтаў. Цяпер націсніце «Існуючы», каб аўтарызавацца ў сваім акаўнце, або краніце «Новы», каб стварыць новы ўліковы запіс.
4 Выберыце «Google» у спісе тыпаў акаўнтаў. Цяпер націсніце «Існуючы», каб аўтарызавацца ў сваім акаўнце, або краніце «Новы», каб стварыць новы ўліковы запіс.  5 Дачакайцеся, калі новы рахунак будзе сінхранізаваны. Калі вы дадасце свой уліковы запіс Google, пачакайце адну-дзве хвіліны, каб дадзеныя сінхранізаваныя з Android-прыладай. Каб уключыць сінхранізацыю календара, краніце новай ўліковага запісу ў спісе акаўнтаў і ўсталюеце сцяжок у «Каляндар».
5 Дачакайцеся, калі новы рахунак будзе сінхранізаваны. Калі вы дадасце свой уліковы запіс Google, пачакайце адну-дзве хвіліны, каб дадзеныя сінхранізаваныя з Android-прыладай. Каб уключыць сінхранізацыю календара, краніце новай ўліковага запісу ў спісе акаўнтаў і ўсталюеце сцяжок у «Каляндар».
Частка 2 з 4: Як кіраваць календарамі
 1 Запусціце прыкладанне «Каляндар» на Android-прыладзе. Гэта дадатак ёсць на кожным Android-прыладзе, але яно можа называцца па-іншаму, напрыклад, «S Planner» на прыладах Samsung Galaxy.
1 Запусціце прыкладанне «Каляндар» на Android-прыладзе. Гэта дадатак ёсць на кожным Android-прыладзе, але яно можа называцца па-іншаму, напрыклад, «S Planner» на прыладах Samsung Galaxy.  2 Краніце значка «⋮» і ў меню абярыце "Налады". Гэты значок знаходзіцца ў верхнім правым куце прыкладання «Каляндар».
2 Краніце значка «⋮» і ў меню абярыце "Налады". Гэты значок знаходзіцца ў верхнім правым куце прыкладання «Каляндар».  3 Націсніце на рахунак Google, які вы дадалі. Вы знойдзеце яго ў спісе ўсіх уліковых запісаў Google, якія звязаны з прыладай.
3 Націсніце на рахунак Google, які вы дадалі. Вы знойдзеце яго ў спісе ўсіх уліковых запісаў Google, якія звязаны з прыладай.  4 Усталюйце сцяжок у кожнага календара, які трэба сінхранізаваць. Калі з вашым уліковым запісам звязана некалькі календароў, выберыце, запісы якіх календароў адлюструюцца ў дадатку «Каляндар». Калі ў календара няма сцяжка, яго запісаў у дадатку «Каляндар» не будзе.
4 Усталюйце сцяжок у кожнага календара, які трэба сінхранізаваць. Калі з вашым уліковым запісам звязана некалькі календароў, выберыце, запісы якіх календароў адлюструюцца ў дадатку «Каляндар». Калі ў календара няма сцяжка, яго запісаў у дадатку «Каляндар» не будзе.  5 Стварыце новую запіс. Націсніце на значок «⋮» і ў меню абярыце «Новае мерапрыемства». Адкрыецца форма стварэння запісу. Калі ласка, увядзіце патрэбную інфармацыю і націсніце «Гатова», каб стварыць запіс.
5 Стварыце новую запіс. Націсніце на значок «⋮» і ў меню абярыце «Новае мерапрыемства». Адкрыецца форма стварэння запісу. Калі ласка, увядзіце патрэбную інфармацыю і націсніце «Гатова», каб стварыць запіс. - Каб выбраць, у якім календары стварыць запіс, адкрыйце меню уверсе формы і абярыце каляндар, звязаны з вашым акаўнтам.
 6 Схавайце календары (на час). Каб пэўныя календары не адлюстроўваліся ў дадатку «Каляндар», але па-ранейшаму сінхранізаваць, націсніце на значок «⋮» і ў меню абярыце «адлюстроўваюцца календары». Пазначце у календароў, якія будуць схаваныя, але ўсё-ткі будуць сінхранізавацца з прыладай.
6 Схавайце календары (на час). Каб пэўныя календары не адлюстроўваліся ў дадатку «Каляндар», але па-ранейшаму сінхранізаваць, націсніце на значок «⋮» і ў меню абярыце «адлюстроўваюцца календары». Пазначце у календароў, якія будуць схаваныя, але ўсё-ткі будуць сінхранізавацца з прыладай.
Частка 3 з 4: Як карыстацца дадаткам Google Каляндар
 1 Усталюйце прыкладанне Google Каляндар. Яно ёсць не на ўсіх прыладах. Так як гэта дадатак распрацавана кампаніяй Google, яно не так залежыць ад працэсу сінхранізацыі, як дадатак «Каляндар». Бясплатна спампаваць прыкладанне Google Каляндар можна ў Play Маркеце.
1 Усталюйце прыкладанне Google Каляндар. Яно ёсць не на ўсіх прыладах. Так як гэта дадатак распрацавана кампаніяй Google, яно не так залежыць ад працэсу сінхранізацыі, як дадатак «Каляндар». Бясплатна спампаваць прыкладанне Google Каляндар можна ў Play Маркеце.  2 Запусціце прыкладанне Google Каляндар. Яно завецца проста «Каляндар», таму адрозніць яго ад прадусталяванага дадатку «Каляндар» можна так: значок Google Календара сіні, а проста Календара - зялёны.
2 Запусціце прыкладанне Google Каляндар. Яно завецца проста «Каляндар», таму адрозніць яго ад прадусталяванага дадатку «Каляндар» можна так: значок Google Календара сіні, а проста Календара - зялёны.  3 У дадатку Google Каляндар праглядзіце розныя календары. Націсніце «☰» або правядзіце па экране злева направа, каб адкрыць меню. У ім вы знойдзеце спіс календароў, якія звязаны з пэўнай уліковым запісам Google. Калі з прыладай звязаны некалькі акаўнтаў Google, усе яны адлюструюцца ў меню.
3 У дадатку Google Каляндар праглядзіце розныя календары. Націсніце «☰» або правядзіце па экране злева направа, каб адкрыць меню. У ім вы знойдзеце спіс календароў, якія звязаны з пэўнай уліковым запісам Google. Калі з прыладай звязаны некалькі акаўнтаў Google, усе яны адлюструюцца ў меню.  4 Уключыце і адключыце календары. Для гэтага краніце каляровага квадрата, які адлюстроўваецца ў кожнага календара ў спісе. Колер квадрата адпавядае колеру запісаў у календары. Націсніце на квадрат, каб схаваць каляндар на галоўным экране.
4 Уключыце і адключыце календары. Для гэтага краніце каляровага квадрата, які адлюстроўваецца ў кожнага календара ў спісе. Колер квадрата адпавядае колеру запісаў у календары. Націсніце на квадрат, каб схаваць каляндар на галоўным экране. - Каб змяніць колер запісаў календара, адкрыйце меню, націсніце "Налады", а затым краніце патрэбнага календара. З дапамогай верхняй опцыі ў меню налад календара можна змяніць колер запісаў календара.
 5 Націсніце чырвоны значок «+», каб стварыць новую запіс. Вы знойдзеце гэты значок у ніжнім правым куце Google Календара. Адкрыецца форма стварэння запісу.
5 Націсніце чырвоны значок «+», каб стварыць новую запіс. Вы знойдзеце гэты значок у ніжнім правым куце Google Календара. Адкрыецца форма стварэння запісу. - Каб стварыць запіс у іншым календары, націсніце на назву календара уверсе формы.
Частка 4 з 4: Як ліквідаваць непаладкі
 1 Праверце падлучэнне да інтэрнэту. Калі Android-прылада не падключана да інтэрнэту, сінхранізаваць яго з Google календароў не атрымаецца. Таму праверце, падлучанае прылада да бесправадной сеткі або да мабільнага інтэрнэту - для гэтага запусціце браўзэр і паспрабуйце адкрыць якую-небудзь вэб-старонку.
1 Праверце падлучэнне да інтэрнэту. Калі Android-прылада не падключана да інтэрнэту, сінхранізаваць яго з Google календароў не атрымаецца. Таму праверце, падлучанае прылада да бесправадной сеткі або да мабільнага інтэрнэту - для гэтага запусціце браўзэр і паспрабуйце адкрыць якую-небудзь вэб-старонку.  2 Абнавіце дадатак «Каляндар». Калі гэта дадатак састарэла, сінхранізацыя можа праваліцца. Адкрыйце Play Маркет, націсніце «☰», і выберыце «Мае прыкладання і гульні». Краніце «Абнавіць усе», каб абнавіць усе прыкладання.
2 Абнавіце дадатак «Каляндар». Калі гэта дадатак састарэла, сінхранізацыя можа праваліцца. Адкрыйце Play Маркет, націсніце «☰», і выберыце «Мае прыкладання і гульні». Краніце «Абнавіць усе», каб абнавіць усе прыкладання.  3 Праверце памер вольнай прасторы ў памяці Android-прылады. Калі вольнай прасторы мала, дадатак «Каляндар» спыніць сінхранізацыю. Каб праверыць памер вольнай прасторы, запусціце дадатак «Настройкі», націсніце «Сховішча», а затым знайдзіце лічбу ў радку «Даступна». Калі вольнай прасторы менш за 100 МБ, выдаліце непатрэбныя прыкладанні або файлы.
3 Праверце памер вольнай прасторы ў памяці Android-прылады. Калі вольнай прасторы мала, дадатак «Каляндар» спыніць сінхранізацыю. Каб праверыць памер вольнай прасторы, запусціце дадатак «Настройкі», націсніце «Сховішча», а затым знайдзіце лічбу ў радку «Даступна». Калі вольнай прасторы менш за 100 МБ, выдаліце непатрэбныя прыкладанні або файлы.  4 Пераканайцеся, што запіс ці не знаходзіцца ў схаваным календары. Калі запіс дададзеная ў схаваны каляндар, вы яе не ўбачыце ў дадатку «Каляндар». Калі будзеце ствараць запіс, праверце, ў якой каляндар яна патрапіць.
4 Пераканайцеся, што запіс ці не знаходзіцца ў схаваным календары. Калі запіс дададзеная ў схаваны каляндар, вы яе не ўбачыце ў дадатку «Каляндар». Калі будзеце ствараць запіс, праверце, ў якой каляндар яна патрапіць.
парады
- З календаром Android-прылады можна сінхранізаваць некалькі Google календароў.
- Сінхранізацыя з іншым календаром ня перазапіша запісы ў дадатку «Каляндар» Android-прылады.