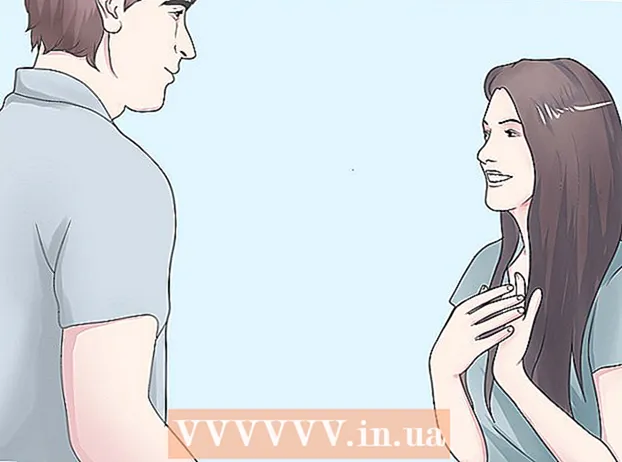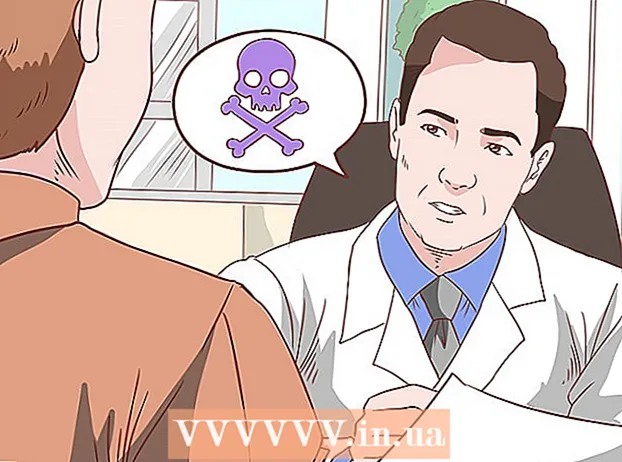Аўтар:
Florence Bailey
Дата Стварэння:
25 Марш 2021
Дата Абнаўлення:
1 Ліпень 2024

Задаволены
Photoshop дазваляе змешваць колеру дзесяткамі спосабаў. Скарыстайцеся некалькімі з іх, якія, як вам здаецца, лепш падыходзяць для вашых мэтаў. З часам вы авалодаеце ўсімі метадамі і навучыцеся спалучаць іх для атрымання унікальных стыляў.
крокі
Метад 1 з 2: Рэжымы змешвання кветак
 1 Мадыфікуюцца інструмент «Пэндзаль» (калі хочаце). Абярыце прыладу «Пэндзаль» або «Карандаш» на панэлі інструментаў злева. Адкрыйце налады інструмента «Пэндзаль», націснуўшы Window → Пэндзаль ў верхнім меню або пстрыкнуўшы па значку ў выглядзе ліста паперы ў верхняй панэлі параметраў. Задайце патрэбны памер і форму інструмента «Пэндзаль».
1 Мадыфікуюцца інструмент «Пэндзаль» (калі хочаце). Абярыце прыладу «Пэндзаль» або «Карандаш» на панэлі інструментаў злева. Адкрыйце налады інструмента «Пэндзаль», націснуўшы Window → Пэндзаль ў верхнім меню або пстрыкнуўшы па значку ў выглядзе ліста паперы ў верхняй панэлі параметраў. Задайце патрэбны памер і форму інструмента «Пэндзаль». - Калі вы пачатковец у Photoshop, карыстайцеся прыладай «Пэндзаль» з наладамі па змаўчанні. Калі вы зразумееце, што ваша пэндзаль занадта вялікая ці занадта маленькая, вы заўсёды можаце вярнуцца да гэтага меню, каб унесці змены.
- Задайце калянасць пэндзля - выберыце максімальную значэння для пэндзля з выразным контурам, а мінімальнае значэнне для пэндзля з размытым контурам.
 2 Знайдзіце рэжымы змешвання кветак. Выбраўшы пэндзаль або аловак, вы можаце змяніць рэжым змешвання пры дапамозе які расчыняецца меню ў верхняй панэлі опцый. Кожны рэжым выкарыстоўвае свой метад змешвання кветак. Найбольш распаўсюджаныя рэжымы апісаны ніжэй.
2 Знайдзіце рэжымы змешвання кветак. Выбраўшы пэндзаль або аловак, вы можаце змяніць рэжым змешвання пры дапамозе які расчыняецца меню ў верхняй панэлі опцый. Кожны рэжым выкарыстоўвае свой метад змешвання кветак. Найбольш распаўсюджаныя рэжымы апісаны ніжэй. - У некаторых версіях Photoshop вы можаце змяніць рэжым змешвання ў наладах прылады «Пэндзаль».
- У старых версіях Photoshop некаторыя з апісваных рэжымаў могуць адсутнічаць.
 3 Вылучыце рэжым «Нармальны», каб падзяліць колеру. У нармальным рэжыме Photoshop ня змешвае колеру.Пры выкарыстанні пэндзля яе колер цалкам пакрые базавы колер. Пры выкарыстанні меню «Рэдагаванне» мадыфікуемы значэнне перакрывае існуючы колер. Вы, верагодна, не будзеце выкарыстоўваць гэты рэжым для змешвання кветак, але ён карысны для разумення таго, як працуе рэжым змешвання кветак, усталяваны па змаўчанні.
3 Вылучыце рэжым «Нармальны», каб падзяліць колеру. У нармальным рэжыме Photoshop ня змешвае колеру.Пры выкарыстанні пэндзля яе колер цалкам пакрые базавы колер. Пры выкарыстанні меню «Рэдагаванне» мадыфікуемы значэнне перакрывае існуючы колер. Вы, верагодна, не будзеце выкарыстоўваць гэты рэжым для змешвання кветак, але ён карысны для разумення таго, як працуе рэжым змешвання кветак, усталяваны па змаўчанні. - Пры працы з растравым або індэксавацца выявамі гэта называецца «парогам». У гэтым выпадку канчатковы колер будзе адпавядаць пэўнаму колеры з каляровай табліцы.
 4 Змешванне кветак у рэжыме «Перакрыцце». Гэты вельмі папулярны рэжым змешвання кветак робіць светлыя ўчасткі святлей, а цёмныя - больш цёмнымі. Канчатковым вынікам будзе малюнак з узмоцненымі святлом і ценем і ліквідацыі недахопаў з-за залішняй і недастатковай экспазіцыі.
4 Змешванне кветак у рэжыме «Перакрыцце». Гэты вельмі папулярны рэжым змешвання кветак робіць светлыя ўчасткі святлей, а цёмныя - больш цёмнымі. Канчатковым вынікам будзе малюнак з узмоцненымі святлом і ценем і ліквідацыі недахопаў з-за залішняй і недастатковай экспазіцыі. - Калі вам цікавыя дэталі, гэты рэжым выкарыстоўвае формулу рэжымаў «Множанне» і «Асвятленне», якія апісаны ніжэй.
 5 Зацямненне малюнка. Гэта можна зрабіць некалькімі метадамі.
5 Зацямненне малюнка. Гэта можна зрабіць некалькімі метадамі. - У рэжыме «Замена цёмным» значэнне кожнага чырвонага, зялёнага і сіняга пікселя параўноўваецца з новым колерам, які вы дадаеце. У выніку выбіраюцца значэння самых цёмных пікселяў.
- У рэжыме «Множанне» для кожнага мазка пэндзля будуць перамнажаць яркасці новага колеру і базавага колеру. Вы можаце працягваць дадаваць мазкі, каб зрабіць малюнак больш цёмным.
- Рэжым «Цямней» аналагічны рэжыму «Замена цёмным» за выключэннем таго, што параўноўваюцца два, а не тры пікселя. Кожны піксель набывае альбо базавы колер, альбо новы ў залежнасці ад таго, які з іх цямней.
- Рэжым «Лінейны затемнитель» робіць больш цёмнымі ўсе колеры, але, як правіла, прыводзіць да з'яўлення больш цёмных участкаў у параўнанні з іншымі рэжымамі.
- Рэжым «Зацямненне асновы» аналагічны рэжыму «Лінейны затемнитель», але аказвае меншы эфект на светлыя колеру. Гэта можа прывесці да большай кантраснасці і насычанасці.
 6 Асвятленне малюнка. Кожны рэжым зацямнення мае супрацьлеглы рэжым асвятлення:
6 Асвятленне малюнка. Кожны рэжым зацямнення мае супрацьлеглы рэжым асвятлення: - У рэжыме «Замена светлым» значэнне кожнага чырвонага, зялёнага і сіняга пікселя параўноўваецца з новым колерам, які вы дадаеце. У выніку выбіраюцца значэння самых светлых пікселяў.
- У рэжыме «Асвятленне» любы колер, цямней белага, робіцца менш прыкметным.
- У рэжыме «Святлей» цёмныя ўчасткі замяняюцца змяшаным колерам.
- Рэжым «Лінейны асвятляльнікаў» параўноўвае два колеру. Калі адзін з яго белы, змяшаны колер будзе белым; калі адзін з іх чорны, колер не мяняецца.
- Рэжым «Асвятленне асновы» мае меншы эфект на больш цёмныя колеры, што прыводзіць да большай кантраснасці.
 7 Зменіце колер пярэдняга і задняга планаў. Рэжымы «Падкладка» і «Ачыстка» даступныя ў шматслойных малюнках. У рэжыме «Падкладка» колер змяняецца за пластом і адлюстроўваецца толькі ў празрыстых абласцях. Рэжым «Ачыстка» з'яўляецца, па сутнасці, гумкай, робячы празрыстымі ўсе пікселі перад заднім планам.
7 Зменіце колер пярэдняга і задняга планаў. Рэжымы «Падкладка» і «Ачыстка» даступныя ў шматслойных малюнках. У рэжыме «Падкладка» колер змяняецца за пластом і адлюстроўваецца толькі ў празрыстых абласцях. Рэжым «Ачыстка» з'яўляецца, па сутнасці, гумкай, робячы празрыстымі ўсе пікселі перад заднім планам.  8 Адрэгулюйце яркасць у рэжыме «Розніца». Тут параўноўваецца значэння яркасці базавай і змешанага кветак, а канчатковы вынік роўны рознасці большага і меншага значэнняў. Выніковая яркасць будзе бліжэй да змяшаным колеры незалежна ад таго, цямней ён або святлей базавага колеру.
8 Адрэгулюйце яркасць у рэжыме «Розніца». Тут параўноўваецца значэння яркасці базавай і змешанага кветак, а канчатковы вынік роўны рознасці большага і меншага значэнняў. Выніковая яркасць будзе бліжэй да змяшаным колеры незалежна ад таго, цямней ён або святлей базавага колеру.  9 Выдаленне кветак у рэжымах «Адніманне» і «Дзяленне». У рэжыме «Адніманне» падобныя колеры становяцца цямней, а ў рэжыме «Дзяленне» - святлей.
9 Выдаленне кветак у рэжымах «Адніманне» і «Дзяленне». У рэжыме «Адніманне» падобныя колеры становяцца цямней, а ў рэжыме «Дзяленне» - святлей.  10 Рассейванне кветак у рэжыме «Растварэнне». Гэты рэжым выкарыстоўваецца для стварэння спецыяльных эфектаў. Змешаны колер будзе выглядаць безуважлівым (замест паступовага пераходу). Паспрабуйце гэта рэжым для стварэння эфекту старамодным.
10 Рассейванне кветак у рэжыме «Растварэнне». Гэты рэжым выкарыстоўваецца для стварэння спецыяльных эфектаў. Змешаны колер будзе выглядаць безуважлівым (замест паступовага пераходу). Паспрабуйце гэта рэжым для стварэння эфекту старамодным.  11 Памяняйце канкрэтныя значэння. Астатнія рэжымы змяняюць адно значэнне базавай колеру адпаведным значэннем змешанага колеру. Усе астатнія характарыстыкі застаюцца без змен.
11 Памяняйце канкрэтныя значэння. Астатнія рэжымы змяняюць адно значэнне базавай колеру адпаведным значэннем змешанага колеру. Усе астатнія характарыстыкі застаюцца без змен. - Адценне (напрыклад, канкрэтны адценне чырвонага).
- Насычанасць (нізкая насычанасць дадае шэрыя тоны, а высокая робіць колеру больш яркімі).
- Яркасць (робіць колер больш яркім або цьмяным).
 12 Дадайце колер у чорна-белы малюнак. У рэжыме «Колер» значэння адцення і насычанасці базавага колеру мяняюцца на адпаведныя значэнні змешанага колеру, а яркасць застаецца без зменаў.
12 Дадайце колер у чорна-белы малюнак. У рэжыме «Колер» значэння адцення і насычанасці базавага колеру мяняюцца на адпаведныя значэнні змешанага колеру, а яркасць застаецца без зменаў.
Метад 2 з 2: Іншыя метады змешвання кветак
 1 Паспрабуйце змяшаць градыенты. На панэлі інструментаў знайдзіце інструмент «Заліванне». Націсніце і ўтрымлівайце яго да таго часу, пакуль не адкрыюцца параметры інструмента. Выберыце «Градыент», а затым пстрыкніце па панэлі градыенту ў верхняй частцы акна. Задайце адценні і іншыя значэнні. Пры дапамозе прылады «Ласо» або «Чароўная палачка» выберыце вобласць малюнка, а затым ўжыеце градыент, перацягнуўшы яго ў выдзеленую вобласць. Вынікам будзе плаўны пераход паміж двума кветкамі.
1 Паспрабуйце змяшаць градыенты. На панэлі інструментаў знайдзіце інструмент «Заліванне». Націсніце і ўтрымлівайце яго да таго часу, пакуль не адкрыюцца параметры інструмента. Выберыце «Градыент», а затым пстрыкніце па панэлі градыенту ў верхняй частцы акна. Задайце адценні і іншыя значэнні. Пры дапамозе прылады «Ласо» або «Чароўная палачка» выберыце вобласць малюнка, а затым ўжыеце градыент, перацягнуўшы яго ў выдзеленую вобласць. Вынікам будзе плаўны пераход паміж двума кветкамі.  2 Зрабіце копію і сцярыце. Зрабіце копію пласта або вобласці малюнка, якую вы спрабуеце змяніць. Перанясіце копію на новы пласт над арыгіналам. Абярыце прыладу «Гумка» з мяккімі контурамі і непразрыстасцю ў межах 5 і 20%. Паступова сцярыце верхні пласт да атрымання жаданага эфекту.
2 Зрабіце копію і сцярыце. Зрабіце копію пласта або вобласці малюнка, якую вы спрабуеце змяніць. Перанясіце копію на новы пласт над арыгіналам. Абярыце прыладу «Гумка» з мяккімі контурамі і непразрыстасцю ў межах 5 і 20%. Паступова сцярыце верхні пласт да атрымання жаданага эфекту.  3 Задайце непразрыстасць пласта. Калі ў малюнку два ці больш слаёў, якія вы хочаце накласці адзін на аднаго, адрэгулюйце паўзунок непразрыстасці над імем кожнага пласта.
3 Задайце непразрыстасць пласта. Калі ў малюнку два ці больш слаёў, якія вы хочаце накласці адзін на аднаго, адрэгулюйце паўзунок непразрыстасці над імем кожнага пласта.  4 Налада параметраў змешвання на планшэце. Абярыце прыладу «Пэндзаль» і ў яго наладах знайдзіце опцыі планшэта. Актывуйце опцыю «Перадача» і адрэгулюйце непразрыстасць пэндзля ў залежнасці ад узроўню ціску на экран планшэта. Вы можаце выкарыстоўваць любую форму і памер пэндзля, але ў інтэрнэце можна знайсці дадатковыя опцыі пэндзля, якія забяспечваюць «малочны» або «масляністы» эфект.
4 Налада параметраў змешвання на планшэце. Абярыце прыладу «Пэндзаль» і ў яго наладах знайдзіце опцыі планшэта. Актывуйце опцыю «Перадача» і адрэгулюйце непразрыстасць пэндзля ў залежнасці ад узроўню ціску на экран планшэта. Вы можаце выкарыстоўваць любую форму і памер пэндзля, але ў інтэрнэце можна знайсці дадатковыя опцыі пэндзля, якія забяспечваюць «малочны» або «масляністы» эфект. - Выбраўшы пэндзаль, абярыце колер, які вы хочаце дадаць, і злёгку пстрыкніце па базаваму колеры.
 5 Інструмент «Размыццё». Абярыце гэтую прыладу на панэлі інструментаў (значок у выглядзе пальца). У яго наладах (зверху) выбярыце мяккую круглую форму, а ўзровень рассейвання задайце як 20%. Размойте колеру каля межаў іх пераходу сябар у сябра.
5 Інструмент «Размыццё». Абярыце гэтую прыладу на панэлі інструментаў (значок у выглядзе пальца). У яго наладах (зверху) выбярыце мяккую круглую форму, а ўзровень рассейвання задайце як 20%. Размойте колеру каля межаў іх пераходу сябар у сябра. - Вам, магчыма, прыйдзецца паэксперыментаваць са значэннем калянасці гэтага інструмента, каб дамагчыся жаданага эфекту.
 6 Змяшайце маскі пластоў. Змесціце адзін колер-над іншым на двух пластах. Націсніце «Стварыць маску пласта» ў левай панэлі побач з верхнім пластом. Выберыце маску і нанёс на яе чорна-белы градыент. Ніжні пласт будзе адлюстроўваць толькі чорны колер, а верхні - толькі белы.
6 Змяшайце маскі пластоў. Змесціце адзін колер-над іншым на двух пластах. Націсніце «Стварыць маску пласта» ў левай панэлі побач з верхнім пластом. Выберыце маску і нанёс на яе чорна-белы градыент. Ніжні пласт будзе адлюстроўваць толькі чорны колер, а верхні - толькі белы.  7 Ўжыеце фільтр размыцця. Абярыце вобласць, у якой вы хочаце змяшаць колеру. У верхнім меню націсніце «Фільтр» - «Размыццё» - «Размыццё па Гаўсе». Адрэгулюйце паўзунок па вашым жаданні. Каб паўтарыць гэты працэс, абярыце дадатковую вобласць пры дапамозе ласо, а затым націсніце Ctrl + F.
7 Ўжыеце фільтр размыцця. Абярыце вобласць, у якой вы хочаце змяшаць колеру. У верхнім меню націсніце «Фільтр» - «Размыццё» - «Размыццё па Гаўсе». Адрэгулюйце паўзунок па вашым жаданні. Каб паўтарыць гэты працэс, абярыце дадатковую вобласць пры дапамозе ласо, а затым націсніце Ctrl + F. - Націсніце Command + F у Mac OS.
 8 Размыццё вектарных малюнкаў у адзін малюнак. Калі вы выкарыстоўваеце вектарную графіку, стварыце дзве вектарныя фігуры розных кветак. Зменіце ўласцівасці, каб дадаць радыус размыцця. Контуры фігур размыюцца, і яны зьмяшаюцца там, дзе знаходзяцца побач адзін з адным. Павялічце значэнне радыусу размыцця для большага эфекту.
8 Размыццё вектарных малюнкаў у адзін малюнак. Калі вы выкарыстоўваеце вектарную графіку, стварыце дзве вектарныя фігуры розных кветак. Зменіце ўласцівасці, каб дадаць радыус размыцця. Контуры фігур размыюцца, і яны зьмяшаюцца там, дзе знаходзяцца побач адзін з адным. Павялічце значэнне радыусу размыцця для большага эфекту.  9 Імітуюць эфект жывапісу пры дапамозе пэндзля. Абярыце прыладу «змешваюцца пэндзаль» (значок у выглядзе пэндзля і кроплі фарбы; у некаторых версіях Photoshop ўтрымлівайце націснутым значок у выглядзе пэндзля, каб атрымаць доступ да гэтай пэндзля). Адкрыйце меню налад пэндзля, каб прагледзець некалькі новых опцый. Кожная з іх прызначана для імітацыі тэхнікі жывапісца, напрыклад, змешванне двух колераў мокрай фарбы.
9 Імітуюць эфект жывапісу пры дапамозе пэндзля. Абярыце прыладу «змешваюцца пэндзаль» (значок у выглядзе пэндзля і кроплі фарбы; у некаторых версіях Photoshop ўтрымлівайце націснутым значок у выглядзе пэндзля, каб атрымаць доступ да гэтай пэндзля). Адкрыйце меню налад пэндзля, каб прагледзець некалькі новых опцый. Кожная з іх прызначана для імітацыі тэхнікі жывапісца, напрыклад, змешванне двух колераў мокрай фарбы.
парады
- Пасля змешвання для больш раўнамернага пераходу абярыце змешаны колер (піпеткай) і яшчэ раз змяшайце колеру. Паўтарайце працэс да таго часу, пакуль не атрымаеце плыўны пераход.
- Калі прылада не працуе так, як вам трэба, знайдзіце значок "перадустаноўка інструмента» (злева на панэлі параметраў інструмента). Пстрыкніце правай кнопкай мышы па гэтым значку і абярыце «Скінуць інструмент», каб вярнуцца да налад па змаўчанні.
- Звярніце ўвагу на якасць паверхні имитируемого вамі матэрыялу. Розныя матэрыялы маюць розныя значэнні адлюстравання, адценняў і іншых велічынь. Таксама падумайце пра тое, пад якімі крыніцамі святла знаходзіцца прадмет. Цёплымі або лядоўнямі? Цьмянымі або яркімі?