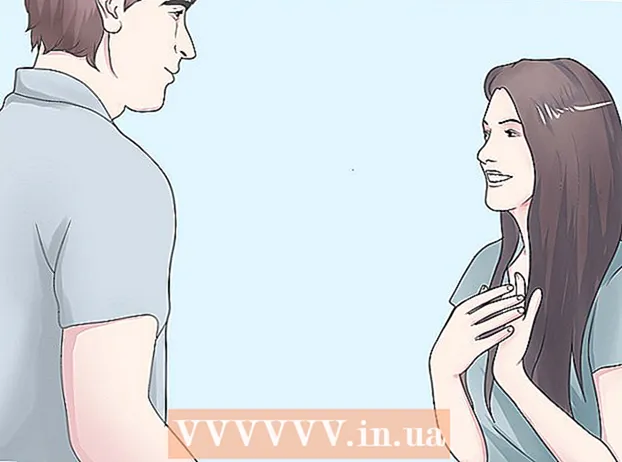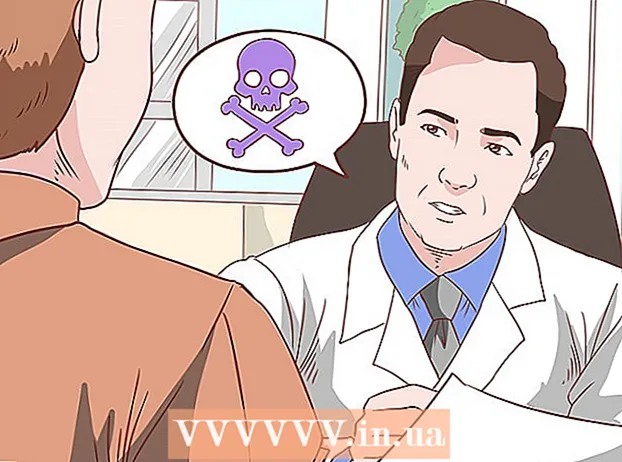Аўтар:
Carl Weaver
Дата Стварэння:
23 Люты 2021
Дата Абнаўлення:
1 Ліпень 2024

Задаволены
Дзякуючы дадзеным артыкуле вы даведаецеся, як стварыць каляндар у праграме Microsoft Word на ПК пад кіраваннем Windows ці Mac. Спатрэбіцца выкарыстоўваць шаблон календара ад Microsoft, каб хутка справіцца з задачай, або стварыць каляндар ўручную з дапамогай табліцы.
крокі
Метад 1 з 2: Шаблоны
 1 Запусціце Microsoft Word. Знайдзіце цёмна-сінюю абразок з белай літарай "W".
1 Запусціце Microsoft Word. Знайдзіце цёмна-сінюю абразок з белай літарай "W".  2 Націсніце радок пошуку. Яна знаходзіцца ў верхняй частцы акна Word.
2 Націсніце радок пошуку. Яна знаходзіцца ў верхняй частцы акна Word. - На кампутарах Mac спачатку націсніце файл у левым верхнім куце, затым выберыце Стварыць з шаблону ... у выпадальным меню.
 3 надрукуйце каляндар і націсніце клавішу ↵ Enter. Гэтая каманда выканае пошук шаблону календара ў краме шаблонаў.
3 надрукуйце каляндар і націсніце клавішу ↵ Enter. Гэтая каманда выканае пошук шаблону календара ў краме шаблонаў. - Гэты крок немагчыма выканаць, калі адсутнічае падключэнне да інтэрнэту.
 4 Абярыце шаблон календара. Націсніце на жаданы каляндар, пасля чаго адкрыецца старонка календара.
4 Абярыце шаблон календара. Націсніце на жаданы каляндар, пасля чаго адкрыецца старонка календара.  5 націсніце стварыць. Кнопка знаходзіцца справа ад календара. Пасля гэтага адбудзецца загрузка шаблону.
5 націсніце стварыць. Кнопка знаходзіцца справа ад календара. Пасля гэтага адбудзецца загрузка шаблону. - Калі трэба ўключыць макрасы, абярыце ўключыць макрасы, Каб вам было прасцей зрабіць дадатковыя календары для наступных месяцаў і дат.
 6 Дачакайцеся, пакуль каляндар загрузіцца. Калі загрузка шаблону будзе завершана, ён аўтаматычна адкрыецца ў Microsoft Word.
6 Дачакайцеся, пакуль каляндар загрузіцца. Калі загрузка шаблону будзе завершана, ён аўтаматычна адкрыецца ў Microsoft Word.
Метад 2 з 2: Уручную
 1 Запусціце Microsoft Word. Знайдзіце цёмна-сінюю абразок з белай літарай "W". Адкрыецца хатняя старонка праграмы Word.
1 Запусціце Microsoft Word. Знайдзіце цёмна-сінюю абразок з белай літарай "W". Адкрыецца хатняя старонка праграмы Word.  2 націсніце новы дакумент. Гэты пункт знаходзіцца ў левай верхняй частцы хатняй старонкі.
2 націсніце новы дакумент. Гэты пункт знаходзіцца ў левай верхняй частцы хатняй старонкі. - Прапусціце гэты крок для Mac.
 3 Пакажыце месяц. Надрукуйце назва месяца, для якога трэба стварыць каляндар, а затым націсніце ↵ Enter. Дзякуючы гэтаму назва месяца будзе паказана над календаром.
3 Пакажыце месяц. Надрукуйце назва месяца, для якога трэба стварыць каляндар, а затым націсніце ↵ Enter. Дзякуючы гэтаму назва месяца будзе паказана над календаром.  4 Адкрыйце ўкладку устаўка. Ўкладка знаходзіцца на сіняй стужцы ў верхняй частцы акна Word. Пад стужкай адлюструецца панэль інструментаў ўкладкі устаўка.
4 Адкрыйце ўкладку устаўка. Ўкладка знаходзіцца на сіняй стужцы ў верхняй частцы акна Word. Пад стужкай адлюструецца панэль інструментаў ўкладкі устаўка.  5 націсніце табліца. Раздзел "Табліцы" таксама знаходзіцца на гэтай панэлі.
5 націсніце табліца. Раздзел "Табліцы" таксама знаходзіцца на гэтай панэлі.  6 Стварыце табліцу. Перацягнуць курсор мышы на сем клетак направа і сем (ці шэсць, залежыць ад месяца) клетак ўніз, затым націсніце левую кнопку. На старонцы з'явіцца табліца 7х6 (або 7х7) вочак, якая стане вашым календаром.
6 Стварыце табліцу. Перацягнуць курсор мышы на сем клетак направа і сем (ці шэсць, залежыць ад месяца) клетак ўніз, затым націсніце левую кнопку. На старонцы з'явіцца табліца 7х6 (або 7х7) вочак, якая стане вашым календаром.  7 Пакажыце дні тыдня. У верхнім шэрагу вочак пакажыце назва дня тыдня для кожнага слупка.
7 Пакажыце дні тыдня. У верхнім шэрагу вочак пакажыце назва дня тыдня для кожнага слупка. - Напрыклад, надрукуйце "панядзелак" у левай верхняй вочку, "Чацвер" - справа ад яе і гэтак далей.
 8 Павялічце памеры вочак. Пачынаючы з трэцяй гарызантальнай лініі ад верху календара, зацісніце і пацягнулі лінію ўніз, каб павялічыць другі радок вочак. Паўтарыце дзеянне для ўсіх радкоў календара, пакуль яны не стануць падыходнага памеру.
8 Павялічце памеры вочак. Пачынаючы з трэцяй гарызантальнай лініі ад верху календара, зацісніце і пацягнулі лінію ўніз, каб павялічыць другі радок вочак. Паўтарыце дзеянне для ўсіх радкоў календара, пакуль яны не стануць падыходнага памеру.  9 Дадайце колькасці. Абярыце вочка, якая адпавядае першаму дню месяца, увядзіце 1, Націсніце клавішу Tab ↹ і ўвядзіце пакінутыя колькасці.
9 Дадайце колькасці. Абярыце вочка, якая адпавядае першаму дню месяца, увядзіце 1, Націсніце клавішу Tab ↹ і ўвядзіце пакінутыя колькасці.  10 Занясіце неабходную інфармацыю. Калі ўсе лікі будуць пазначаны, дадайце ў каляндар свае падзеі, святы, сустрэчы і іншую інфармацыю. Абярыце вочка з адпаведнай датай і націсніце клавішу ↵ Enter, Каб пачаць з новага радка, затым увядзіце назву і дэталі падзеі.
10 Занясіце неабходную інфармацыю. Калі ўсе лікі будуць пазначаны, дадайце ў каляндар свае падзеі, святы, сустрэчы і іншую інфармацыю. Абярыце вочка з адпаведнай датай і націсніце клавішу ↵ Enter, Каб пачаць з новага радка, затым увядзіце назву і дэталі падзеі.  11 Стварыце іншыя месяцы. Дадайце ў каляндар іншыя месяцы. Пастаўце курсор ніжэй бягучага месяца і пару разоў націсніце клавішу ↵ Enter, А затым паўтарыце ўсё вышэйапісаныя дзеянні.
11 Стварыце іншыя месяцы. Дадайце ў каляндар іншыя месяцы. Пастаўце курсор ніжэй бягучага месяца і пару разоў націсніце клавішу ↵ Enter, А затым паўтарыце ўсё вышэйапісаныя дзеянні.  12 Захавайце каляндар. націсніце клавішы Ctrl+S (Windows) або ⌘ Command+S (Mac), затым выберыце падыходнае месца, увядзіце назву календара і націсніце захаваць.
12 Захавайце каляндар. націсніце клавішы Ctrl+S (Windows) або ⌘ Command+S (Mac), затым выберыце падыходнае месца, увядзіце назву календара і націсніце захаваць.