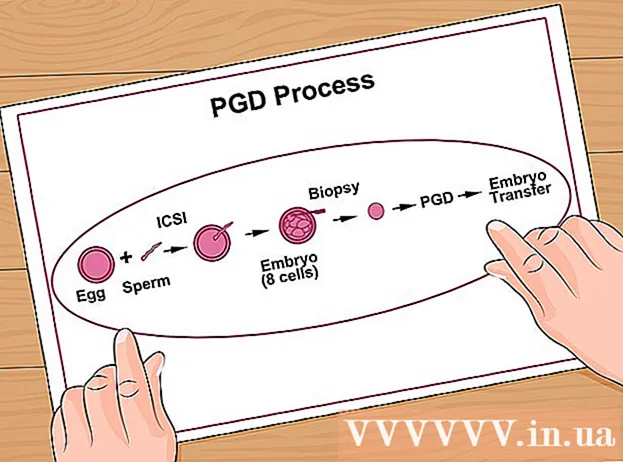Аўтар:
Florence Bailey
Дата Стварэння:
21 Марш 2021
Дата Абнаўлення:
25 Чэрвень 2024
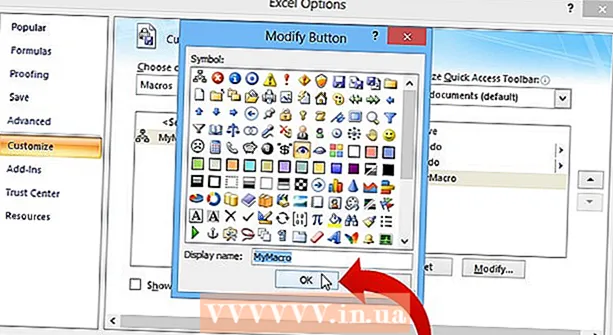
Задаволены
- крокі
- Метад 1 з 4: Excel 2003
- Метад 2 з 4: Excel 2007
- Метад 3 з 4: Excel 2010
- Метад 4 з 4: Excel 2013
- парады
- папярэджання
Прымяненне макрасаў ў Excel можа прыкметна скараціць час выканання шматкроць паўтаральных задач. Прывязка макраса да спецыяльнай кнопцы дазволіць зэканоміць яшчэ больш часу, зводзячы запуск выканання макраса да пстрычцы кнопкай мышы.
крокі
Метад 1 з 4: Excel 2003
 1 пстрыкніце Інструменты → Налады.
1 пстрыкніце Інструменты → Налады. 2 Пстрыкніце табліцу Панэлі інструментаў.
2 Пстрыкніце табліцу Панэлі інструментаў.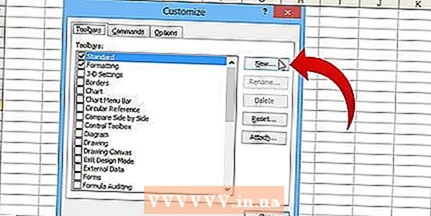 3 Пстрыкніце Новая кнопка.
3 Пстрыкніце Новая кнопка. 4 Калі ласка, увядзіце імя вашай новай панэлі інструментаў
4 Калі ласка, увядзіце імя вашай новай панэлі інструментаў  5 Пстрыкніце OK.
5 Пстрыкніце OK.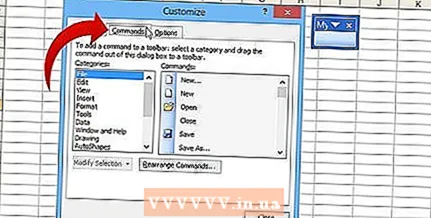 6 Пстрыкніце табліцу Каманды.
6 Пстрыкніце табліцу Каманды.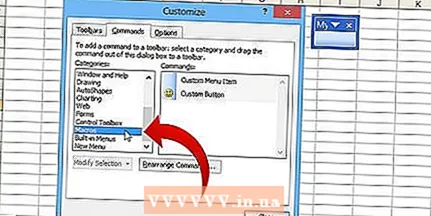 7 Выберыце «Макрасы" са спісу злева.
7 Выберыце «Макрасы" са спісу злева.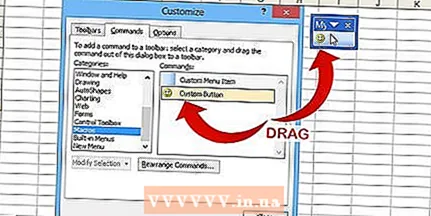 8 Пстрыкніце і перацягнуць абразок Новая кнопка са спісу справа ў вашу новую панэль інструментаў. Новая кнопка выглядае, як ўсьмешлівы твар
8 Пстрыкніце і перацягнуць абразок Новая кнопка са спісу справа ў вашу новую панэль інструментаў. Новая кнопка выглядае, як ўсьмешлівы твар 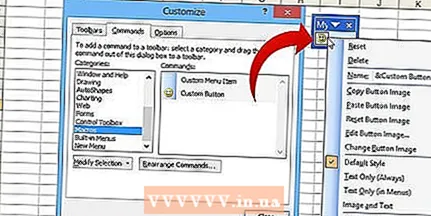 9 правая пстрычка на новую кнопку.
9 правая пстрычка на новую кнопку.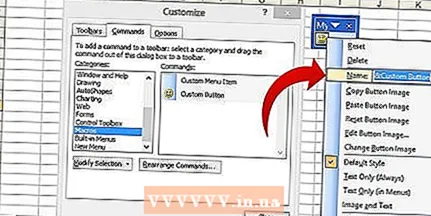 10 У акне Імя пераназавіце кнопку альбо пакіньце, як ёсць.
10 У акне Імя пераназавіце кнопку альбо пакіньце, як ёсць.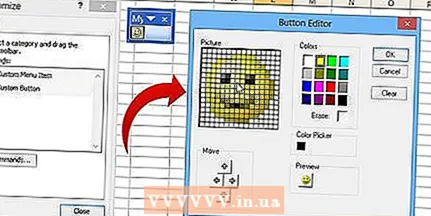 11 пстрыкніце Рэдагаваць малюнак кнопкі і заменіце малюнак вашай кнопкі, альбо пакіньце без зменаў. Інструменты рэдагавання выявы кнопкі такія ж, як у праграме Windows Paint.
11 пстрыкніце Рэдагаваць малюнак кнопкі і заменіце малюнак вашай кнопкі, альбо пакіньце без зменаў. Інструменты рэдагавання выявы кнопкі такія ж, як у праграме Windows Paint. - 12Пстрыкніце "Прызначыць макрас

 13 Выберыце свой макрас з спісу.
13 Выберыце свой макрас з спісу. 14 Пстрыкніце OK.
14 Пстрыкніце OK.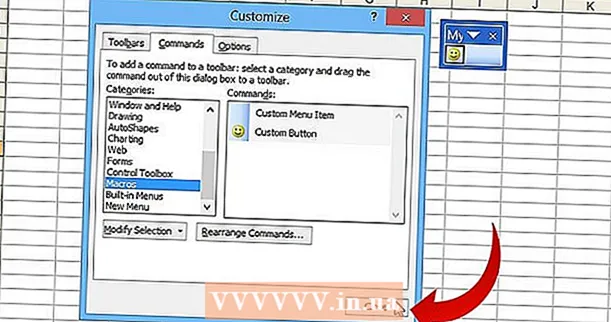 15Зачыніце дыялогавае акно «Настройкі»
15Зачыніце дыялогавае акно «Настройкі»
Метад 2 з 4: Excel 2007
 1Пстрыкніце стрэлачку, якая паказвае ўніз на «Панэль хуткага доступу»
1Пстрыкніце стрэлачку, якая паказвае ўніз на «Панэль хуткага доступу» 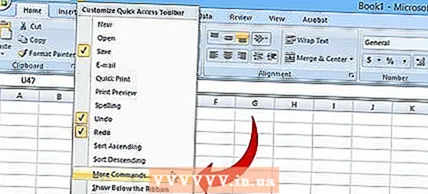 2 Пстрыкніце «Іншыя каманды».
2 Пстрыкніце «Іншыя каманды». 3 У акне «Выбраць каманды з:»Выберыце« Макрасы »
3 У акне «Выбраць каманды з:»Выберыце« Макрасы » 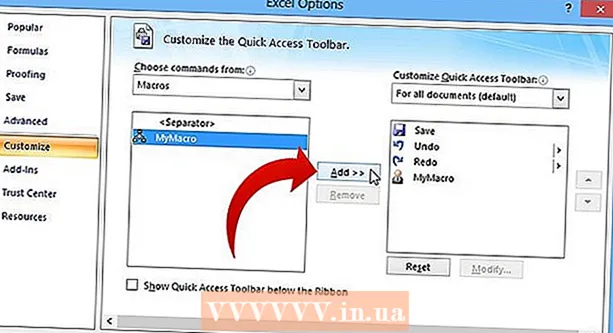 4Вылучыце ваш макрас ў левым спісе і пстрыкніце «Дадаць»
4Вылучыце ваш макрас ў левым спісе і пстрыкніце «Дадаць» 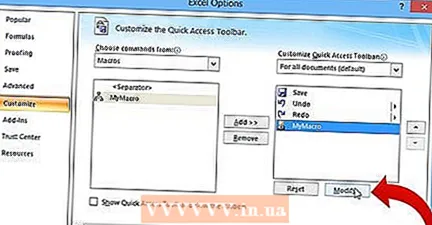 5 Вылучыце ў правым спісе даданыя толькі што макрас і пстрыкніце кнопку «Змяніць».
5 Вылучыце ў правым спісе даданыя толькі што макрас і пстрыкніце кнопку «Змяніць».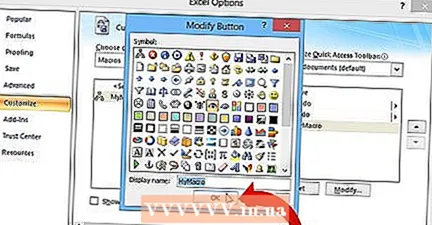 6 Пстрычкай выберыце варыянт кнопкі для вашага макраса, увядзіце у тэкставым акне «Якое адлюстроўваецца імя» імя для вашага макраса і пстрыкніце кнопку ОК.
6 Пстрычкай выберыце варыянт кнопкі для вашага макраса, увядзіце у тэкставым акне «Якое адлюстроўваецца імя» імя для вашага макраса і пстрыкніце кнопку ОК.
Метад 3 з 4: Excel 2010
- 1 Пераканайцеся, ці адчынены доступ да табліцы «Распрацоўшчык» на верхняй стужцы. Калі няма, выконвайце гэтым ўказанням:
- Пстрыкніце Файл → Опцыі → Настройка стужкамі
- У раздзеле «Укладкі» адзначце галачкай «Распрацоўшчык» і націсніце "OK".
- 2Увайдзіце ва ўкладку «Распрацоўшчык» і пстрыкніце прастакутную абразок «Кнопка».
- 3 Ўсталюеце сваю кнопку. Усталюйце курсор у месцы размяшчэння кнопкі і расцягніце да патрэбнага вам.размера. Пасля ўстаноўкі, кнопку можна перасоўваць
- 4 Атрымаўшы ўказанне, назначце макрас. Пасля размяшчэння кнопкі, Excel аўтаматычна дасць указанне прызначыць адпаведны ёй макрас. Выбраўшы патрэбны макрас, пстрыкніце "OK."
- Калі вы не ведаеце, што такое макрасы, ці як іх пісаць, варта азнаёміцца з гэтай інфармацыяй. Ваш макрас павінен быць напісаны перш, чым вы створыце кнопку для яго.
- 5 Адфарматуйце кнопку. Пстрыкніце па ёй правай кнопкай мышы і ўвайдзіце ў «Упраўленне фарматам», затым у «Уласцівасці», пстрыкніце → Ці не прывязваць памер і становішча да вочак → затым OK. Гэта дапаможа захоўваць нязменнымі месцазнаходжанне і памер вашай кнопкі пры даданні, выдаленні або перамяшчэнні вочак.
- 6 Перайменаванне кнопкі. Увядзіце ў кнопку патрэбны вам тэкст
Метад 4 з 4: Excel 2013
- 1 Пераканайцеся, ці адчынены доступ да ўкладцы «Распрацоўшчык» на верхняй стужцы. Калі няма, выконвайце гэтым ўказанням:
- Перайдзіце ў стужку Excel → Выбранае → (Пад стужкай «Упраўленне доступам»)
- Увайшоўшы ў «Настройкі», адзначце галачкай ўкладку «Распрацоўшчык» і націсніце "OK"
- 2Увайдзіце ва ўкладку «Распрацоўшчык» і пстрыкніце прастакутную абразок «Кнопка».
- 3 Ўсталюеце сваю кнопку. Усталюйце курсор у месцы размяшчэння кнопкі і расцягніце да патрэбнага вам памеру. Пасля ўстаноўкі, кнопку можна перасоўваць
- 4 Атрымаўшы ўказанне, назначце макрас. Пасля размяшчэння кнопкі, Excel аўтаматычна дасць указанне прызначыць адпаведны ёй макрас. Выбраўшы патрэбны макрас, пстрыкніце "OK."
- Калі вы не ведаеце, што такое макрасы ці як іх пісаць, варта азнаёміцца з гэтай інфармацыяй.Ваш макрас павінен быць напісаны перш, чым вы створыце кнопку для яго.
- 5 Адфарматуйце кнопку. Пстрыкніце па ёй правай кнопкай мышы і ўвайдзіце ў «Упраўленне фарматам», затым у «Уласцівасці», пстрыкніце → Ці не прывязваць памер і становішча да вочак → затым OK. Гэта дапаможа захоўваць нязменнымі месцазнаходжанне і памер вашай кнопкі пры даданні, выдаленні або перамяшчэнні вочак.
- 6 Перайменаванне кнопкі. Увядзіце ў кнопку патрэбны вам тэкст.
парады
- Паспрабуйце ўжыць парадак дзеянняў у Excel 2003 для больш ранніх версій Excel * Акрамя таго, у Excel 2003 і больш ранніх версіях Вы можаце дадаць сваю кнопку ўключэння макраса да ўжо наяўнай панэлі інструментаў.,
- Калі хочаце, можаце ў дыялогавым акне прызначыць клавішу хуткага доступу. Гэта дапаможа зэканоміць час і зменшыць стомленасць запясці.
папярэджання
- Карыстацкія інтэрфейсы больш ранніх версій могуць адрознівацца ад інтэрфейсу Excel 2003 г., і парадак дзеянняў для іх можа не цалкам супадаць з апісаным для версіі 2003 года.
- Калі Вы хочаце, каб Ваша кнопка выглядала інакш, чым прапанаваныя ў Excel 2007 варыянты, Вам прыйдзецца загрузіць адмысловае ПА для мадыфікацыі карыстацкіх інтэрфейсаў Microsoft Office.