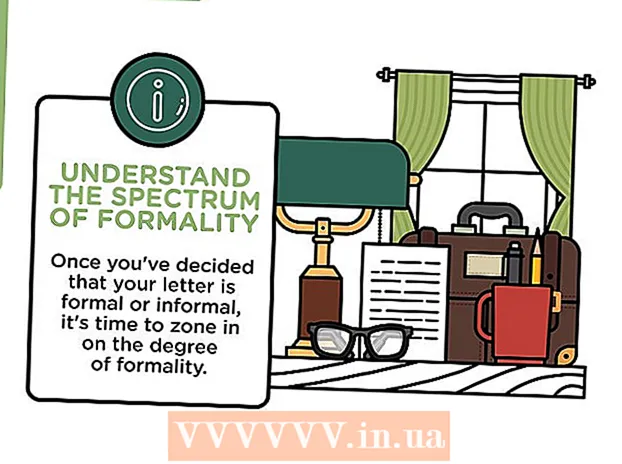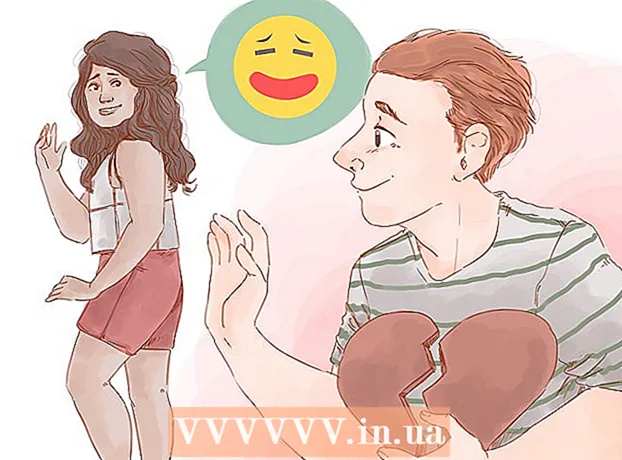Аўтар:
Sara Rhodes
Дата Стварэння:
12 Люты 2021
Дата Абнаўлення:
1 Ліпень 2024

Задаволены
З гэтага артыкула вы даведаецеся, як ствараць тэчкі ў Gmail. Майце на ўвазе, што тэчка ў Gmail называецца «ярлык». Новы ярлык можна стварыць на кампутары і на iPhones / iPads, але не на Android-прыладзе. Калі вы створыце ярлык, ім можна карыстацца для сартавання лістоў у любой версіі Gmail, уключаючы прыкладанне для Android-прылад.
крокі
Метад 1 з 2: На кампутары
 1 Адкрыйце Gmail. Перайдзіце на старонку https://www.gmail.com ў вэб-браўзэры кампутара. Адкрыецца ваш паштовую скрыню Gmail, калі вы ўжо аўтарызаваныя.
1 Адкрыйце Gmail. Перайдзіце на старонку https://www.gmail.com ў вэб-браўзэры кампутара. Адкрыецца ваш паштовую скрыню Gmail, калі вы ўжо аўтарызаваныя. - Калі вы яшчэ не ўвайшлі ў свой рахунак Gmail, увядзіце адрас электроннай пошты, націсніце «Далей», увядзіце пароль і націсніце «Далей».
 2 Выберыце ліст. Для гэтага усталюйце сцяжок злева ад патрэбнага лісты.
2 Выберыце ліст. Для гэтага усталюйце сцяжок злева ад патрэбнага лісты. - Нельга стварыць ярлык, калі не выбраць якое-небудзь ліст. Гэты ліст потым можна выдаліць з цэтліка.
 3 Пстрыкніце па значку «Цэтлік»
3 Пстрыкніце па значку «Цэтлік»  . Ён знаходзіцца ў верхняй частцы папкі "Уваходныя" (пад радком пошуку). Расчыніцца меню.
. Ён знаходзіцца ў верхняй частцы папкі "Уваходныя" (пад радком пошуку). Расчыніцца меню. - Калі вы карыстаецеся старую версію Gmail, гэты значок будзе павернуты на 45 °.
 4 націсніце стварыць. Гэтая опцыя знаходзіцца ў ніжняй частцы меню. З'явіцца ўсплывальнае акно.
4 націсніце стварыць. Гэтая опцыя знаходзіцца ў ніжняй частцы меню. З'явіцца ўсплывальнае акно.  5 Калі ласка, увядзіце імя цэтліка. Зрабіце гэта ў радку «Увядзіце назву цэтліка».
5 Калі ласка, увядзіце імя цэтліка. Зрабіце гэта ў радку «Увядзіце назву цэтліка».  6 Змесціце ярлык ўнутры іншага цэтліка. Калі вы хочаце, каб новы ярлык размяшчаўся ўнутры існуючага цэтліка, усталюйце сцяжок у «Размясціць ярлык пад», адкрыйце меню «Вылучыце бацькоўскі элемент», а затым пстрыкніце па цэтліку, усярэдзіне якога будзе захоўвацца новы.
6 Змесціце ярлык ўнутры іншага цэтліка. Калі вы хочаце, каб новы ярлык размяшчаўся ўнутры існуючага цэтліка, усталюйце сцяжок у «Размясціць ярлык пад», адкрыйце меню «Вылучыце бацькоўскі элемент», а затым пстрыкніце па цэтліку, усярэдзіне якога будзе захоўвацца новы. - Гэта аналаг падтэчку ўнутры тэчкі.
 7 націсніце стварыць. Гэтая кнопка знаходзіцца ў ніжняй частцы ўсплывае акна. Будзе створаны новы ярлык.
7 націсніце стварыць. Гэтая кнопка знаходзіцца ў ніжняй частцы ўсплывае акна. Будзе створаны новы ярлык.  8 Дадайце лісты ў новы ярлык. Для гэтага:
8 Дадайце лісты ў новы ярлык. Для гэтага: - ўсталюеце сцяжок злева ад кожнага патрэбнага лісты;
- націсніце на значок «Цэтлік»
 ;
; - у меню вылучыце новы ярлык.
 9 Праглядзіце лісты ў цэтліку. Каб прагледзець змесціва цэтліка:
9 Праглядзіце лісты ў цэтліку. Каб прагледзець змесціва цэтліка: - змесціце паказальнік мышы над спісам тэчак (напрыклад, над тэчкай «Уваходныя») у левай частцы старонкі;
- пракруціць ўніз, каб знайсці ярлык;
- калі вы карыстаецеся старой версіяй Gmail, націсніце «Яшчэ» у ніжняй частцы спісу тэчак.
- націсніце на ярлык, каб праглядаць яго лісты.
Метад 2 з 2: На мабільным прыладзе
 1 Запусціце прыкладанне Gmail. Націсніце на белы значок з чырвонай літарай «M», які знаходзіцца на адным з рабочых сталоў. Адкрыецца ваш паштовую скрыню Gmail, калі вы ўжо аўтарызаваныя.
1 Запусціце прыкладанне Gmail. Націсніце на белы значок з чырвонай літарай «M», які знаходзіцца на адным з рабочых сталоў. Адкрыецца ваш паштовую скрыню Gmail, калі вы ўжо аўтарызаваныя. - Калі вы яшчэ не ўвайшлі ў свой рахунак Gmail, выберыце рахунак або ўвядзіце адрас электроннай пошты і пароль.
- Памятаеце, што новы ярлык нельга стварыць на Android-прыладзе, хоць на ім можна дадаваць лісты ў існуючыя цэтлікі і праглядаць змесціва цэтлікаў.
 2 націсніце ☰. Гэты значок знаходзіцца ў верхнім левым куце экрана. Расчыніцца меню.
2 націсніце ☰. Гэты значок знаходзіцца ў верхнім левым куце экрана. Расчыніцца меню.  3 Пракруціць ўніз і націсніце стварыць. Гэтая опцыя знаходзіцца ў ніжняй частцы меню.
3 Пракруціць ўніз і націсніце стварыць. Гэтая опцыя знаходзіцца ў ніжняй частцы меню.  4 Калі ласка, увядзіце імя цэтліка. Зрабіце гэта ў тэкставым полі.
4 Калі ласка, увядзіце імя цэтліка. Зрабіце гэта ў тэкставым полі. - У адрозненне ад кампутарнай версіі Gmail на мабільным прыладзе новы ярлык нельга размясціць ўнутры існуючага цэтліка.
 5 націсніце гатова. Гэтая опцыя знаходзіцца ў верхнім правым куце меню. Будзе створаны новы ярлык.
5 націсніце гатова. Гэтая опцыя знаходзіцца ў верхнім правым куце меню. Будзе створаны новы ярлык.  6 Дадайце лісты ў новы ярлык. Для гэтага:
6 Дадайце лісты ў новы ярлык. Для гэтага: - націсніце і ўтрымлівайце ліст, каб выбраць яго, а затым краніце іншых патрэбных лістоў;
- краніце «⋯» (iPhone) або «⋮» (Android);
- націсніце «Змяніць цэтлікі»;
- краніце патрэбнага цэтліка;
- націсніце
 ў правым верхнім куце экрана.
ў правым верхнім куце экрана.
 7 Праглядзіце спіс цэтлікаў. Націсніце «☰» ў верхнім левым куце экрана, а затым пракруціць ўніз да раздзела "Цэтлікі».
7 Праглядзіце спіс цэтлікаў. Націсніце «☰» ў верхнім левым куце экрана, а затым пракруціць ўніз да раздзела "Цэтлікі». - Краніце любога цэтліка, каб прагледзець яго змесціва.
парады
- Працэс стварэння цэтлікаў адрозніваецца ад працэсу стварэння папкі ў тэчцы «Уваходныя».
- Па змаўчанні лісты, дададзеныя ў ярлык, будуць адлюстроўвацца ў вашым паштовай скрыні (а таксама ў ярлыку). Калі хочаце, заархивируйте лісты, каб выдаліць іх з паштовай скрыні. У гэтым выпадку такія лісты будуць адлюстроўвацца толькі ў цэтліку.
папярэджання
- Чым больш цэтлікаў, тым павольней працуе Gmail.