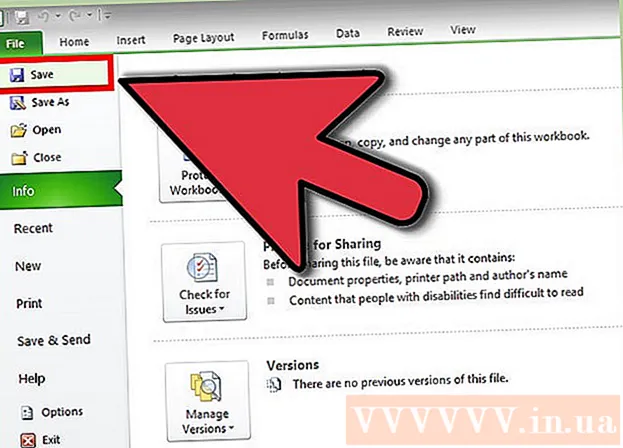Аўтар:
Sara Rhodes
Дата Стварэння:
16 Люты 2021
Дата Абнаўлення:
1 Ліпень 2024

Задаволены
- крокі
- Метад 1 з 3: Падключэнне сканэра да сеткі ў сістэме Mac OS
- Метад 2 з 3: Падключэнне сканэра да кампутараў у сеткі ў сістэме Mac OS X
- Метад 3 з 3: Налада і даданне сканэра да сеткавага кампутара ў сістэме Windows 7 і Vista
- парады
Мы раскажам вам, як падключыць некалькі кампутараў у сеткі да аднаго сканару. Гэта дазволіць кожнаму кампутара мець доступ да сканару, каб кожны сканаваць дакументы або фатаграфія з'яўляліся на некалькіх кампутарах адначасова. Калі вы не хочаце купляць сканар для кожнага кампутара асобна - гэта самы зручны для вас варыянт. У гэтым артыкуле мы распавядзем вам, як падключаць сканеры да Windows Vista, Windows 7 і Mac OS X з дапамогай кампутараў, падлучаных да сеткі.
крокі
Метад 1 з 3: Падключэнне сканэра да сеткі ў сістэме Mac OS
 1 Адкрыйце меню Apple і абярыце Сістэмныя налады.
1 Адкрыйце меню Apple і абярыце Сістэмныя налады. 2 Адкрыйце налады Агульнага доступу ва ўкладцы Выгляд.
2 Адкрыйце налады Агульнага доступу ва ўкладцы Выгляд. 3 Пастаўце галачку побач з полем Агульны доступ да сканару.
3 Пастаўце галачку побач з полем Агульны доступ да сканару. 4 Абярыце з спісу патрэбны сканер.
4 Абярыце з спісу патрэбны сканер.
Метад 2 з 3: Падключэнне сканэра да кампутараў у сеткі ў сістэме Mac OS X
 1 Адкрыйце праграму для рэдагавання малюнкаў або спецыяльную праграму, кіравальную сканарам або друкаркай.
1 Адкрыйце праграму для рэдагавання малюнкаў або спецыяльную праграму, кіравальную сканарам або друкаркай. 2 Абярыце з спісу сканер, які знаходзіцца ў групе Агульны доступ на левай панэлі.
2 Абярыце з спісу сканер, які знаходзіцца ў групе Агульны доступ на левай панэлі. 3 Адкрыйце ўкладку Прагляд у тэчцы Прыкладанні (іконка знаходзіцца на працоўным стале).
3 Адкрыйце ўкладку Прагляд у тэчцы Прыкладанні (іконка знаходзіцца на працоўным стале). 4 Выберыце опцыю Файл, затым Імпарт са сканара, а затым выберыце опцыю Уключыць сеткавыя прылады.
4 Выберыце опцыю Файл, затым Імпарт са сканара, а затым выберыце опцыю Уключыць сеткавыя прылады. 5 Выберыце опцыю Файл, націсніце Імпарт са сканара, абярыце які выкарыстоўваецца сканер.
5 Выберыце опцыю Файл, націсніце Імпарт са сканара, абярыце які выкарыстоўваецца сканер.
Метад 3 з 3: Налада і даданне сканэра да сеткавага кампутара ў сістэме Windows 7 і Vista
 1 Адкрыйце меню Пуск. Адкрыйце Панэль кіравання.
1 Адкрыйце меню Пуск. Адкрыйце Панэль кіравання. - Выберыце опцыю Сетка, калі вы карыстаецеся сістэмай Windows Vista.
 2 Калі ласка, увядзіце слова «Сетка» ў радку для пошуку. Націсніце на ўкладку з назвай «Паглядзець спіс сеткавых кампутараў і прылад», якая знаходзяцца ў полі Сеткі і агульны доступ. Калі ў вас Windows Vista, прапусціце гэты крок.
2 Калі ласка, увядзіце слова «Сетка» ў радку для пошуку. Націсніце на ўкладку з назвай «Паглядзець спіс сеткавых кампутараў і прылад», якая знаходзяцца ў полі Сеткі і агульны доступ. Калі ў вас Windows Vista, прапусціце гэты крок.  3 Знайдзіце сканер у спісе прыладаў, націсніце на яго правай кнопкай мышы, націсніце на кнопку Усталяваць.
3 Знайдзіце сканер у спісе прыладаў, націсніце на яго правай кнопкай мышы, націсніце на кнопку Усталяваць. 4 Выконвайце інструкцыі, якія з'явяцца на экране.
4 Выконвайце інструкцыі, якія з'явяцца на экране.
парады
- Калі ў вас не атрымаецца сканаваць дакумент у Mac OS X, выключыце сканер, а затым уключыце яго зноў.
- Вы можаце выкарыстоўваць спецыяльныя праграмы, напрыклад, RemoteScan або SoftPerfect, якія дазваляюць сканаваць дакументы і фатаграфіі на некалькіх кампутарах, падлучаных да сеткі, па-за залежнасці ад сеткавых функцый аперацыйнай сістэмы.