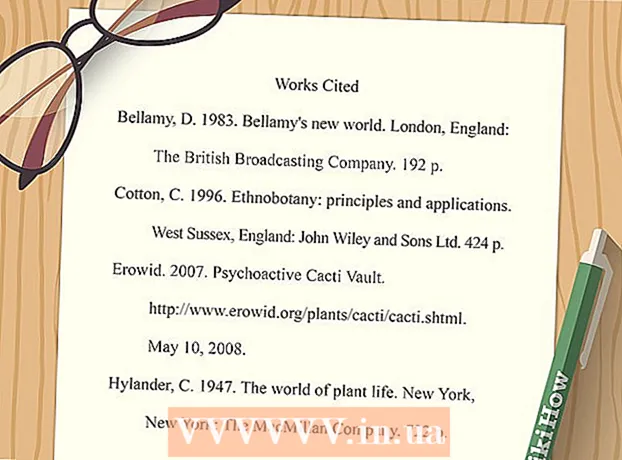Аўтар:
Florence Bailey
Дата Стварэння:
22 Марш 2021
Дата Абнаўлення:
1 Ліпень 2024

Задаволены
Калі вам трэба хутка стварыць візітныя карткі, а ў вас няма магутнага графічнага рэдактара, Microsoft Word мае інструменты, неабходныя для стварэння і друку візітных картак. Вы можаце выкарыстоўваць шаблоны, каб спрасціць працэс, або вы можаце стварыць візітныя карткі з нуля. Калі вы ствараеце карткі з нуля, выкарыстоўвайце інструмент «Табліца», каб зафіксаваць патрэбны памер вашых візітных картак.
крокі
Метад 1 з 2: Выкарыстанне шаблону
 1 Націсніце «Файл» - «Стварыць». Вы створыце новы дакумент з шаблону візітнай карткі. Гэта дазволіць вам зрабіць візітную картку хутка і прафесійна.
1 Націсніце «Файл» - «Стварыць». Вы створыце новы дакумент з шаблону візітнай карткі. Гэта дазволіць вам зрабіць візітную картку хутка і прафесійна.  2 Знайдзіце шаблоны візітных картак. У новым акне стварэння дакумента ў радку пошуку увядзіце «візітная картка» (business card). Адлюструецца спіс бясплатных шаблонаў, якія можна выкарыстоўваць для стварэння візітных картак. Існуюць шаблоны для стварэння гарызантальных і вертыкальных карт.
2 Знайдзіце шаблоны візітных картак. У новым акне стварэння дакумента ў радку пошуку увядзіце «візітная картка» (business card). Адлюструецца спіс бясплатных шаблонаў, якія можна выкарыстоўваць для стварэння візітных картак. Існуюць шаблоны для стварэння гарызантальных і вертыкальных карт.  3 Абярыце шаблон, які вы хочаце выкарыстаць. Вы можаце змяніць любы элемент шаблону, уключаючы колер, выявы, шрыфт і макет. Абярыце шаблон, які найбольш блізка адпавядае ўяўляю вамі вобразу візітнай карткі. Націсніце «Стварыць» або «Спампаваць», каб адкрыць шаблон у Word.
3 Абярыце шаблон, які вы хочаце выкарыстаць. Вы можаце змяніць любы элемент шаблону, уключаючы колер, выявы, шрыфт і макет. Абярыце шаблон, які найбольш блізка адпавядае ўяўляю вамі вобразу візітнай карткі. Націсніце «Стварыць» або «Спампаваць», каб адкрыць шаблон у Word.  4 Калі ласка, увядзіце неабходную інфармацыю ў першай карце. Калі вы выкарыстоўваеце Office 2010 ці больш познюю версію (і шаблон быў распрацаваны ў 2010 годзе ці пазней), уведзеная вамі інфармацыя аўтаматычна адлюструецца на ўсіх візітных картках, размешчаных на старонцы. Таму неабходна ўвесці інфармацыю толькі ў адной карце. Калі шаблон не падтрымлівае аўтаматычны ўвод інфармацыі для ўсіх карт, вам прыйдзецца ўводзіць звесткі ў кожную карту ўручную.
4 Калі ласка, увядзіце неабходную інфармацыю ў першай карце. Калі вы выкарыстоўваеце Office 2010 ці больш познюю версію (і шаблон быў распрацаваны ў 2010 годзе ці пазней), уведзеная вамі інфармацыя аўтаматычна адлюструецца на ўсіх візітных картках, размешчаных на старонцы. Таму неабходна ўвесці інфармацыю толькі ў адной карце. Калі шаблон не падтрымлівае аўтаматычны ўвод інфармацыі для ўсіх карт, вам прыйдзецца ўводзіць звесткі ў кожную карту ўручную.  5 Зменіце фармат любога элемента візітоўкі. Вы можаце мяняць шрыфт, яго памер і колер і многае іншае (рабіць усё тое, што вы робіце пры фарматаванні тэксту).
5 Зменіце фармат любога элемента візітоўкі. Вы можаце мяняць шрыфт, яго памер і колер і многае іншае (рабіць усё тое, што вы робіце пры фарматаванні тэксту). - Бо гэта візітная картка, абярыце шрыфт, які будзе зручна чытаць.
 6 Памяняйце лагатып (калі неабходна). Калі шаблон візітнай карткі мае лагатып, пстрыкніце па ім, каб замяніць яго вашым лагатыпам. Зменіце памеры вашага лагатыпа, каб ён ўпісаўся ў памеры візітнай карткі; пераканайцеся, што пры змене памеру лагатып не стаў выглядаць горш.
6 Памяняйце лагатып (калі неабходна). Калі шаблон візітнай карткі мае лагатып, пстрыкніце па ім, каб замяніць яго вашым лагатыпам. Зменіце памеры вашага лагатыпа, каб ён ўпісаўся ў памеры візітнай карткі; пераканайцеся, што пры змене памеру лагатып не стаў выглядаць горш.  7 Праглядзіце уведзеную інфармацыю. Пераканайцеся, што на візітных картках няма памылак друку або іншых памылак. Па вашай візітнай картцы людзі будуць ствараць пра вас першае ўражанне, таму не псуеце яго памылкамі і памылкамі друку.
7 Праглядзіце уведзеную інфармацыю. Пераканайцеся, што на візітных картках няма памылак друку або іншых памылак. Па вашай візітнай картцы людзі будуць ствараць пра вас першае ўражанне, таму не псуеце яго памылкамі і памылкамі друку.  8 Раздрукуйце візітоўкі. Калі вы збіраецеся рабіць гэта ў хатніх умовах, вам спатрэбіцца высакаякасная папера. Выберыце паперу белага або крэмавага колеру і не забудзьцеся пра глянцавую паперу - хоць большасць візітовак друкуюцца на звычайнай паперы, некаторыя людзі аддаюць перавагу глянцавыя візітныя карткі. Калі вы збіраецеся друк візітоўкі ў друкарні, захавайце створаны шаблон і аднясіце яго ў друкарню.
8 Раздрукуйце візітоўкі. Калі вы збіраецеся рабіць гэта ў хатніх умовах, вам спатрэбіцца высакаякасная папера. Выберыце паперу белага або крэмавага колеру і не забудзьцеся пра глянцавую паперу - хоць большасць візітовак друкуюцца на звычайнай паперы, некаторыя людзі аддаюць перавагу глянцавыя візітныя карткі. Калі вы збіраецеся друк візітоўкі ў друкарні, захавайце створаны шаблон і аднясіце яго ў друкарню. - Пры куплі паперы пераканайцеся, што ваш хатні прынтэр зможа працаваць з ёй. Для гэтага ў дакументацыі да прынтэр або на сайце яго вытворцы знайдзіце падрабязную інфармацыю аб тыпах паперы, з якімі працуе ваша мадэль друкаркі.
 9 Выкарыстоўвайце востры рэжучы інструмент, каб разрэзаць раздрукаваныя візітоўкі. На кожным лісце, як правіла, размешчаны па 10 візітак. Не выкарыстоўвайце нажніцы і іншыя інструменты, якія не дазволяць вам стварыць роўную лінію зрэзу. Скарыстайцеся гільяцінай для рэзкі паперы або адмысловым разаком для паперы. Супрацоўнікі друкарні могуць разрэзаць раздрукаваныя вамі візітоўкі (ці вы можаце зрабіць гэта самі непасрэдна ў друкарні).
9 Выкарыстоўвайце востры рэжучы інструмент, каб разрэзаць раздрукаваныя візітоўкі. На кожным лісце, як правіла, размешчаны па 10 візітак. Не выкарыстоўвайце нажніцы і іншыя інструменты, якія не дазволяць вам стварыць роўную лінію зрэзу. Скарыстайцеся гільяцінай для рэзкі паперы або адмысловым разаком для паперы. Супрацоўнікі друкарні могуць разрэзаць раздрукаваныя вамі візітоўкі (ці вы можаце зрабіць гэта самі непасрэдна ў друкарні). - Стандартны памер візітнай карткі складае 9х5 см (або 5х9 см у выпадку вертыкальных візітовак).
Метад 2 з 2: Стварэнне табліцы
 1 Стварыце новы (пусты) дакумент. Калі вы хочаце стварыць візітоўку з нуля, скарыстайцеся інструментам «Табліца».
1 Стварыце новы (пусты) дакумент. Калі вы хочаце стварыць візітоўку з нуля, скарыстайцеся інструментам «Табліца».  2 Націсніце «Разметка старонкі» - «Поля» - «Вузкія», каб паменшыць памер палёў. Гэта дазволіць вам адпаведным чынам размясціць візітоўкі на старонцы.
2 Націсніце «Разметка старонкі» - «Поля» - «Вузкія», каб паменшыць памер палёў. Гэта дазволіць вам адпаведным чынам размясціць візітоўкі на старонцы.  3 Націсніце «Уставіць» - «Табліца». Пад кнопкай адкрыецца Таблічная сетка.
3 Націсніце «Уставіць» - «Табліца». Пад кнопкай адкрыецца Таблічная сетка.  4 Стварыце табліцу 2х5. Пры дапамозе якая адкрылася сеткі абярыце дзве клеткі па гарызанталі і пяць клетак па вертыкалі.
4 Стварыце табліцу 2х5. Пры дапамозе якая адкрылася сеткі абярыце дзве клеткі па гарызанталі і пяць клетак па вертыкалі.  5 Пстрыкніце правай кнопкай мышы па маркер створанай табліцы і выберыце «Уласцівасці табліцы». Адкрыецца акно «Уласцівасці табліцы». Маркер табліцы адлюстроўваецца ў верхнім левым куце табліцы пры навядзенні на яго курсора.
5 Пстрыкніце правай кнопкай мышы па маркер створанай табліцы і выберыце «Уласцівасці табліцы». Адкрыецца акно «Уласцівасці табліцы». Маркер табліцы адлюстроўваецца ў верхнім левым куце табліцы пры навядзенні на яго курсора.  6 Задайце выраўноўванне табліцы па цэнтры. Гэта спросціць стварэнне візітак.
6 Задайце выраўноўванне табліцы па цэнтры. Гэта спросціць стварэнне візітак.  7 Націсніце «Радок» і ўсталюеце сцяжок у «Вышыня». Калі ласка, увядзіце 5 см, А ў выпадальным меню выберыце «Сапраўды».
7 Націсніце «Радок» і ўсталюеце сцяжок у «Вышыня». Калі ласка, увядзіце 5 см, А ў выпадальным меню выберыце «Сапраўды».  8 Націсніце «Слупок» і ўсталюеце сцяжок у «Шырыня». Калі ласка, увядзіце 9 см, А ў выпадальным меню выберыце «Сапраўды».
8 Націсніце «Слупок» і ўсталюеце сцяжок у «Шырыня». Калі ласка, увядзіце 9 см, А ў выпадальным меню выберыце «Сапраўды».  9 Праглядзіце табліцу. Вы стварылі табліцу, у якую змесцяцца 10 візітовак аднолькавага (стандартнага) памеру. Калі табліца не змяшчаецца на адной старонцы, паменшыце ніжняе поле старонкі.
9 Праглядзіце табліцу. Вы стварылі табліцу, у якую змесцяцца 10 візітовак аднолькавага (стандартнага) памеру. Калі табліца не змяшчаецца на адной старонцы, паменшыце ніжняе поле старонкі.  10 Пстрыкніце правай кнопкай мышы па маркер табліцы і выберыце «Аўтападбор» - «Фіксаваная шырыня слупка». Гэта дазволіць пазбегнуць змены памераў табліцы пры ўводзе інфармацыі ў першай вочку.
10 Пстрыкніце правай кнопкай мышы па маркер табліцы і выберыце «Аўтападбор» - «Фіксаваная шырыня слупка». Гэта дазволіць пазбегнуць змены памераў табліцы пры ўводзе інфармацыі ў першай вочку.  11 Калі ласка, увядзіце дадзеныя ў першай вочку. Пры гэтым вы можаце карыстацца любымі прыладамі фарматавання Word. Вы можаце ўстаўляць тэкставыя палі і малюнкі, мяняць шрыфт, яго памер і колер і гэтак далей.
11 Калі ласка, увядзіце дадзеныя ў першай вочку. Пры гэтым вы можаце карыстацца любымі прыладамі фарматавання Word. Вы можаце ўстаўляць тэкставыя палі і малюнкі, мяняць шрыфт, яго памер і колер і гэтак далей.  12 Праверце правільнасць уведзенай інфармацыі. Перад капіяваннем уведзенай інфармацыі ў іншыя вочка табліцы пераканайцеся, што ў дадзеных няма памылак або памылак друку - у адваротным выпадку вам прыйдзецца выпраўляць памылкі ў кожнай вочку табліцы.
12 Праверце правільнасць уведзенай інфармацыі. Перад капіяваннем уведзенай інфармацыі ў іншыя вочка табліцы пераканайцеся, што ў дадзеных няма памылак або памылак друку - у адваротным выпадку вам прыйдзецца выпраўляць памылкі ў кожнай вочку табліцы.  13 Праверыўшы правільнасць уведзенай інфармацыі, вылучыце ўсю вочка; вы можаце хутка зрабіць гэта, перамясціўшы курсор у левы ніжні кут вочкі (пры гэтым курсор ператворыцца ў дыяганальную стрэлку). Пстрыкніце, і змесціва ячэйкі будзе выдзелена. Скапіруйце змесціва вочка ў буфер абмену.
13 Праверыўшы правільнасць уведзенай інфармацыі, вылучыце ўсю вочка; вы можаце хутка зрабіць гэта, перамясціўшы курсор у левы ніжні кут вочкі (пры гэтым курсор ператворыцца ў дыяганальную стрэлку). Пстрыкніце, і змесціва ячэйкі будзе выдзелена. Скапіруйце змесціва вочка ў буфер абмену.  14 Змесціце курсор ў наступную вочка і ўстаўце ў яе скапіяваную інфармацыю. Для гэтага націсніце «Уставіць» (на ўкладцы «Галоўная») або проста націсніце Ctrl + V. Паўтарыце апісаны працэс для капіявання дадзеных у пакінутыя вочка табліцы.
14 Змесціце курсор ў наступную вочка і ўстаўце ў яе скапіяваную інфармацыю. Для гэтага націсніце «Уставіць» (на ўкладцы «Галоўная») або проста націсніце Ctrl + V. Паўтарыце апісаны працэс для капіявання дадзеных у пакінутыя вочка табліцы.  15 Пстрыкніце правай кнопкай мышы па маркер табліцы і выберыце «Уласцівасці табліцы». Націсніце «Межы і заліванне" і на ўкладцы «Мяжа» выберыце «Не». Гэта схавае мяжы табліцы, каб яны не адлюстроўваліся на разрэзаных візітоўках.
15 Пстрыкніце правай кнопкай мышы па маркер табліцы і выберыце «Уласцівасці табліцы». Націсніце «Межы і заліванне" і на ўкладцы «Мяжа» выберыце «Не». Гэта схавае мяжы табліцы, каб яны не адлюстроўваліся на разрэзаных візітоўках.  16 Раздрукуйце візітоўкі на высакаякаснай паперы. Пры куплі паперы пераканайцеся, што ваш хатні прынтэр зможа працаваць з ёй. Калі вы збіраецеся друк візітоўкі ў друкарні, захавайце створаную табліцу і аднясіце яе ў друкарню.
16 Раздрукуйце візітоўкі на высакаякаснай паперы. Пры куплі паперы пераканайцеся, што ваш хатні прынтэр зможа працаваць з ёй. Калі вы збіраецеся друк візітоўкі ў друкарні, захавайце створаную табліцу і аднясіце яе ў друкарню.  17 Выкарыстоўвайце востры рэжучы інструмент, каб разрэзаць раздрукаваныя візітоўкі. Не выкарыстоўвайце нажніцы і іншыя інструменты, якія не дазволяць вам стварыць роўную лінію зрэзу. Скарыстайцеся гільяцінай для рэзкі паперы або адмысловым разаком для паперы. Стандартны памер візітнай карткі складае 9х5 см.
17 Выкарыстоўвайце востры рэжучы інструмент, каб разрэзаць раздрукаваныя візітоўкі. Не выкарыстоўвайце нажніцы і іншыя інструменты, якія не дазволяць вам стварыць роўную лінію зрэзу. Скарыстайцеся гільяцінай для рэзкі паперы або адмысловым разаком для паперы. Стандартны памер візітнай карткі складае 9х5 см.