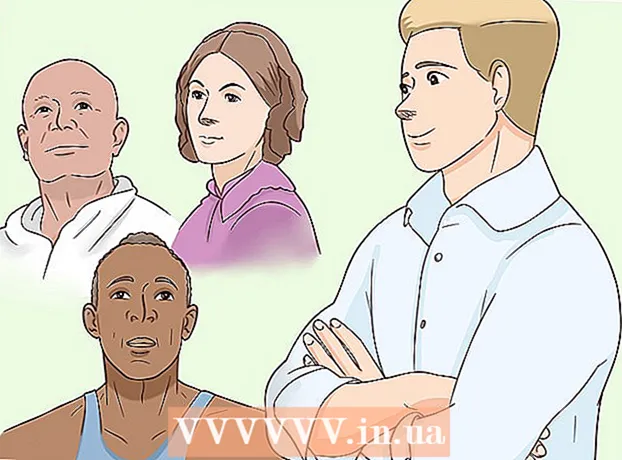Аўтар:
Eric Farmer
Дата Стварэння:
7 Марш 2021
Дата Абнаўлення:
1 Ліпень 2024

Задаволены
- крокі
- Метад 1 з 5: Дыспетчар малюнкаў Microsoft Office (Windows)
- Метад 2 з 5: Microsoft Word і PowerPoint (Windows)
- Метад 3 з 5: iPhoto (Mac OS X)
- Метад 4 з 5: Прагляд (Mac OS X)
- Метад 5 з 5: Іншыя сайты
Сціск фотаздымкаў памяншае не толькі памер файла, але і габарыты саміх малюнкаў, дазваляючы загружаць іх на сайты ці адпраўляць па электроннай пошце, ня нагружаючы прапускную здольнасць сеткі. Фотаздымкі можна сціснуць пры дапамозе стандартнай праграмы для апрацоўкі фатаграфій (у Windows або на Mac) або скарыстаўшыся паслугамі сайта па сціску фатаграфій.
крокі
Метад 1 з 5: Дыспетчар малюнкаў Microsoft Office (Windows)
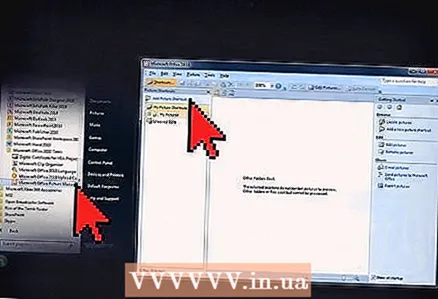 1 Запусціце Дыспетчар малюнкаў MS і націсніце на спасылку «Дадаць ярлык малюнка» на панэлі «Цэтлікі малюнкаў».
1 Запусціце Дыспетчар малюнкаў MS і націсніце на спасылку «Дадаць ярлык малюнка» на панэлі «Цэтлікі малюнкаў». 2 Абярыце тэчку з фатаграфіяй, якую трэба сціснуць, і націсніце «Дадаць».
2 Абярыце тэчку з фатаграфіяй, якую трэба сціснуць, і націсніце «Дадаць». 3 Націсніце на фотаздымак, якую хочаце сціснуць. Фотаздымак з'явіцца ў галіне папярэдняга прагляду.
3 Націсніце на фотаздымак, якую хочаце сціснуць. Фотаздымак з'явіцца ў галіне папярэдняга прагляду.  4 Націсніце на «Сціснуць малюнкі» у меню "Малюнак".
4 Націсніце на «Сціснуць малюнкі» у меню "Малюнак". 5 У залежнасці ад таго, для чаго вам спатрэбілася сціснутая фатаграфія, выберыце «дакументаў», «вэб-старонак» або «паведамленняў электроннай пошты». Напрыклад, калі вы хочаце адправіць фатаграфію па электроннай пошце, выберыце «паведамленняў электроннай пошты».
5 У залежнасці ад таго, для чаго вам спатрэбілася сціснутая фатаграфія, выберыце «дакументаў», «вэб-старонак» або «паведамленняў электроннай пошты». Напрыклад, калі вы хочаце адправіць фатаграфію па электроннай пошце, выберыце «паведамленняў электроннай пошты».  6 Націсніце на кнопку «ОК», каб сціснуць абранае фота.
6 Націсніце на кнопку «ОК», каб сціснуць абранае фота.
Метад 2 з 5: Microsoft Word і PowerPoint (Windows)
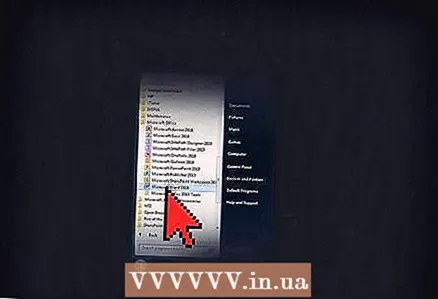 1 Адкрыйце дакумент MS Word і націсніце на фатаграфію, якую жадаеце сціснуць.
1 Адкрыйце дакумент MS Word і націсніце на фатаграфію, якую жадаеце сціснуць.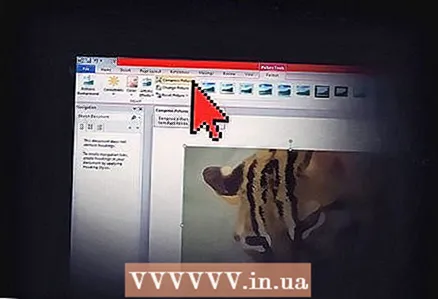 2 Адкрыйце меню «Праца з малюнкамі» і выберыце «Сціснуць малюнкі».
2 Адкрыйце меню «Праца з малюнкамі» і выберыце «Сціснуць малюнкі».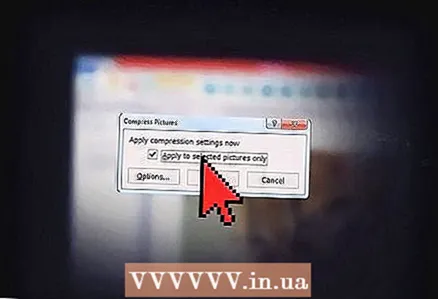 3 Усталюеце сцяжок побач з надпісам: «Ужываць толькі да вылучаных малюнках», а затым націсніце на кнопку «Параметры».
3 Усталюеце сцяжок побач з надпісам: «Ужываць толькі да вылучаных малюнках», а затым націсніце на кнопку «Параметры». 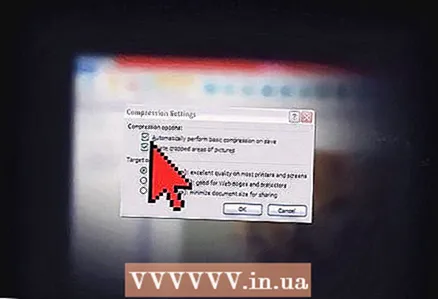 4 Усталюйце сцяжкі побач з параметрам «Аўтаматычна выконваць базавую сціск пры захаванні» і «Выдаліць абрэзаныя вобласці малюнкаў».
4 Усталюйце сцяжкі побач з параметрам «Аўтаматычна выконваць базавую сціск пры захаванні» і «Выдаліць абрэзаныя вобласці малюнкаў».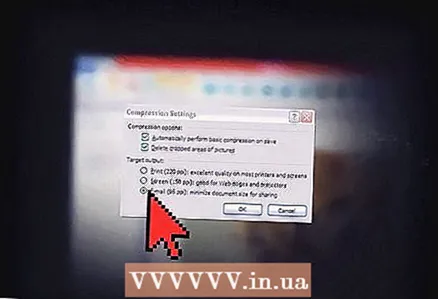 5 У залежнасці ад таго, для чаго вам спатрэбілася сціснутая фатаграфія, Выберыце «Друк», «Экран» або «Электронная пошта». Напрыклад, калі вы плануеце раздрукаваць дакумент, выберыце «Друк».
5 У залежнасці ад таго, для чаго вам спатрэбілася сціснутая фатаграфія, Выберыце «Друк», «Экран» або «Электронная пошта». Напрыклад, калі вы плануеце раздрукаваць дакумент, выберыце «Друк». 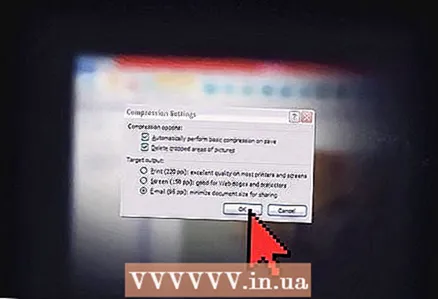 6 Націсніце на кнопку «ОК», каб сціснуць абранае фота.
6 Націсніце на кнопку «ОК», каб сціснуць абранае фота.
Метад 3 з 5: iPhoto (Mac OS X)
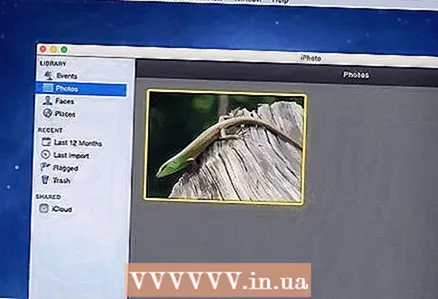 1 Запусціце iPhoto і абярыце фатаграфію, якую трэба сціснуць.
1 Запусціце iPhoto і абярыце фатаграфію, якую трэба сціснуць.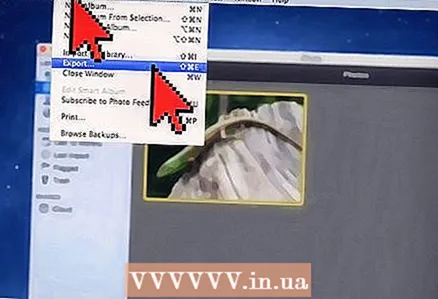 2 Выберыце «Файл»> «Экспартаваць».
2 Выберыце «Файл»> «Экспартаваць».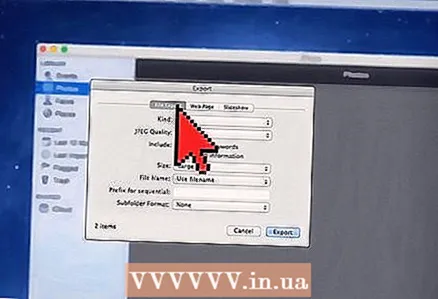 3 Перайдзіце на ўкладку «Экспарт файла».
3 Перайдзіце на ўкладку «Экспарт файла».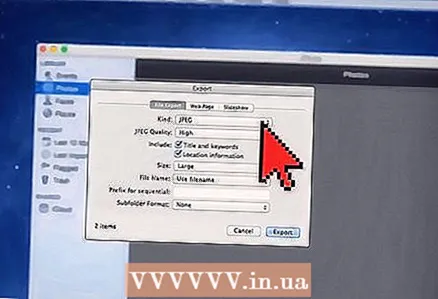 4 У выпадальным меню «Тып» выберыце «JPEG». JPEG - найбольш Рэкамендаваны фармат для сціску фатаграфій, паколькі ён сумяшчальны з большасцю браўзэраў і праграм.
4 У выпадальным меню «Тып» выберыце «JPEG». JPEG - найбольш Рэкамендаваны фармат для сціску фатаграфій, паколькі ён сумяшчальны з большасцю браўзэраў і праграм. 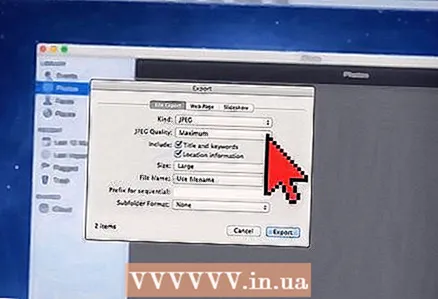 5 Выберыце якасць фатаграфіі ў радку «Якасць JPEG».
5 Выберыце якасць фатаграфіі ў радку «Якасць JPEG».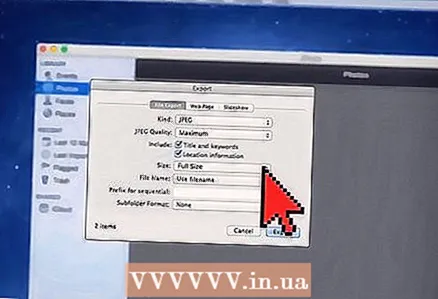 6 Выберыце памеры сціску ў выпадальным меню «Памер». Выберыце «Малы», «Сярэдні», «Вялікі» або «Карыстальніцкі», каб ўручную наладзіць памеры фатаграфіі.
6 Выберыце памеры сціску ў выпадальным меню «Памер». Выберыце «Малы», «Сярэдні», «Вялікі» або «Карыстальніцкі», каб ўручную наладзіць памеры фатаграфіі. 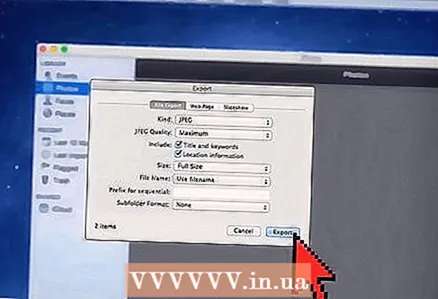 7 Націсніце на «Экспартаваць» і выберыце, куды захаваць сціснутую фатаграфію.
7 Націсніце на «Экспартаваць» і выберыце, куды захаваць сціснутую фатаграфію.
Метад 4 з 5: Прагляд (Mac OS X)
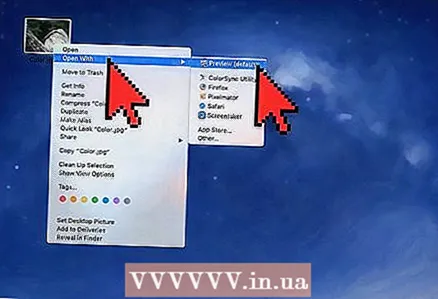 1 Пстрыкніце правай кнопкай мышы па фатаграфіі, якую трэба сціснуць, і выберыце «Адкрыць у праграме»> «Прагляд (па змаўчанні)».
1 Пстрыкніце правай кнопкай мышы па фатаграфіі, якую трэба сціснуць, і выберыце «Адкрыць у праграме»> «Прагляд (па змаўчанні)».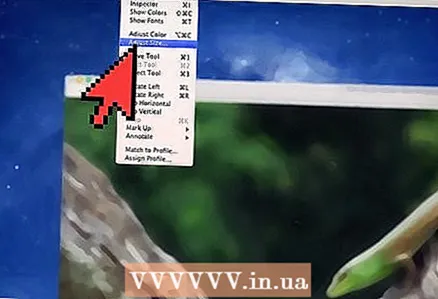 2 Адкрыйце меню "Прылады" і абярыце пункт «Наладзіць памер».
2 Адкрыйце меню "Прылады" і абярыце пункт «Наладзіць памер».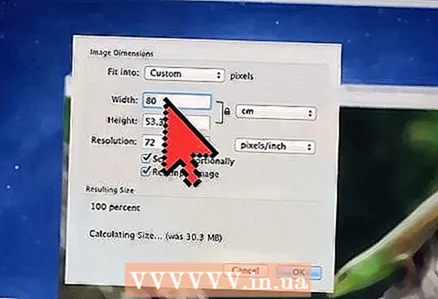 3 У полі «Шырыня» пакажыце аддавалі перавагу колькасць пікселяў. Напрыклад, калі вы хочаце паменшыць фатаграфію для паведамленні ў блогу, увядзіце «300» у полі «Шырыня». Праграма аўтаматычна зменіць значэнне ў полі «Вышыня», каб захаваць першапачатковыя прапорцыі малюнка.
3 У полі «Шырыня» пакажыце аддавалі перавагу колькасць пікселяў. Напрыклад, калі вы хочаце паменшыць фатаграфію для паведамленні ў блогу, увядзіце «300» у полі «Шырыня». Праграма аўтаматычна зменіць значэнне ў полі «Вышыня», каб захаваць першапачатковыя прапорцыі малюнка. 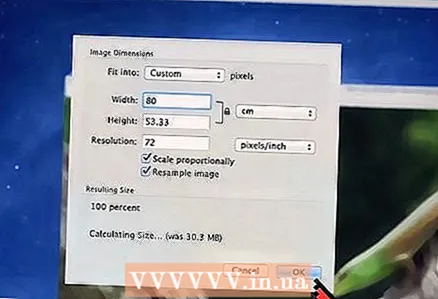 4 Націсніце «ОК».
4 Націсніце «ОК».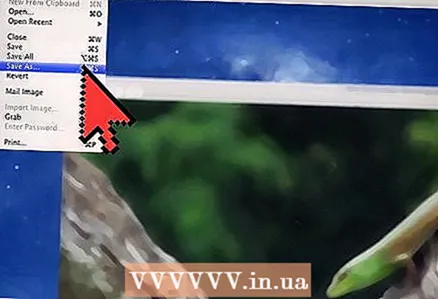 5 Націсніце «Файл» і выберыце «Захаваць як".
5 Націсніце «Файл» і выберыце «Захаваць як".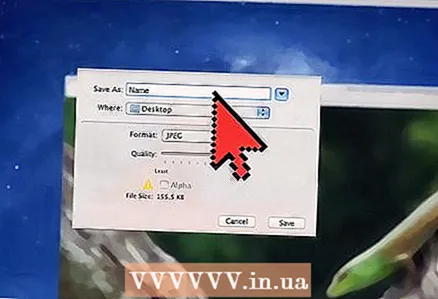 6 Калі ласка, увядзіце імя новай фатаграфіі, каб захаваць сціснутае фота.
6 Калі ласка, увядзіце імя новай фатаграфіі, каб захаваць сціснутае фота.
Метад 5 з 5: Іншыя сайты
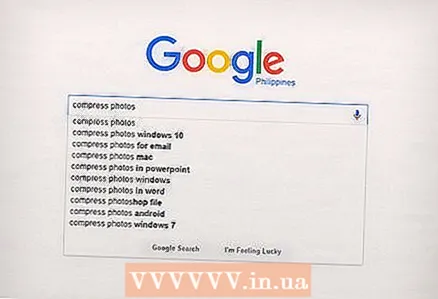 1 Запусціце браўзэр і пашукайце іншыя сайты для сціску фатаграфій. Скарыстайцеся адным з наступных пошукавых запытаў: «сціснуць фатаграфіі» або «змяніць памер фатаграфій».
1 Запусціце браўзэр і пашукайце іншыя сайты для сціску фатаграфій. Скарыстайцеся адным з наступных пошукавых запытаў: «сціснуць фатаграфіі» або «змяніць памер фатаграфій». 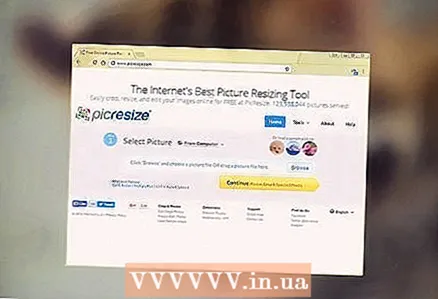 2 Адкрыйце сайт, які прапануе бясплатныя паслугі па сціску фатаграфій. Вось некалькі сэрвісаў, якія сціскаюць фатаграфіі цалкам бясплатна: Optimizilla, Compress JPEG і Image Optimizer.
2 Адкрыйце сайт, які прапануе бясплатныя паслугі па сціску фатаграфій. Вось некалькі сэрвісаў, якія сціскаюць фатаграфіі цалкам бясплатна: Optimizilla, Compress JPEG і Image Optimizer. 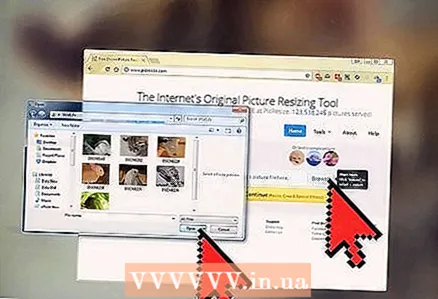 3 Выконвайце інструкцыі на экране, каб сціснуць фатаграфію. Як правіла, вам трэба будзе толькі націснуць на кнопку «Агляд», каб выбраць фатаграфію на прыладзе, і ўвесці патрэбныя параметры для фатаграфіі.
3 Выконвайце інструкцыі на экране, каб сціснуць фатаграфію. Як правіла, вам трэба будзе толькі націснуць на кнопку «Агляд», каб выбраць фатаграфію на прыладзе, і ўвесці патрэбныя параметры для фатаграфіі. 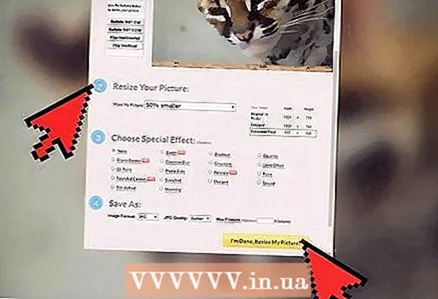 4 Націсніце на «Сціснуць» або «Змяніць памер», а затым запампуйце сціснутую фатаграфію на прыладу.
4 Націсніце на «Сціснуць» або «Змяніць памер», а затым запампуйце сціснутую фатаграфію на прыладу.