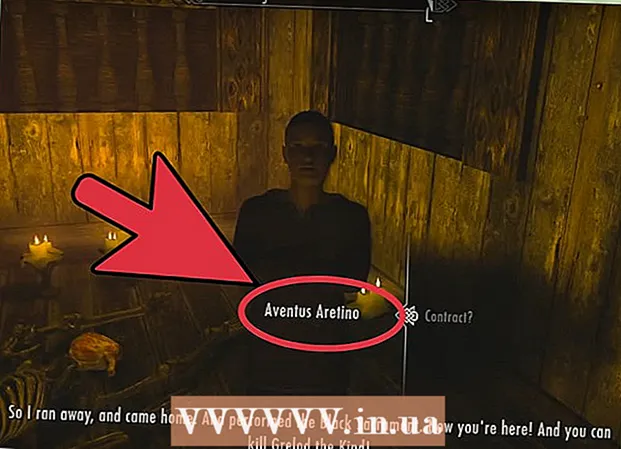Аўтар:
Mark Sanchez
Дата Стварэння:
28 Студзень 2021
Дата Абнаўлення:
1 Ліпень 2024

Задаволены
- крокі
- Частка 1 з 5: Асноўныя дзеянні
- Частка 2 з 5: Устараненне непаладак з абсталяваннем
- Частка 3 з 5: Устараненне непаладак з праграмным забеспячэннем
- Частка 4 з 5: Змена налад DNS ў Windows
- Частка 5 з 5: Змена налад DNS ў Mac OS X
З гэтага артыкула вы даведаецеся, як павялічыць хуткасць і стабільнасць падлучэння да інтэрнэту. Хоць хуткасць падлучэння нельга павялічыць звыш той, якая пазначана ў абраным вамі тарыфным плане, хуткасць інтэрнэт-злучэнні часцяком менш, чым дае правайдэр. Таму, калі выканаць некаторыя асноўныя дзеянні, а таксама ліквідаваць непаладкі абсталявання і праграмнага забеспячэння (магчыма, прыйдзецца змяніць і налады DNS), можна аптымізаваць хуткасць падлучэння да інтэрнэту.
крокі
Частка 1 з 5: Асноўныя дзеянні
 1 Высветліце, што з'яўляецца прычынай нізкай хуткасці інтэрнэт-злучэння. Такіх прычын можа быць вялікае мноства, але, як правіла, самымі распаўсюджанымі з'яўляюцца наступныя:
1 Высветліце, што з'яўляецца прычынай нізкай хуткасці інтэрнэт-злучэння. Такіх прычын можа быць вялікае мноства, але, як правіла, самымі распаўсюджанымі з'яўляюцца наступныя: - Старое абсталяванне або праграмнае забеспячэнне.
- Празмернае колькасць кампутараў ці мабільных прылад у сеткі.
- Запампоўка файлаў.
- Слабы ўзровень бесправаднога сігналу з-за перашкод (сцен, мэблі і таму падобных).
- Нізкая хуткасць з боку інтэрнэт-правайдэра.
 2 Праверце хуткасць падлучэння да інтэрнэту. Вы плаціце за пэўныя хуткасці (вымяраюцца ў Мбіт / с, мегабіт у секунду) запампоўкі і загрузкі. Калі даведацца хуткасці загрузкі і запампоўкі, можна параўнаць іх з названымі ў вашым тарыфным плане.
2 Праверце хуткасць падлучэння да інтэрнэту. Вы плаціце за пэўныя хуткасці (вымяраюцца ў Мбіт / с, мегабіт у секунду) запампоўкі і загрузкі. Калі даведацца хуткасці загрузкі і запампоўкі, можна параўнаць іх з названымі ў вашым тарыфным плане. - Шматлікія інтэрнэт-правайдэры паказваюць хуткасць з прыназоўнікам «да» - гэта азначае, што заяўленая максімальная хуткасць не гарантуецца.
- У большасці выпадкаў максімальная хуткасць загрузкі або запампоўкі будзе трохі ніжэй заяўленай хуткасці. Калі фактычная хуткасць блізкая да заяўленай, інтэрнэт-правайдэр не з'яўляецца крыніцай праблем.
 3 Параўнайце знойдзеныя хуткасці запампоўкі і загрузкі з тымі, якія пазначаны ў вашым тарыфным плане. Калі хуткасці моцна адрозніваюцца, звяжыцеся са сваім інтэрнэт-правайдэрам.
3 Параўнайце знойдзеныя хуткасці запампоўкі і загрузкі з тымі, якія пазначаны ў вашым тарыфным плане. Калі хуткасці моцна адрозніваюцца, звяжыцеся са сваім інтэрнэт-правайдэрам. - Магчыма, вам варта перайсці на іншы тарыфны план (або да іншага правайдэра), які забяспечвае больш хуткі інтэрнэт за меншыя грошы.
- Не блытайце мегабіта з мегабайтамі. Інтэрнэт-правайдэры паказваюць хуткасць у мегабіта, а не ў мегабайтах. У 1 Мб (мегабайте) 8 Мбіт (мегабіт), таму, калі вы плаціце за 25 Мбіт / с (мегабіт у секунду), гэта крыху больш за 3 Мб / с (мегабайт у секунду).
 4 Паменшыце адлегласць паміж кампутарам і маршрутызатарам, каб забяспечыць максімальную хуткасць падлучэння. Калі кампутар падлучаны да інтэрнэту праз бесправадной маршрутызатар, хуткасць падлучэння будзе зніжацца з павелічэннем адлегласці паміж кампутарам і маршрутызатарам.
4 Паменшыце адлегласць паміж кампутарам і маршрутызатарам, каб забяспечыць максімальную хуткасць падлучэння. Калі кампутар падлучаны да інтэрнэту праз бесправадной маршрутызатар, хуткасць падлучэння будзе зніжацца з павелічэннем адлегласці паміж кампутарам і маршрутызатарам. - Пераканайцеся, што вакол маршрутызатара і кампутара дастаткова прасторы, каб зберагчы іх ад перагрэву.
 5 Правядзіце візуальную прамую ад кампутара да маршрутызатара. Калі сігнал маршрутызатара праходзіць скрозь хаця б адну сцяну або прылада (напрыклад, халадзільнік), сігнал будзе аслаблены. Таму зрабіце так, каб адтуль, дзе знаходзіцца кампутар ці смартфон, быў бачны маршрутызатар.
5 Правядзіце візуальную прамую ад кампутара да маршрутызатара. Калі сігнал маршрутызатара праходзіць скрозь хаця б адну сцяну або прылада (напрыклад, халадзільнік), сігнал будзе аслаблены. Таму зрабіце так, каб адтуль, дзе знаходзіцца кампутар ці смартфон, быў бачны маршрутызатар. - Калі маршрутызатар знаходзіцца на іншым паверсе, магчыма, кампутар наогул не атрымае сігнал.
 6 Паменшыце колькасць прылад, якія падлучаныя да сеткі. Сетка мае пэўную прапускную здольнасць - калі заняць яе цалкам, хуткасць падлучэння да інтэрнэту знізіцца. Таму паспрабуйце зрабіць так, каб кампутар быў адзіным прыладай, падлучаным да маршрутызатара.
6 Паменшыце колькасць прылад, якія падлучаныя да сеткі. Сетка мае пэўную прапускную здольнасць - калі заняць яе цалкам, хуткасць падлучэння да інтэрнэту знізіцца. Таму паспрабуйце зрабіць так, каб кампутар быў адзіным прыладай, падлучаным да маршрутызатара. - Гэта, вядома, не заўсёды магчыма, але рэкамендуем адключыць ад сеткі «разумны» тэлевізар, другі кампутар, гульнявую прыстаўку і планшэт.
 7 Карыстайцеся Ethernet-злучэннем замест бесправаднога злучэння. Большасць кампутараў можна падключыць да маршрутызатара з дапамогай кабеля Ethernet, які ліквідуе затрымку на праходжанне сігналу ад маршрутызатара да кампутара.
7 Карыстайцеся Ethernet-злучэннем замест бесправаднога злучэння. Большасць кампутараў можна падключыць да маршрутызатара з дапамогай кабеля Ethernet, які ліквідуе затрымку на праходжанне сігналу ад маршрутызатара да кампутара. - Калі вы карыстаецеся кампутар Mac, вам, хутчэй за ўсё, спатрэбіцца адаптар Ethernet-USB / C, каб падключыць кампутар да маршрутызатара.
- Мабільныя прылады (напрыклад, смартфоны і планшэты) не падтрымліваюць працу з Ethernet.
Частка 2 з 5: Устараненне непаладак з абсталяваннем
 1 Вызначце, колькі гадоў вашаму абсталяванню. Маршрутызатары, мадэмы, кампутары, смартфоны і планшэты старэюць, таму, калі прыладзе больш за 4-х гадоў, вы непазбежна сутыкнецеся з некаторымі праблемамі пры падключэнні да інтэрнэту.
1 Вызначце, колькі гадоў вашаму абсталяванню. Маршрутызатары, мадэмы, кампутары, смартфоны і планшэты старэюць, таму, калі прыладзе больш за 4-х гадоў, вы непазбежна сутыкнецеся з некаторымі праблемамі пры падключэнні да інтэрнэту. - У гэтым выпадку рэкамендуем купіць новае прыладу.
- Таксама праблема можа ўзнікнуць, калі ўсталяваць новую аперацыйную сістэму на стары кампутар або мабільнае прылада.
- Майце на ўвазе, што калі маршрутызатара і / або мадэму больш за тры гады, лепш купіць новую мадэль.
 2 Выключыце маршрутызатар і мадэм на некалькі хвілін. Так вы перазагрузіце гэтыя прылады, то ёсць ачысціце іх унутраныя кэшы. Таксама перезарузка маршрутызатара прывядзе да таго, што ён абярэ найменш загружаны бесправадной канал, які можа змяняцца штодня ў залежнасці ад вашага месцазнаходжання.
2 Выключыце маршрутызатар і мадэм на некалькі хвілін. Так вы перазагрузіце гэтыя прылады, то ёсць ачысціце іх унутраныя кэшы. Таксама перезарузка маршрутызатара прывядзе да таго, што ён абярэ найменш загружаны бесправадной канал, які можа змяняцца штодня ў залежнасці ад вашага месцазнаходжання. - Наладзіць штодзённую перазагрузку маршрутызатара можна на яго старонцы канфігурацыі.
 3 Абновіце прашыўку маршрутызатара. Магчыма, састарэлая прашыўка ўжо не забяспечвае стабільнае злучэнне. Працэс абнаўлення прашыўкі залежыць ад мадэлі маршрутызатара, таму шануйце інструкцыю да яго. Але, як правіла, трэба адкрыць старонку канфігурацыі маршрутызатара, а затым знайсці і націснуць на опцыю «Update» (Абнавіць) або «Install Firmware» (Усталяваць прашыўку).
3 Абновіце прашыўку маршрутызатара. Магчыма, састарэлая прашыўка ўжо не забяспечвае стабільнае злучэнне. Працэс абнаўлення прашыўкі залежыць ад мадэлі маршрутызатара, таму шануйце інструкцыю да яго. Але, як правіла, трэба адкрыць старонку канфігурацыі маршрутызатара, а затым знайсці і націснуць на опцыю «Update» (Абнавіць) або «Install Firmware» (Усталяваць прашыўку). - Гэта асабліва важна, калі вы толькі што купілі новы маршрутызатар або карыстаецеся маршрутызатар, якому больш за год ці за два гады.
 4 Перастаўце маршрутызатар. Візуальная прамая паміж кампутарам і маршрутызатарам важная, але губляе ўсякі сэнс, калі побач з маршрутызатарам ёсць некалькі прылад, якія ствараюць перашкоды. Такім прыладамі могуць быць, напрыклад, мікрахвалевыя печы і халадзільнікі, таму пераканайцеся, што маршрутызатар знаходзіцца далёка ад іх.
4 Перастаўце маршрутызатар. Візуальная прамая паміж кампутарам і маршрутызатарам важная, але губляе ўсякі сэнс, калі побач з маршрутызатарам ёсць некалькі прылад, якія ствараюць перашкоды. Такім прыладамі могуць быць, напрыклад, мікрахвалевыя печы і халадзільнікі, таму пераканайцеся, што маршрутызатар знаходзіцца далёка ад іх. - Маршрутызатар павінен знаходзіцца вышэй паверхні, на якой размешчаны кампутар або мабільнае прылада - у адваротным выпадку вы, верагодна, сутыкнецеся з праблемамі пры падключэнні да інтэрнэту.
 5 Перазагрузіце ўсе прылады, падлучаныя да інтэрнэту. Метад «выключыць / уключыць" добра дапамагае для ліквідацыі усялякіх непаладак, асабліва калі прылада працуе суткі напралёт.
5 Перазагрузіце ўсе прылады, падлучаныя да інтэрнэту. Метад «выключыць / уключыць" добра дапамагае для ліквідацыі усялякіх непаладак, асабліва калі прылада працуе суткі напралёт.  6 скарыстайцеся усильтелем бесправаднога сігналу. Гэта невялікае прылада, якое ўзмацняе сігнал, які атрымліваецца з маршрутызатара; такім чынам, зона пакрыцця бесправадной сеткі істотна павялічыцца. Такія ўзмацняльнікі могуць каштаваць 3000 рублёў, але часцяком яны танней, чым новыя маршрутызатары.
6 скарыстайцеся усильтелем бесправаднога сігналу. Гэта невялікае прылада, якое ўзмацняе сігнал, які атрымліваецца з маршрутызатара; такім чынам, зона пакрыцця бесправадной сеткі істотна павялічыцца. Такія ўзмацняльнікі могуць каштаваць 3000 рублёў, але часцяком яны танней, чым новыя маршрутызатары. - Вы можаце самастойна зрабіць ўзмацняльнік сігналу, калі ў вас ёсць алюмініевая банка.
- Перад купляй пераканайцеся, што выбраны ўзмацняльнік сігналу будзе працаваць з вашым маршрутызатарам.
 7 Купіце новы маршрутызатар. Памятаеце, што старое абсталяванне можа дастаўляць шмат клопатаў. Таму лепш купіць новы маршрутызатар, каб напэўна павялічыць хуткасць інтэрнэт-злучэнні.
7 Купіце новы маршрутызатар. Памятаеце, што старое абсталяванне можа дастаўляць шмат клопатаў. Таму лепш купіць новы маршрутызатар, каб напэўна павялічыць хуткасць інтэрнэт-злучэнні. - Перад тым як купіць новы маршрутызатар, прачытайце гэты падзел.
Частка 3 з 5: Устараненне непаладак з праграмным забеспячэннем
 1 Абнавіце аперацыйную сістэму кампутара ці мабільнага прылады. Рэгулярна рабіце гэта, за выключэннем выпадку, калі ў вас старое прылада (новая сістэма прывядзе да зніжэння хуткадзейнасці старога прылады). Каб даведацца, як абнавіць сістэму, пстрыкніце па адной з наступных спасылак:
1 Абнавіце аперацыйную сістэму кампутара ці мабільнага прылады. Рэгулярна рабіце гэта, за выключэннем выпадку, калі ў вас старое прылада (новая сістэма прывядзе да зніжэння хуткадзейнасці старога прылады). Каб даведацца, як абнавіць сістэму, пстрыкніце па адной з наступных спасылак: - Windows
- Mac
- iPhone
- Android
 2 Праверце кампутар на наяўнасць вірусаў. Часам шкоднасныя праграмы або вірусы замінаюць кампутара атрымаць доступ да інтэрнэту. Запусціце антывірус, каб знайсці і выдаліць усе шкоднасныя праграмы.
2 Праверце кампутар на наяўнасць вірусаў. Часам шкоднасныя праграмы або вірусы замінаюць кампутара атрымаць доступ да інтэрнэту. Запусціце антывірус, каб знайсці і выдаліць усе шкоднасныя праграмы. - Рэкамендуем рэгулярна (напрыклад, раз у тыдзень) сканаваць кампутар антывірусам, нават калі ўсё працуе нармальна.
 3 Абновіце вэб-браўзэр. Састарэлы вэб-браўзэр можа павольна загружаць вэб-старонкі або відэаролікі. Каб даведацца, як абнавіць браўзэр, пстрыкніце па адной з наступных спасылак:
3 Абновіце вэб-браўзэр. Састарэлы вэб-браўзэр можа павольна загружаць вэб-старонкі або відэаролікі. Каб даведацца, як абнавіць браўзэр, пстрыкніце па адной з наступных спасылак: - Google Chrome
- Firefox
- Safari
 4 Ачысціце кэш вэб-браўзэра. Кэш браўзэра можа быць прычынай замаруджвання інтэрнэт-злучэння. Кэшаваная інфармацыя дазваляе вэб-старонках, якія вы ўжо адкрывалі, хутчэй загружацца, але таксама можа прывесці да ўзнікнення памылак і праблемах з падключэннем, калі кэш вэб-сайта не адпавядае запісах браўзэра.
4 Ачысціце кэш вэб-браўзэра. Кэш браўзэра можа быць прычынай замаруджвання інтэрнэт-злучэння. Кэшаваная інфармацыя дазваляе вэб-старонках, якія вы ўжо адкрывалі, хутчэй загружацца, але таксама можа прывесці да ўзнікнення памылак і праблемах з падключэннем, калі кэш вэб-сайта не адпавядае запісах браўзэра. - Калі вы ачысціце кэш, у першы раз вэб-старонкі будуць загружацца павольна, чым звычайна.
 5 Выдаліце панэлі інструментаў з вэб-браўзэра. Калі ў браўзары ўстаноўлена мноства панэляў прылад і / або пашырэнняў, выдаліце непатрэбныя, каб паскорыць працу браўзэра.
5 Выдаліце панэлі інструментаў з вэб-браўзэра. Калі ў браўзары ўстаноўлена мноства панэляў прылад і / або пашырэнняў, выдаліце непатрэбныя, каб паскорыць працу браўзэра.  6 выкарыстоўвайце Google Chrome або Firefox. Гэтыя браўзэры, як правіла, працуюць хутчэй іншых, і даступныя для ўсіх сістэм, уключаючы Windows, Mac OS X, iOS і Android.
6 выкарыстоўвайце Google Chrome або Firefox. Гэтыя браўзэры, як правіла, працуюць хутчэй іншых, і даступныя для ўсіх сістэм, уключаючы Windows, Mac OS X, iOS і Android.  7 Паспрабуйце скарыстацца VPN. Віртуальныя прыватныя сеткі (VPN) дазваляюць абыйсці абмежаванні інтэрнэт-правайдэраў з дапамогай знешніх сервераў. Хоць гэта, як правіла, не прыводзіць да павелічэння хуткасці падлучэння да інтэрнэту (калі інтэрнэт-правайдэр не ставіць абмежаванні), VPN не дазволіць інтэрнэт-правайдэру самавольна запаволіць хуткасць працы вашай сеткі.
7 Паспрабуйце скарыстацца VPN. Віртуальныя прыватныя сеткі (VPN) дазваляюць абыйсці абмежаванні інтэрнэт-правайдэраў з дапамогай знешніх сервераў. Хоць гэта, як правіла, не прыводзіць да павелічэння хуткасці падлучэння да інтэрнэту (калі інтэрнэт-правайдэр не ставіць абмежаванні), VPN не дазволіць інтэрнэт-правайдэру самавольна запаволіць хуткасць працы вашай сеткі.
Частка 4 з 5: Змена налад DNS ў Windows
 1 Адкрыйце меню «Пуск»
1 Адкрыйце меню «Пуск»  . Націсніце на лагатып Windows ў левым ніжнім куце экрана.
. Націсніце на лагатып Windows ў левым ніжнім куце экрана.  2 Адкрыйце Панэль кіравання. Калі ласка, увядзіце панэль кіравання, А затым націсніце «Панэль кіравання» ў верхняй частцы меню «Пуск».
2 Адкрыйце Панэль кіравання. Калі ласка, увядзіце панэль кіравання, А затым націсніце «Панэль кіравання» ў верхняй частцы меню «Пуск».  3 Пераключыцеся на іншы рэжым прагляду панэлі кіравання. Адкрыйце меню «Прагляд па» ў верхнім правым куце акна, а затым націсніце «Буйныя значкі».
3 Пераключыцеся на іншы рэжым прагляду панэлі кіравання. Адкрыйце меню «Прагляд па» ў верхнім правым куце акна, а затым націсніце «Буйныя значкі». - Калі ў меню «Прагляд па» ужо адлюстроўваецца опцыя «Буйныя значкі», прапусціце гэты крок.
 4 націсніце Цэнтр кіравання сеткамі і агульным доступам. Гэтая опцыя знаходзіцца ў правай частцы акна Панэлі кіравання.
4 націсніце Цэнтр кіравання сеткамі і агульным доступам. Гэтая опцыя знаходзіцца ў правай частцы акна Панэлі кіравання.  5 пстрыкніце па Змена параметраў адаптара. Гэтая спасылка знаходзіцца ў верхняй левай частцы акна.
5 пстрыкніце па Змена параметраў адаптара. Гэтая спасылка знаходзіцца ў верхняй левай частцы акна.  6 Адкрыйце ўласцівасці бягучага злучэння. Выберыце бягучае бесправоднае злучэнне, а затым націсніце «Змяніць параметры гэтага злучэння» у верхняй частцы акна.
6 Адкрыйце ўласцівасці бягучага злучэння. Выберыце бягучае бесправоднае злучэнне, а затым націсніце «Змяніць параметры гэтага злучэння» у верхняй частцы акна.  7 націсніце Пратакол інтэрнэту версіі 4 (TCP / IPv4). Гэтая опцыя знаходзіцца на панэлі, якая размешчана пасярэдзіне вокны «Падключэнне па бесправадной сеткі - ўласцівасці».
7 націсніце Пратакол інтэрнэту версіі 4 (TCP / IPv4). Гэтая опцыя знаходзіцца на панэлі, якая размешчана пасярэдзіне вокны «Падключэнне па бесправадной сеткі - ўласцівасці».  8 пстрыкніце па ўласцівасці. Вы знойдзеце гэтую кнопку пад панэллю. Адкрыецца новае акно.
8 пстрыкніце па ўласцівасці. Вы знойдзеце гэтую кнопку пад панэллю. Адкрыецца новае акно.  9 Усталюйце сцяжок у «Выкарыстоўваць наступныя адрасы DNS-сервераў». Гэта опцыя ў ніжняй частцы новага акна.
9 Усталюйце сцяжок у «Выкарыстоўваць наступныя адрасы DNS-сервераў». Гэта опцыя ў ніжняй частцы новага акна.  10 Калі ласка, увядзіце новы DNS-адрас у кожным з палёў. Выканаеце адно з наступных дзеянняў у залежнасці ад таго, ці вы хочаце выкарыстоўваць серверы OpenDNS або Google:
10 Калі ласка, увядзіце новы DNS-адрас у кожным з палёў. Выканаеце адно з наступных дзеянняў у залежнасці ад таго, ці вы хочаце выкарыстоўваць серверы OpenDNS або Google: - Google - увядзіце 8.8.8.8 у тэкставым полі «аддавалі перавагу DNS-сервер», а затым увядзіце 8.8.4.4 у тэкставым полі «Альтэрнатыўны DNS-сервер».
- OpenDNS - увядзіце 208.67.222.222 у тэкставым полі «аддавалі перавагу DNS-сервер», а затым увядзіце 208.67.220.220 у тэкставым полі «Альтэрнатыўны DNS-сервер».
 11 пстрыкніце па OK. Гэта кнопка ўнізе вокны.
11 пстрыкніце па OK. Гэта кнопка ўнізе вокны.  12 націсніце зачыніць. Вы знойдзеце гэтую кнопку ў ніжняй частцы акна. Налады будуць захаваны і ўступяць у сілу.
12 націсніце зачыніць. Вы знойдзеце гэтую кнопку ў ніжняй частцы акна. Налады будуць захаваны і ўступяць у сілу.
Частка 5 з 5: Змена налад DNS ў Mac OS X
 1 Адкрыйце меню Apple
1 Адкрыйце меню Apple  . Націсніце на лагатып Apple ў верхнім левым куце экрана.
. Націсніце на лагатып Apple ў верхнім левым куце экрана.  2 пстрыкніце па сістэмныя налады. Гэта опцыя ў меню.
2 пстрыкніце па сістэмныя налады. Гэта опцыя ў меню.  3 націсніце сетка. Вы знойдзеце гэтую опцыю ў акне «Сістэмныя налады». Адкрыецца новае акно.
3 націсніце сетка. Вы знойдзеце гэтую опцыю ў акне «Сістэмныя налады». Адкрыецца новае акно.  4 Выберыце сваю злучэнне. Выберыце бягучае бесправоднае злучэнне на левай бакавой панэлі.
4 Выберыце сваю злучэнне. Выберыце бягучае бесправоднае злучэнне на левай бакавой панэлі.  5 пстрыкніце па дадаткова. Гэта опцыя ўнізе вокны. Адкрыецца яшчэ адно акно.
5 пстрыкніце па дадаткова. Гэта опцыя ўнізе вокны. Адкрыецца яшчэ адно акно.  6 націсніце DNS. Гэтая ўкладка знаходзіцца ў верхняй частцы акна.
6 націсніце DNS. Гэтая ўкладка знаходзіцца ў верхняй частцы акна.  7 пстрыкніце па +. Гэта значок у левым ніжнім куце акна.
7 пстрыкніце па +. Гэта значок у левым ніжнім куце акна.  8 Увядзіце асноўны DNS-адрас. Выканаеце адно з наступных дзеянняў у залежнасці ад таго, ці вы хочаце выкарыстоўваць серверы OpenDNS або Google:
8 Увядзіце асноўны DNS-адрас. Выканаеце адно з наступных дзеянняў у залежнасці ад таго, ці вы хочаце выкарыстоўваць серверы OpenDNS або Google: - Google - увядзіце 8.8.8.8 і націсніце ⏎ Return.
- OpenDNS - увядзіце 208.67.222.222 і націсніце ⏎ Return.
 9 націсніце + яшчэ раз, а затым увядзіце дадатковы DNS-адрас. Выканаеце адно з наступных дзеянняў у залежнасці ад абранага асноўнага DNS-адрасы:
9 націсніце + яшчэ раз, а затым увядзіце дадатковы DNS-адрас. Выканаеце адно з наступных дзеянняў у залежнасці ад абранага асноўнага DNS-адрасы: - Google - увядзіце 8.8.4.4 і націсніце ⏎ Return.
- OpenDNS - увядзіце 208.67.220.220 і націсніце ⏎ Return.
 10 пстрыкніце па OK. Гэта кнопка ўнізе вокны. Налады DNS будуць захаваны.
10 пстрыкніце па OK. Гэта кнопка ўнізе вокны. Налады DNS будуць захаваны.  11 націсніце прымяніць. Гэтая опцыя знаходзіцца ўнізе вокны. Налады DNS ўступяць у сілу.
11 націсніце прымяніць. Гэтая опцыя знаходзіцца ўнізе вокны. Налады DNS ўступяць у сілу.