Аўтар:
Sara Rhodes
Дата Стварэння:
13 Люты 2021
Дата Абнаўлення:
1 Ліпень 2024
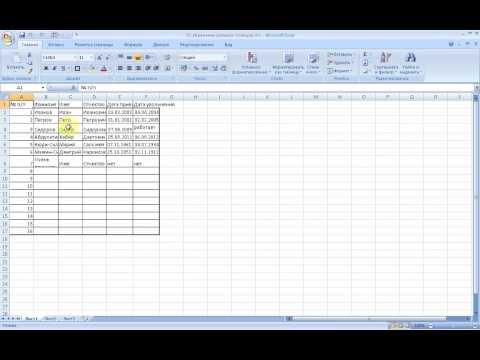
Задаволены
- крокі
- Метад 1 з 3: Опцыя «Умоўнае фарматаванне» на Windows
- Метад 2 з 3: Опцыя «Умоўнае фарматаванне» на Mac
- Метад 3 з 3: Змена параметраў стыляў табліцы
З гэтага артыкула вы даведаецеся, як вылучыць кожную другі радок у Microsoft Excel на кампутарах пад кіраваннем Windows і macOS.
крокі
Метад 1 з 3: Опцыя «Умоўнае фарматаванне» на Windows
 1 Адкрыйце ў Excel электронную табліцу, куды хочаце ўнесці змены. Для гэтага дастаткова націснуць на файл падвойным пстрычкай мышы.
1 Адкрыйце ў Excel электронную табліцу, куды хочаце ўнесці змены. Для гэтага дастаткова націснуць на файл падвойным пстрычкай мышы. - Дадзены метад падыходзіць для ўсіх відаў дадзеных. З яго дапамогай можна рэдагаваць дадзеныя па сваім меркаванні, не закранаючы афармлення.
 2 Вылучыце ячэйкі, якія хочаце адфарматаваць. Навядзіце курсор на патрэбнае месца, націсніце левую кнопку мышы і, утрымліваючы націск, перамесціце паказальнік, каб вылучыць усе вочкі ў дыяпазоне, якому вы хочаце задаць фармат.
2 Вылучыце ячэйкі, якія хочаце адфарматаваць. Навядзіце курсор на патрэбнае месца, націсніце левую кнопку мышы і, утрымліваючы націск, перамесціце паказальнік, каб вылучыць усе вочкі ў дыяпазоне, якому вы хочаце задаць фармат. - Каб вылучыць кожную другую вочка ва ўсім дакуменце, націсніце на кнопку вылучыць ўсе. Гэта шэрая квадратная кнопка / вочка ў левым верхнім куце аркуша.
 3 націсніце на
3 націсніце на  побач з опцыяй «Умоўнае фарматаванне». Гэтая опцыя знаходзіцца на ўкладцы «Галоўная», на панэлі інструментаў у верхняй частцы экрана. З'явіцца меню.
побач з опцыяй «Умоўнае фарматаванне». Гэтая опцыя знаходзіцца на ўкладцы «Галоўная», на панэлі інструментаў у верхняй частцы экрана. З'явіцца меню.  4 націсніце на стварыць правіла. На экране з'явіцца дыялогавае акно «Стварэнне правілы фарматавання».
4 націсніце на стварыць правіла. На экране з'явіцца дыялогавае акно «Стварэнне правілы фарматавання».  5 У раздзеле «Вылучыце тып правілы» выберыце пункт Выкарыстоўваць формулу для вызначэння форматируемых вочак.
5 У раздзеле «Вылучыце тып правілы» выберыце пункт Выкарыстоўваць формулу для вызначэння форматируемых вочак.- Калі ў вас Excel 2003 г., абярыце пункт «формула» ў меню «Умова 1».
 6 Увядзіце формулу, якая выдзеліць кожную другі радок. Калі ласка, увядзіце наступную формулу ў вобласць для тэксту:
6 Увядзіце формулу, якая выдзеліць кожную другі радок. Калі ласка, увядзіце наступную формулу ў вобласць для тэксту: - = MOD (ROW (), 2) = 0
 7 Націсніце на кнопку фармат ў дыялогавым акне.
7 Націсніце на кнопку фармат ў дыялогавым акне. 8 Адкрыйце ўкладку заліванне уверсе дыялогавага акна.
8 Адкрыйце ўкладку заліванне уверсе дыялогавага акна. 9 Выберыце ўзор або колер для вочак, якія вы хочаце зацяніць, і націсніце OK. Пад формулай з'явіцца ўзор колеру.
9 Выберыце ўзор або колер для вочак, якія вы хочаце зацяніць, і націсніце OK. Пад формулай з'явіцца ўзор колеру.  10 націсніце OK, Каб вылучыць кожную другую вочка на лісце абраным колерам або узорам.
10 націсніце OK, Каб вылучыць кожную другую вочка на лісце абраным колерам або узорам.- Каб змяніць формулу або фармат, націсніце на стрэлку побач з опцыяй «Умоўнае фарматаванне» (на ўкладцы «Галоўная»), выберыце кіраванне правіламі, А затым выберыце правіла.
Метад 2 з 3: Опцыя «Умоўнае фарматаванне» на Mac
 1 Адкрыйце ў Excel электронную табліцу, куды хочаце ўнесці змены. Як правіла, для гэтага дастаткова націснуць на файл падвойным пстрычкай мышы.
1 Адкрыйце ў Excel электронную табліцу, куды хочаце ўнесці змены. Як правіла, для гэтага дастаткова націснуць на файл падвойным пстрычкай мышы.  2 Вылучыце ячэйкі, якія хочаце адфарматаваць. Навядзіце курсор на патрэбнае месца, націсніце левую кнопку мышы і, утрымліваючы націск, перамесціце паказальнік, каб вылучыць усе вочкі ў патрэбным дыяпазоне.
2 Вылучыце ячэйкі, якія хочаце адфарматаваць. Навядзіце курсор на патрэбнае месца, націсніце левую кнопку мышы і, утрымліваючы націск, перамесціце паказальнік, каб вылучыць усе вочкі ў патрэбным дыяпазоне. - Калі вы хочаце вылучыць кожную другую вочка ва ўсім дакуменце, націсніце ⌘ Command+A на клавіятуры. Так вы вылучыце усе вочкі на лісце.
 3 націсніце на
3 націсніце на  побач з опцыяй «Умоўнае фарматаванне». Гэтая опцыя знаходзіцца на ўкладцы «Галоўная», на панэлі інструментаў у верхняй частцы экрана. Пасля гэтага вы ўбачыце некалькі опцый для фарматавання.
побач з опцыяй «Умоўнае фарматаванне». Гэтая опцыя знаходзіцца на ўкладцы «Галоўная», на панэлі інструментаў у верхняй частцы экрана. Пасля гэтага вы ўбачыце некалькі опцый для фарматавання.  4 Націсніце на опцыю стварыць правіла. На экране з'явіцца новае дыялогавае акно «Стварэнне правілы фарматавання» з некалькімі опцыямі для фарматавання.
4 Націсніце на опцыю стварыць правіла. На экране з'явіцца новае дыялогавае акно «Стварэнне правілы фарматавання» з некалькімі опцыямі для фарматавання.  5 У меню «Стыль» выберыце класічны. Націсніце на выпадальнае меню «Стыль», а затым выберыце класічны у самым нізе.
5 У меню «Стыль» выберыце класічны. Націсніце на выпадальнае меню «Стыль», а затым выберыце класічны у самым нізе.  6 выберыце пункт Выкарыстоўваць формулу для вызначэння форматируемых вочак. Націсніце на выпадальнае меню пад опцыяй «Стыль» і выберыце пункт выкарыстоўваць формулу, Каб змяніць фармат з дапамогай формулы.
6 выберыце пункт Выкарыстоўваць формулу для вызначэння форматируемых вочак. Націсніце на выпадальнае меню пад опцыяй «Стыль» і выберыце пункт выкарыстоўваць формулу, Каб змяніць фармат з дапамогай формулы.  7 Увядзіце формулу, якая выдзеліць кожную другі радок. Націсніце на поле для формул ў акне «Стварэнне правілы фарматавання» і ўвядзіце наступную формулу:
7 Увядзіце формулу, якая выдзеліць кожную другі радок. Націсніце на поле для формул ў акне «Стварэнне правілы фарматавання» і ўвядзіце наступную формулу: - = MOD (ROW (), 2) = 0
 8 Націсніце на выпадальнае меню побач з опцыяй Фарматаваць з дапамогай. Яна знаходзіцца ў самым нізе, пад полем для ўводу формулы. Расчыніцца меню з опцыямі для фарматавання.
8 Націсніце на выпадальнае меню побач з опцыяй Фарматаваць з дапамогай. Яна знаходзіцца ў самым нізе, пад полем для ўводу формулы. Расчыніцца меню з опцыямі для фарматавання. - Абраны фармат будзе ужыты да кожнай другой вочку ў дыяпазоне.
 9 Выберыце фармат у выпадальным меню «Фарматаваць з дапамогай». Выберыце любую опцыю, а затым праглядзіце ўзор ў правай частцы дыялогавага акна.
9 Выберыце фармат у выпадальным меню «Фарматаваць з дапамогай». Выберыце любую опцыю, а затым праглядзіце ўзор ў правай частцы дыялогавага акна. - Калі вы жадаеце самастойна стварыць новы фармат выдзялення іншага колеру, націсніце на опцыю свой фармат у самым нізе. Пасля гэтага з'явіцца новае акно, у якім можна будзе ўручную ўвесці шрыфты, межы і колеру.
 10 націсніце OK, Каб прымяніць фарматаванне і вылучыць кожную другі радок у абраным дыяпазоне на лісце.
10 націсніце OK, Каб прымяніць фарматаванне і вылучыць кожную другі радок у абраным дыяпазоне на лісце.- Гэтае правіла можна змяніць у любы час. Для гэтага націсніце на стрэлку побач з опцыяй «Умоўнае фарматаванне» (на ўкладцы «Галоўная»), выберыце кіраванне правіламі і абярыце правіла.
Метад 3 з 3: Змена параметраў стыляў табліцы
 1 Адкрыйце ў Excel электронную табліцу, якую жадаеце змяніць. Для гэтага дастаткова націснуць на файл падвойным пстрычкай мышы (Windows і Mac).
1 Адкрыйце ў Excel электронную табліцу, якую жадаеце змяніць. Для гэтага дастаткова націснуць на файл падвойным пстрычкай мышы (Windows і Mac). - Выкарыстоўвайце гэты спосаб, калі акрамя выдзялення кожнай другой радкі вы таксама хочаце дадаць у табліцу новыя дадзеныя.
- Выкарыстоўвайце дадзены метад толькі ў тым выпадку, калі не хочаце змяняць дадзеныя ў табліцы пасля таго, як отформатируете стыль.
 2 Вылучыце ячэйкі, якія жадаеце дадаць у табліцу. Навядзіце курсор на патрэбнае месца, націсніце левую кнопку мышы і, утрымліваючы націск, перамесціце паказальнік, каб вылучыць усе вочкі, фармат якіх хочаце змяніць.
2 Вылучыце ячэйкі, якія жадаеце дадаць у табліцу. Навядзіце курсор на патрэбнае месца, націсніце левую кнопку мышы і, утрымліваючы націск, перамесціце паказальнік, каб вылучыць усе вочкі, фармат якіх хочаце змяніць.  3 Націсніце на опцыю Фарматаваць як табліцу. Яна знаходзіцца на ўкладцы «Галоўная», на панэлі інструментаў уверсе праграмы.
3 Націсніце на опцыю Фарматаваць як табліцу. Яна знаходзіцца на ўкладцы «Галоўная», на панэлі інструментаў уверсе праграмы.  4 Вылучыце стыль табліцы. Праглядзіце варыянты ў раздзелах "Светлы», «Сярэдні» і «Цёмны» і націсніце на той стыль, які хочаце ўжыць.
4 Вылучыце стыль табліцы. Праглядзіце варыянты ў раздзелах "Светлы», «Сярэдні» і «Цёмны» і націсніце на той стыль, які хочаце ўжыць.  5 націсніце OK, Каб прымяніць дадзены стыль да абранага дыяпазону дадзеных.
5 націсніце OK, Каб прымяніць дадзены стыль да абранага дыяпазону дадзеных.- Каб змяніць стыль табліцы, уключыце або адключыце опцыі ў раздзеле «Параметры стыляў табліцы» на панэлі інструментаў. Калі гэтага раздзелу няма, націсніце на любую вочка ў табліцы, і ён з'явіцца.
- Калі вы хочаце пераўтварыць табліцу назад у дыяпазон вочак, каб мець магчымасць рэдагаваць дадзеныя, націсніце на яе, каб адлюстраваць параметры на панэлі інструментаў, адкрыйце ўкладку канструктар і націсніце на опцыю Пераўтварыць у дыяпазон.



