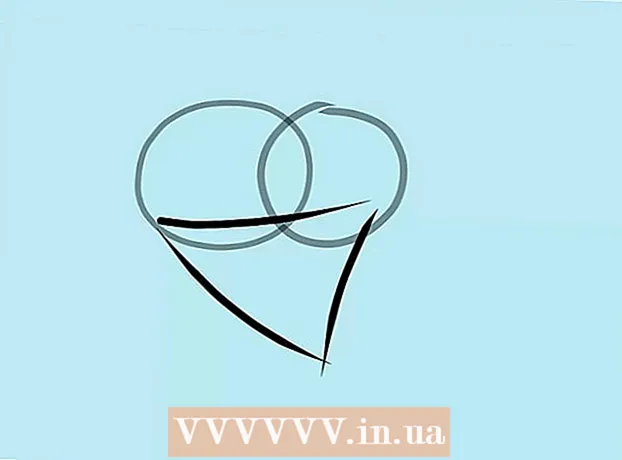Аўтар:
Judy Howell
Дата Стварэння:
2 Ліпень 2021
Дата Абнаўлення:
1 Ліпень 2024

Задаволены
- Крок
- Спосаб 1 з 3: PhotoRec (любая аперацыйная сістэма)
- Спосаб 2 з 3: ZAR (Windows)
- Спосаб 3 з 3: Data Rescue 3 (Mac)
- Папярэджанні
Вы выпадкова выдалілі некаторыя файлы з SD-карты альбо страцілі файлы, бо SD-карта пашкоджана? Калі вы дзейнічаеце хутка і спыніце карыстацца карткай, вы ўсё роўна зможаце аднавіць файлы з дапамогай праграмнага забеспячэння для аднаўлення дадзеных. З гэтай мэтай для кожнай аперацыйнай сістэмы даступна некалькі бясплатных опцый, а таксама платныя праграмы, якія могуць быць прасцей у выкарыстанні.
Крок
Спосаб 1 з 3: PhotoRec (любая аперацыйная сістэма)
 Спыніце выкарыстоўваць SD-карту. Калі файлы былі выдалены, ёсць верагоднасць, што дадзеныя ўсё яшчэ ёсць, але яны будуць перазапісаны новымі дадзенымі. Больш не атрымліваючы доступ да SD-карты, вы павялічваеце шанец, што дадзеныя не будуць перазапісаны.
Спыніце выкарыстоўваць SD-карту. Калі файлы былі выдалены, ёсць верагоднасць, што дадзеныя ўсё яшчэ ёсць, але яны будуць перазапісаны новымі дадзенымі. Больш не атрымліваючы доступ да SD-карты, вы павялічваеце шанец, што дадзеныя не будуць перазапісаны. - Пакуль вы не паспрабуеце аднавіць файлы, лепш выдаліць SD-карту з прылады, у якой вы яе выкарыстоўваеце.
 Спампаваць PhotoRec. PhotoRec - гэта бясплатная праграма для аднаўлення дадзеных з адкрытым зыходным кодам, якая працуе ў Windows, OS X і Linux.
Спампаваць PhotoRec. PhotoRec - гэта бясплатная праграма для аднаўлення дадзеных з адкрытым зыходным кодам, якая працуе ў Windows, OS X і Linux.  Выманне праграмы. PhotoRec не трэба ўсталёўваць. Разархівуйце файл photorec_ас проста з ZIP-файла. Гэта ас будзе заменена вашай аперацыйнай сістэмай. Напрыклад, версія Windows photorec_win
Выманне праграмы. PhotoRec не трэба ўсталёўваць. Разархівуйце файл photorec_ас проста з ZIP-файла. Гэта ас будзе заменена вашай аперацыйнай сістэмай. Напрыклад, версія Windows photorec_win Устаўце SD-карту. Устаўце SD-карту ў кампутар, выкарыстоўваючы счытвальнік SD-карт, альбо ў камеру, пасля чаго падключыце яе праз USB.
Устаўце SD-карту. Устаўце SD-карту ў кампутар, выкарыстоўваючы счытвальнік SD-карт, альбо ў камеру, пасля чаго падключыце яе праз USB.  Запусціце PhotoRec. PhotoRec запускаецца ў камандным акне. Вы выкарыстоўваеце клавішы са стрэлкамі для навігацыі па праграме.
Запусціце PhotoRec. PhotoRec запускаецца ў камандным акне. Вы выкарыстоўваеце клавішы са стрэлкамі для навігацыі па праграме.  Выберыце сваю станцыю. Абярыце SD-карту са спісу даступных дыскаў і націсніце ↵ Увайдзіце.
Выберыце сваю станцыю. Абярыце SD-карту са спісу даступных дыскаў і націсніце ↵ Увайдзіце.  Абярыце раздзел. Хутчэй за ўсё, ваша SD-карта мае толькі адзін раздзел. Выберыце яго з дапамогай клавіш са стрэлкамі.
Абярыце раздзел. Хутчэй за ўсё, ваша SD-карта мае толькі адзін раздзел. Выберыце яго з дапамогай клавіш са стрэлкамі.  Выберыце яго Файл Opt-меню. Гэты пункт меню можна знайсці ў ніжняй частцы акна.
Выберыце яго Файл Opt-меню. Гэты пункт меню можна знайсці ў ніжняй частцы акна.  Скасуйце выбар файлаў, якія вы не шукаеце. Вы можаце значна паскорыць пошук, шукаючы толькі некалькі тыпаў файлаў. Паспрабуйце захаваць выявы, а затым выберыце толькі JPG, JPEG, RAW, CR2, PNG, TIFF, GIF, BMP, SR2 і DNG.
Скасуйце выбар файлаў, якія вы не шукаеце. Вы можаце значна паскорыць пошук, шукаючы толькі некалькі тыпаў файлаў. Паспрабуйце захаваць выявы, а затым выберыце толькі JPG, JPEG, RAW, CR2, PNG, TIFF, GIF, BMP, SR2 і DNG.  Выберыце Пошук меню, каб працягнуць. Гэта адкрые меню файлаў.
Выберыце Пошук меню, каб працягнуць. Гэта адкрые меню файлаў.  Выберыце тып файла. Калі вы хочаце аднавіць файлы з SD-карты, выберыце Іншае.
Выберыце тып файла. Калі вы хочаце аднавіць файлы з SD-карты, выберыце Іншае.  Выберыце месца на дыску для аналізу. Калі вы хочаце аднавіць выдаленыя файлы, выберыце Бясплатна. Калі вы хочаце аднавіць файлы з пашкоджанай карты, выберыце Цэлыя.
Выберыце месца на дыску для аналізу. Калі вы хочаце аднавіць выдаленыя файлы, выберыце Бясплатна. Калі вы хочаце аднавіць файлы з пашкоджанай карты, выберыце Цэлыя.  Выберыце каталог для захавання адноўленых файлаў. Стварыце новае месца, калі вам патрэбна лёгка даступная карта.
Выберыце каталог для захавання адноўленых файлаў. Стварыце новае месца, калі вам патрэбна лёгка даступная карта.  Дачакайцеся аднаўлення файлаў. Гэты працэс можа заняць даволі шмат часу. Колькасць адноўленых файлаў адлюстроўваецца ў рэжыме рэальнага часу.
Дачакайцеся аднаўлення файлаў. Гэты працэс можа заняць даволі шмат часу. Колькасць адноўленых файлаў адлюстроўваецца ў рэжыме рэальнага часу.  Праглядайце адноўленыя файлы. Імёны файлаў будуць пашкоджаныя, таму вам прыйдзецца шукаць адноўленыя файлы ўручную, каб знайсці тыя, якія вы шукаеце. Калі вы не можаце знайсці патрэбныя выявы, паспрабуйце іншы варыянт аднаўлення дадзеных.
Праглядайце адноўленыя файлы. Імёны файлаў будуць пашкоджаныя, таму вам прыйдзецца шукаць адноўленыя файлы ўручную, каб знайсці тыя, якія вы шукаеце. Калі вы не можаце знайсці патрэбныя выявы, паспрабуйце іншы варыянт аднаўлення дадзеных.
Спосаб 2 з 3: ZAR (Windows)
 Спыніце выкарыстоўваць SD-карту. Калі файлы былі выдалены, ёсць верагоднасць, што дадзеныя ўсё яшчэ ёсць, але яны будуць перазапісаны новымі дадзенымі. Больш не атрымліваючы доступ да SD-карты, вы павялічваеце шанец, што дадзеныя не будуць перазапісаны.
Спыніце выкарыстоўваць SD-карту. Калі файлы былі выдалены, ёсць верагоднасць, што дадзеныя ўсё яшчэ ёсць, але яны будуць перазапісаны новымі дадзенымі. Больш не атрымліваючы доступ да SD-карты, вы павялічваеце шанец, што дадзеныя не будуць перазапісаны. - Пакуль вы не паспрабуеце аднавіць файлы, лепш выдаліць SD-карту з прылады, у якой вы яе выкарыстоўваеце.
 Загрузіце і ўсталюйце ZAR (Zero Assumption Recovery). Вам прыйдзецца набыць поўную версію ZAR, а дэма-версія дазваляе аднаўляць толькі выявы. Запампуйце ZAR толькі з сайта распрацоўшчыка.
Загрузіце і ўсталюйце ZAR (Zero Assumption Recovery). Вам прыйдзецца набыць поўную версію ZAR, а дэма-версія дазваляе аднаўляць толькі выявы. Запампуйце ZAR толькі з сайта распрацоўшчыка. - На сайце ZAR націсніце спасылку "аднаўленне выявы" унізе старонкі. Гэта дазволіць усталяваць бясплатную дэма-версію для аднаўлення выявы.
 Устаўце SD-карту. Устаўце SD-карту ў кампутар, выкарыстоўваючы счытвальнік SD-карт, альбо ў камеру, пасля чаго падключыце яе праз USB.
Устаўце SD-карту. Устаўце SD-карту ў кампутар, выкарыстоўваючы счытвальнік SD-карт, альбо ў камеру, пасля чаго падключыце яе праз USB. - Ваш кампутар можа папрасіць адфарматаваць SD-карту альбо ўказаць, што яна нечытэльная. Не рабіце гэтага, таму не фарматуйце, бо гэта можа перазапісаць месца на карце, дзе размешчаны вашы выявы.
 Адкрыйце інструмент аднаўлення малюнкаў у ZAR. Запусціце ZAR і націсніце Аднаўленне малюнка (бясплатна). У іншых праграмах вы будзеце мець падобную кнопку. Некаторыя праграмы могуць прапусціць гэты крок.
Адкрыйце інструмент аднаўлення малюнкаў у ZAR. Запусціце ZAR і націсніце Аднаўленне малюнка (бясплатна). У іншых праграмах вы будзеце мець падобную кнопку. Некаторыя праграмы могуць прапусціць гэты крок.  Выберыце SD-карту. У раздзеле "Дыскі і раздзелы" абярыце SD-карту. Гэта павінна быць пазначана як SD-карта. Націсніце "Далей", каб пачаць праверку аднаўлення.
Выберыце SD-карту. У раздзеле "Дыскі і раздзелы" абярыце SD-карту. Гэта павінна быць пазначана як SD-карта. Націсніце "Далей", каб пачаць праверку аднаўлення.  Выберыце, якія файлы вы хочаце аднавіць. Вам будзе прадстаўлены спіс малюнкаў, якія праграмнае забеспячэнне знаходзіць на вашай SD-карце. Выберыце выявы, якія вы хочаце аднавіць, альбо "Усе", каб аднавіць усе страчаныя выявы. Вы можаце не атрымаць яго папярэдні прагляд, і імёны файлаў могуць быць страчаны.
Выберыце, якія файлы вы хочаце аднавіць. Вам будзе прадстаўлены спіс малюнкаў, якія праграмнае забеспячэнне знаходзіць на вашай SD-карце. Выберыце выявы, якія вы хочаце аднавіць, альбо "Усе", каб аднавіць усе страчаныя выявы. Вы можаце не атрымаць яго папярэдні прагляд, і імёны файлаў могуць быць страчаны.  Выберыце, куды вы хочаце захаваць адноўленыя файлы. Калі ваша SD-карта пашкоджана, не захоўвайце на ёй адноўленыя файлы. Вы можаце стварыць тэчку альбо паказаць месца на кампутары для захоўвання малюнкаў. Гэта захавае вашыя выявы, калі зноў паўстане нешта не так з SD-картай.
Выберыце, куды вы хочаце захаваць адноўленыя файлы. Калі ваша SD-карта пашкоджана, не захоўвайце на ёй адноўленыя файлы. Вы можаце стварыць тэчку альбо паказаць месца на кампутары для захоўвання малюнкаў. Гэта захавае вашыя выявы, калі зноў паўстане нешта не так з SD-картай.  Скапіруйце файлы. Націсніце Пачаць капіраванне выбраных файлаў, каб аднавіць выявы. Выбраныя файлы захоўваюцца ў указаным вамі месцы.
Скапіруйце файлы. Націсніце Пачаць капіраванне выбраных файлаў, каб аднавіць выявы. Выбраныя файлы захоўваюцца ў указаным вамі месцы. - Некаторыя выявы могуць быць адноўлены не цалкам. Нягледзячы на тое, што мініяцюра выглядае нармальна, сама выява можа быць часткова або цалкам пашкоджана.
Спосаб 3 з 3: Data Rescue 3 (Mac)
 Спыніце выкарыстоўваць SD-карту. Калі файлы былі выдалены, ёсць верагоднасць, што дадзеныя ўсё яшчэ ёсць, але яны будуць перазапісаны новымі дадзенымі. Больш не атрымліваючы доступ да SD-карты, вы павялічваеце шанец, што дадзеныя не будуць перазапісаны.
Спыніце выкарыстоўваць SD-карту. Калі файлы былі выдалены, ёсць верагоднасць, што дадзеныя ўсё яшчэ ёсць, але яны будуць перазапісаны новымі дадзенымі. Больш не атрымліваючы доступ да SD-карты, вы павялічваеце шанец, што дадзеныя не будуць перазапісаны. - Пакуль вы не паспрабуеце аднавіць файлы, лепш выдаліць SD-карту з прылады, у якой вы яе выкарыстоўваеце.
 Загрузіце і ўсталюйце Data Rescue 3. Data Rescue 3 не з'яўляецца бясплатным, але з'яўляецца адной з самых магутных праграм для аднаўлення дадзеных, даступных для OS X. Вы можаце набыць Data Recovery 3 на сайце распрацоўшчыка альбо ў краме Mac App Store.
Загрузіце і ўсталюйце Data Rescue 3. Data Rescue 3 не з'яўляецца бясплатным, але з'яўляецца адной з самых магутных праграм для аднаўлення дадзеных, даступных для OS X. Вы можаце набыць Data Recovery 3 на сайце распрацоўшчыка альбо ў краме Mac App Store. - Калі вы аддаеце перавагу бясплатны варыянт, паспрабуйце PhotoRec.
 Устаўце SD-карту. Устаўце SD-карту ў Mac. Калі ў вас няма слота для SD-карты, вы таксама можаце падключыць знешні счытвальнік USB-карт альбо ўставіць карту ў камеру і падключыць яе да кампутара.
Устаўце SD-карту. Устаўце SD-карту ў Mac. Калі ў вас няма слота для SD-карты, вы таксама можаце падключыць знешні счытвальнік USB-карт альбо ўставіць карту ў камеру і падключыць яе да кампутара.  Пачатак выратавання дадзеных 3. Вы знойдзеце гэтую праграму пасля ўстаноўкі ў тэчцы "Прыкладанні". У галоўным меню абярыце "Пачаць новае сканаванне".
Пачатак выратавання дадзеных 3. Вы знойдзеце гэтую праграму пасля ўстаноўкі ў тэчцы "Прыкладанні". У галоўным меню абярыце "Пачаць новае сканаванне".  Выберыце SD-карту. У акне Data Rescue з'явіцца спіс дыскаў. Абярыце SD-карту са спісу.
Выберыце SD-карту. У акне Data Rescue з'явіцца спіс дыскаў. Абярыце SD-карту са спісу. - Вас таксама могуць папрасіць выбраць раздзел. Большасць SD-карт будзе мець толькі адзін раздзел, але калі іх больш, абярыце ўсю SD-карту.
 Выберыце спосаб сканавання. Спачатку абярыце "Сканаванне выдаленых файлаў". Гэта дазволіць шукаць свабоднае месца для файлаў, выдаленых з SD-карты. Калі гэты метад не дае вынікаў, вы можаце перайсці да "хуткага сканавання", а затым "глыбокага сканавання". Націсніце кнопку Пуск пасля выбару тыпу сканавання.
Выберыце спосаб сканавання. Спачатку абярыце "Сканаванне выдаленых файлаў". Гэта дазволіць шукаць свабоднае месца для файлаў, выдаленых з SD-карты. Калі гэты метад не дае вынікаў, вы можаце перайсці да "хуткага сканавання", а затым "глыбокага сканавання". Націсніце кнопку Пуск пасля выбару тыпу сканавання.  Дачакайцеся завяршэння сканавання. Гэты працэс можа заняць некаторы час, асабліва пры глыбокім сканаванні. Калі вы хочаце прыпыніць сканаванне, вы можаце націснуць кнопку Прыпыніць.
Дачакайцеся завяршэння сканавання. Гэты працэс можа заняць некаторы час, асабліва пры глыбокім сканаванні. Калі вы хочаце прыпыніць сканаванне, вы можаце націснуць кнопку Прыпыніць.  Выберыце файлы, якія вы хочаце аднавіць. Пасля завяршэння сканавання вам будзе прадстаўлены спіс магчымых файлаў для аднаўлення. Пастаўце галачку побач з кожным файлам ці тэчкай, якія вы хочаце аднавіць.
Выберыце файлы, якія вы хочаце аднавіць. Пасля завяршэння сканавання вам будзе прадстаўлены спіс магчымых файлаў для аднаўлення. Пастаўце галачку побач з кожным файлам ці тэчкай, якія вы хочаце аднавіць. - Калі вы зрабілі хуткае або глыбокае сканаванне, вы знойдзеце файлы ў раздзеле "Знойдзеныя файлы" вынікаў.
- Калі вы выканалі выдаленыя файлы альбо глыбокае сканаванне, вы знойдзеце файлы ў раздзеле "Адноўленыя файлы" вынікаў. Імёны файлаў звычайна немагчыма аднавіць.
- Вы можаце праглядзець файлы, выбраўшы іх са спіса і націснуўшы "Папярэдні прагляд". Не ўсе тыпы файлаў можна папярэдне праглядзець.
 Аднаўленне файлаў. Пасля завяршэння выбару файлаў націсніце Аднавіць і абярыце месца на кампутары для захавання файлаў. Націсніце Адкрыць, калі знойдзеце падыходнае месца.
Аднаўленне файлаў. Пасля завяршэння выбару файлаў націсніце Аднавіць і абярыце месца на кампутары для захавання файлаў. Націсніце Адкрыць, калі знойдзеце падыходнае месца.
Папярэджанні
- Не ўсе страчаныя выявы можна аднавіць. Калі карта SD моцна пашкоджана або адфарматавана, альбо выдаленыя выявы былі перазапісаны новымі, магчыма, немагчыма аднавіць страчаныя выявы.