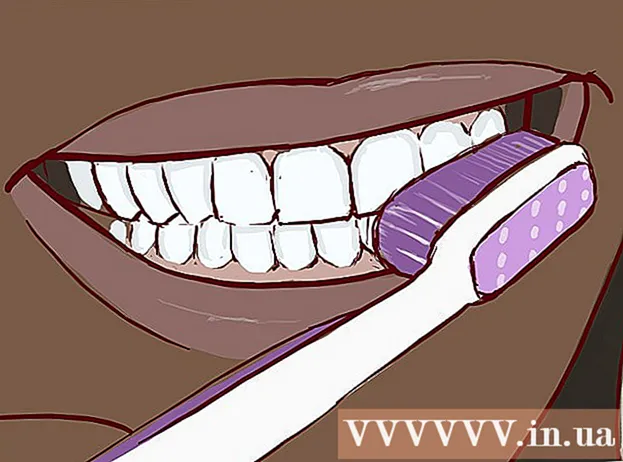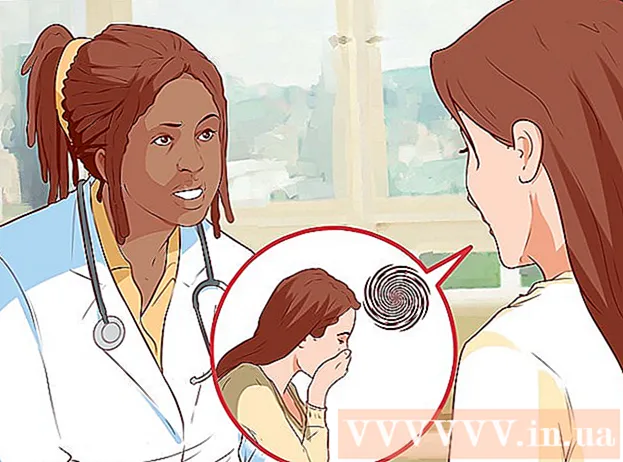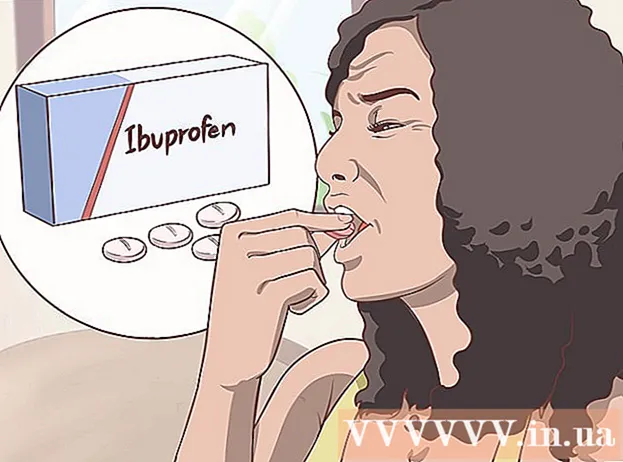Аўтар:
Frank Hunt
Дата Стварэння:
15 Марш 2021
Дата Абнаўлення:
1 Ліпень 2024

Задаволены
- Крок
- Спосаб 1 з 4: Дадайце віджэт календара на свой працоўны стол у Windows 10
- Спосаб 2 з 4: Сінхранізуйце іншы каляндар з календаром Windows
- Спосаб 3 з 4: Дадайце віджэт календара на свой працоўны стол Mac
- Спосаб 4 з 4: Дадайце новую службу календара ў Apple Calendar
У Windows і Mac вы можаце замацаваць каляндар на працоўным стале пры дапамозе віджэтаў. Аднак у многіх з гэтых віджэтаў адсутнічае магчымасць дадаваць і сінхранізаваць падзеі з іншымі календарамі. Гэты wikiHow вучыць, як дадаць віджэт календара на працоўны стол і як хутка атрымаць доступ і сінхранізаваць убудаваны каляндар з працоўнага стала з іншымі службамі календара.
Крок
Спосаб 1 з 4: Дадайце віджэт календара на свой працоўны стол у Windows 10
 Націсніце на меню Пуск Windows
Націсніце на меню Пуск Windows  Націсніце на краму Microsoft
Націсніце на краму Microsoft  націсніце на Пошук. Ён знаходзіцца ў правым верхнім куце крамы Microsoft. Гэта адлюструе радок пошуку.
націсніце на Пошук. Ён знаходзіцца ў правым верхнім куце крамы Microsoft. Гэта адлюструе радок пошуку.  Тып Фішкі HD у радку пошуку. Палядок пошуку знаходзіцца ў правым верхнім куце, дзе вы націснулі кнопку "Пошук". Цяпер вам будзе прадстаўлены спіс прыкладанняў, якія адпавядаюць вашаму запыту.
Тып Фішкі HD у радку пошуку. Палядок пошуку знаходзіцца ў правым верхнім куце, дзе вы націснулі кнопку "Пошук". Цяпер вам будзе прадстаўлены спіс прыкладанняў, якія адпавядаюць вашаму запыту.  націсніце на падабраць побач з назвай праграмы. Гэта дадасць дадатак да пакупак (віджэты HD бясплатныя).
націсніце на падабраць побач з назвай праграмы. Гэта дадасць дадатак да пакупак (віджэты HD бясплатныя).  націсніце на усталяваць. Гэта сіняя кнопка, якая з'яўляецца пасля дадання фішак HD у вашыя праграмы. Гэта ўсталёўвае фішкі HD.
націсніце на усталяваць. Гэта сіняя кнопка, якая з'яўляецца пасля дадання фішак HD у вашыя праграмы. Гэта ўсталёўвае фішкі HD.  Адкрыйце фішкі HD. Пасля завяршэння загрузкі віджэтаў HD вы можаце націснуць Пачынаючы у краме Microsoft або значок Widgets HD у меню "Пуск". Значок нагадвае гадзіннік.
Адкрыйце фішкі HD. Пасля завяршэння загрузкі віджэтаў HD вы можаце націснуць Пачынаючы у краме Microsoft або значок Widgets HD у меню "Пуск". Значок нагадвае гадзіннік.  націсніце на парадак дня. Гэта ў раздзеле "Дата і час" у спісе віджэтаў, якія вы можаце дадаць. Гэта дадасць віджэт з календаром на працоўны стол. Фішка календара адлюстроўвае бягучую дату і ўсе дні месяца.
націсніце на парадак дня. Гэта ў раздзеле "Дата і час" у спісе віджэтаў, якія вы можаце дадаць. Гэта дадасць віджэт з календаром на працоўны стол. Фішка календара адлюстроўвае бягучую дату і ўсе дні месяца.  Націсніце і перацягніце фішку календара. Вы можаце змясціць віджэт календара ў любым месцы працоўнага стала, націснуўшы і перацягнуўшы яго.
Націсніце і перацягніце фішку календара. Вы можаце змясціць віджэт календара ў любым месцы працоўнага стала, націснуўшы і перацягнуўшы яго. - Каб змяніць памер календара, адкрыйце Widgets HD і націсніце Налады. Націсніце выпадальнае меню ў раздзеле "Памер дысплея" і выберыце "Вялікі" альбо "Маленькі".
 Націсніце на значок "х" злева ад календара. Гэта выдаляе фішку календара з працоўнага стала.
Націсніце на значок "х" злева ад календара. Гэта выдаляе фішку календара з працоўнага стала.
Спосаб 2 з 4: Сінхранізуйце іншы каляндар з календаром Windows
 Адкрыйце прыкладанне календара Windows. Выканайце наступныя дзеянні, каб адкрыць Каляндар Windows.
Адкрыйце прыкладанне календара Windows. Выканайце наступныя дзеянні, каб адкрыць Каляндар Windows. - Націсніце на меню Пуск Windows.
- Тып "Парадак дня".
- Двойчы пстрыкніце праграму "Каляндар" у меню "Пуск".
 Націсніце на значок шасцярэнькі. Гэта ўнізе меню злева. Гэта паказвае меню налад на бакавой панэлі справа.
Націсніце на значок шасцярэнькі. Гэта ўнізе меню злева. Гэта паказвае меню налад на бакавой панэлі справа.  націсніце на Кіраванне ўліковымі запісамі. Гэта ўверсе меню Налады справа.
націсніце на Кіраванне ўліковымі запісамі. Гэта ўверсе меню Налады справа.  націсніце на + Дадаць уліковы запіс. Гэты параметр з'яўляецца ў меню справа, калі вы націскаеце кнопку "Кіраваць уліковымі запісамі". Гэта адкрые акно са спісам паслуг, якія вы можаце дадаць.
націсніце на + Дадаць уліковы запіс. Гэты параметр з'яўляецца ў меню справа, калі вы націскаеце кнопку "Кіраваць уліковымі запісамі". Гэта адкрые акно са спісам паслуг, якія вы можаце дадаць.  Націсніце на паслугу, якую вы хочаце дадаць. Вы можаце дадаць уліковы запіс Outlook, Exchange, Google, Yahoo або iCloud.
Націсніце на паслугу, якую вы хочаце дадаць. Вы можаце дадаць уліковы запіс Outlook, Exchange, Google, Yahoo або iCloud.  Увайдзіце ў свой уліковы запіс. Экран ўваходу ў сістэму крыху адрозніваецца для кожнай службы. Верагодна, вам трэба будзе ўвесці адрас электроннай пошты і пароль, звязаныя з паслугай, якую вы хочаце дадаць. Напрыклад, каб дадаць каляндар, звязаны з вашым уліковым запісам Google, увайдзіце ў сістэму з адрасам электроннай пошты і паролем, звязанымі з вашым уліковым запісам Google.
Увайдзіце ў свой уліковы запіс. Экран ўваходу ў сістэму крыху адрозніваецца для кожнай службы. Верагодна, вам трэба будзе ўвесці адрас электроннай пошты і пароль, звязаныя з паслугай, якую вы хочаце дадаць. Напрыклад, каб дадаць каляндар, звязаны з вашым уліковым запісам Google, увайдзіце ў сістэму з адрасам электроннай пошты і паролем, звязанымі з вашым уліковым запісам Google.  націсніце на Дазваляць. Гэта дазволіць Windows атрымаць доступ да інфармацыі, звязанай з уліковым запісам, у які вы ўвайшлі.
націсніце на Дазваляць. Гэта дазволіць Windows атрымаць доступ да інфармацыі, звязанай з уліковым запісам, у які вы ўвайшлі.
Спосаб 3 з 4: Дадайце віджэт календара на свой працоўны стол Mac
 Адкрыйце App Store. Гэта сіні значок, які нагадвае вялікую літару "А". Калі App Store адсутнічае ў вашай док-станцыі, націсніце значок павелічальнага шкла ў правым верхнім куце і ўвядзіце "App Store" у радку пошуку і націсніце клавішу Enter.
Адкрыйце App Store. Гэта сіні значок, які нагадвае вялікую літару "А". Калі App Store адсутнічае ў вашай док-станцыі, націсніце значок павелічальнага шкла ў правым верхнім куце і ўвядзіце "App Store" у радку пошуку і націсніце клавішу Enter.  Тып MiniCalendar і віджэт у радку пошуку. Радок пошуку знаходзіцца ў правым верхнім куце экрана. Гэта будзе шукаць прыкладанне MiniCalendar & Widget.
Тып MiniCalendar і віджэт у радку пошуку. Радок пошуку знаходзіцца ў правым верхнім куце экрана. Гэта будзе шукаць прыкладанне MiniCalendar & Widget. - Акрамя таго, вы можаце змясціць курсор мышы ў правым верхнім або ніжнім правым куце, каб адлюстраваць каляндар Apple на бакавой панэлі справа.
 націсніце на падабраць пад Міні каляндар і фішкі. Гэта пад назвай праграмы ў App Store. Тут будзе паказана кнопка ўсталёўкі пад назвай праграмы.
націсніце на падабраць пад Міні каляндар і фішкі. Гэта пад назвай праграмы ў App Store. Тут будзе паказана кнопка ўсталёўкі пад назвай праграмы.  націсніце на Усталюйце прыкладанне. Гэта з'явіцца пад дадаткам пасля націску падабраць пстрыкнуў. Гэта ўсталюе прыкладанне.
націсніце на Усталюйце прыкладанне. Гэта з'явіцца пад дадаткам пасля націску падабраць пстрыкнуў. Гэта ўсталюе прыкладанне.  Адкрыйце міні-каляндар і фішкі. Пасля ўстаноўкі прыкладання MiniCalendar & Widget вы можаце націснуць Адкрыць націсніце ў App Store, каб адкрыць яго, альбо вы можаце націснуць яго ў тэчцы Прыкладанні ў Finder.
Адкрыйце міні-каляндар і фішкі. Пасля ўстаноўкі прыкладання MiniCalendar & Widget вы можаце націснуць Адкрыць націсніце ў App Store, каб адкрыць яго, альбо вы можаце націснуць яго ў тэчцы Прыкладанні ў Finder. - Акрамя таго, вы можаце націснуць значок павелічальнага шкла ў правым верхнім куце і знайсці "Міні-каляндар і фішкі" і націснуць клавішу Enter.
 націсніце на Дазваляць. Пры першым адкрыцці міні-календара і фішкі ён запытае, ці хочаце вы дазволіць яму доступ да календара Mac. націсніце на Дазваляць пагадзіцца.
націсніце на Дазваляць. Пры першым адкрыцці міні-календара і фішкі ён запытае, ці хочаце вы дазволіць яму доступ да календара Mac. націсніце на Дазваляць пагадзіцца.  Націсніце і перацягніце каляндар, каб перамясціць яго. Гэта дазваляе перамясціць віджэт календара ў патрэбнае месца на працоўным стале.
Націсніце і перацягніце каляндар, каб перамясціць яго. Гэта дазваляе перамясціць віджэт календара ў патрэбнае месца на працоўным стале. - Каб дадаць новую падзею ў міні-каляндар і фішкі, націсніце Новая падзея унізе спісу падзей. Запоўніце форму і націсніце на добра.
 Націсніце правай кнопкай мышы на прыкладанне Mini Calendar на лаве падсудных. Гэта чорны значок з выявай, які нагадвае старонку календара. Пстрыкніце правай кнопкай мышы, каб адлюстраваць усплывальнае меню.
Націсніце правай кнопкай мышы на прыкладанне Mini Calendar на лаве падсудных. Гэта чорны значок з выявай, які нагадвае старонку календара. Пстрыкніце правай кнопкай мышы, каб адлюстраваць усплывальнае меню.  Плывуць вышэй Варыянты. Гэта адлюстроўвае рассоўнае меню з дадатковымі опцыямі.
Плывуць вышэй Варыянты. Гэта адлюстроўвае рассоўнае меню з дадатковымі опцыямі.  націсніце на Адкрыць пры ўваходзе (неабавязкова). Гэта дазваляе праграме Mini Calendar & Widget запускацца, як толькі вы ўваходзіце ў сістэму Mac.
націсніце на Адкрыць пры ўваходзе (неабавязкова). Гэта дазваляе праграме Mini Calendar & Widget запускацца, як толькі вы ўваходзіце ў сістэму Mac.  націсніце на Гэты працоўны стол у раздзеле "Прызначыць" (неабавязкова). Гэта прышпіліць міні-каляндар і віджэт на працоўны стол, які вы ў цяперашні час адкрылі.
націсніце на Гэты працоўны стол у раздзеле "Прызначыць" (неабавязкова). Гэта прышпіліць міні-каляндар і віджэт на працоўны стол, які вы ў цяперашні час адкрылі. - Вы таксама можаце Любы працоўны стол каб замацаваць яго на любым працоўным стале.
 Націсніце на чырвоны "х", каб выдаліць каляндар. Каб выдаліць віджэт календара, націсніце чырвоны знак "х" у левым верхнім куце, каб закрыць прыкладанне.
Націсніце на чырвоны "х", каб выдаліць каляндар. Каб выдаліць віджэт календара, націсніце чырвоны знак "х" у левым верхнім куце, каб закрыць прыкладанне.
Спосаб 4 з 4: Дадайце новую службу календара ў Apple Calendar
 Адкрыйце прыкладанне Каляндар. Калі яго няма ў вашай док-станцыі, націсніце на значок павелічальнага шкла ў правым верхнім куце і ўвядзіце "Calendar.app" і націсніце клавішу Enter. Гэта адкрые Apple Calendar.
Адкрыйце прыкладанне Каляндар. Калі яго няма ў вашай док-станцыі, націсніце на значок павелічальнага шкла ў правым верхнім куце і ўвядзіце "Calendar.app" і націсніце клавішу Enter. Гэта адкрые Apple Calendar.  Націсніце на меню парадак дня. Ён знаходзіцца ў левым верхнім куце экрана ў радку меню. Адкрыецца выпадальнае меню.
Націсніце на меню парадак дня. Ён знаходзіцца ў левым верхнім куце экрана ў радку меню. Адкрыецца выпадальнае меню.  націсніце на Дадаць уліковы запіс. З'явіцца акно са спісам паслуг, якія вы можаце дадаць.
націсніце на Дадаць уліковы запіс. З'явіцца акно са спісам паслуг, якія вы можаце дадаць.  Абярыце паслугу і націсніце Ладзіць. У каляндар Apple можна дадаць некалькі службаў календара. Вы можаце дадаць уліковы запіс iCloud, Exchange, Google, Facebook, Yahoo, AOL або любы іншы рахунак CalDAV. націсніце на Ладзіць у правым ніжнім куце акна, калі скончыце.
Абярыце паслугу і націсніце Ладзіць. У каляндар Apple можна дадаць некалькі службаў календара. Вы можаце дадаць уліковы запіс iCloud, Exchange, Google, Facebook, Yahoo, AOL або любы іншы рахунак CalDAV. націсніце на Ладзіць у правым ніжнім куце акна, калі скончыце.  Увайдзіце ў свой уліковы запіс. Экран ўваходу будзе адрознівацца ў залежнасці ад службы. Верагодна, вам трэба будзе ўвесці адрас электроннай пошты і пароль, звязаныя з уліковым запісам, у які вы хочаце ўвайсці. Напрыклад, каб дадаць каляндар, звязаны з вашым уліковым запісам Google, увайдзіце ў сістэму з адрасам электроннай пошты і паролем, звязанымі з вашым уліковым запісам Google.
Увайдзіце ў свой уліковы запіс. Экран ўваходу будзе адрознівацца ў залежнасці ад службы. Верагодна, вам трэба будзе ўвесці адрас электроннай пошты і пароль, звязаныя з уліковым запісам, у які вы хочаце ўвайсці. Напрыклад, каб дадаць каляндар, звязаны з вашым уліковым запісам Google, увайдзіце ў сістэму з адрасам электроннай пошты і паролем, звязанымі з вашым уліковым запісам Google.  Усталюйце сцяжок побач з "Каляндар" і націсніце Гатовы. Вы таксама можаце дадаць электронную пошту, кантакты і нататкі ў свае сэрвісы Apple. Адзначце Каляндар, каб дадаць каляндар, і націсніце ўнізе справа Гатовы. Гэта дадасць каляндар у дадатак Apple Calendar. Вы можаце націснуць розныя календары, якія вы дадалі на бакавой панэлі злева.
Усталюйце сцяжок побач з "Каляндар" і націсніце Гатовы. Вы таксама можаце дадаць электронную пошту, кантакты і нататкі ў свае сэрвісы Apple. Адзначце Каляндар, каб дадаць каляндар, і націсніце ўнізе справа Гатовы. Гэта дадасць каляндар у дадатак Apple Calendar. Вы можаце націснуць розныя календары, якія вы дадалі на бакавой панэлі злева. - Каб дадаць падзею ў каляндар Apple, націсніце часовы інтэрвал пад датай і запоўніце форму ў скрыні.