Аўтар:
Eugene Taylor
Дата Стварэння:
11 Жнівень 2021
Дата Абнаўлення:
1 Ліпень 2024
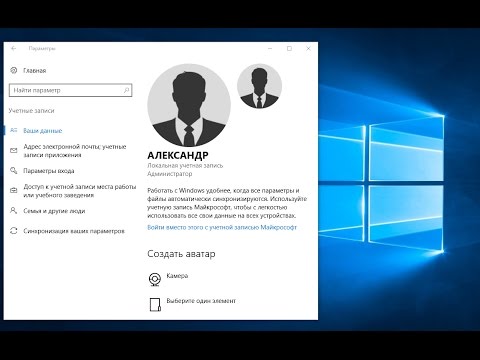
Задаволены
Гэты wikiHow вучыць, як бяспечна выдаліць знешні жорсткі дыск ці флэшку з кампутара Windows 10.
Крок
Спосаб 1 з 3: Выкарыстанне панэлі задач на працоўным стале
 Захоўвайце адкрытыя дакументы на флешку. Самы просты спосаб зрабіць гэта ў адкрытым акне - праз Ctrl трымаючы і працягваючы С. штурхаць.
Захоўвайце адкрытыя дакументы на флешку. Самы просты спосаб зрабіць гэта ў адкрытым акне - праз Ctrl трымаючы і працягваючы С. штурхаць.  Шукайце кнопку "Выняць". Гэта выява прамавугольнай формы ў форме флэшкі, з галачкай побач. Іх можна знайсці ў радку опцый у правым ніжнім куце экрана, але, магчыма, вам прыйдзецца націснуць стрэлку ўверх у крайняй левай частцы гэтых варыянтаў, каб праглядзець усе.
Шукайце кнопку "Выняць". Гэта выява прамавугольнай формы ў форме флэшкі, з галачкай побач. Іх можна знайсці ў радку опцый у правым ніжнім куце экрана, але, магчыма, вам прыйдзецца націснуць стрэлку ўверх у крайняй левай частцы гэтых варыянтаў, каб праглядзець усе.  Націсніце на абразок "Выняць". З'явіцца выпадальнае меню.
Націсніце на абразок "Выняць". З'явіцца выпадальнае меню.  Націсніце на "Выняць". Гэты параметр можна знайсці ў ніжняй частцы выпадальнага меню. Звычайна гэта пазначае нешта накшталт Выняць SDHC (E :) з назвай флэшкі пасля "Выняць".
Націсніце на "Выняць". Гэты параметр можна знайсці ў ніжняй частцы выпадальнага меню. Звычайна гэта пазначае нешта накшталт Выняць SDHC (E :) з назвай флэшкі пасля "Выняць".  Пачакайце, пакуль не з'явіцца паведамленне, што вы можаце бяспечна выняць апаратнае забеспячэнне. Як толькі гэта апавяшчэнне з'явіцца ў правым ніжнім куце экрана, ваша флешка гатовая да выдалення.
Пачакайце, пакуль не з'явіцца паведамленне, што вы можаце бяспечна выняць апаратнае забеспячэнне. Як толькі гэта апавяшчэнне з'явіцца ў правым ніжнім куце экрана, ваша флешка гатовая да выдалення.  Захоўвайце адкрытыя дакументы на флешку. Самы просты спосаб зрабіць гэта ў адкрытым акне - праз Ctrl трымаючы і працягваючы С. штурхаць.
Захоўвайце адкрытыя дакументы на флешку. Самы просты спосаб зрабіць гэта ў адкрытым акне - праз Ctrl трымаючы і працягваючы С. штурхаць.  Адкрыйце меню "Пуск". Націсніце на значок Windows у левым ніжнім куце экрана альбо націсніце ⊞ Выйграйклавішу на клавіятуры кампутара. Адкрыццё меню "Пуск" аўтаматычна змяшчае паказальнік мышы ў "Пошук".
Адкрыйце меню "Пуск". Націсніце на значок Windows у левым ніжнім куце экрана альбо націсніце ⊞ Выйграйклавішу на клавіятуры кампутара. Адкрыццё меню "Пуск" аўтаматычна змяшчае паказальнік мышы ў "Пошук".  Тып Гэта ПК. Затым ваш кампутар будзе шукаць "Гэты кампутар".
Тып Гэта ПК. Затым ваш кампутар будзе шукаць "Гэты кампутар".  Націсніце на абразок "Гэты ПК". Гэта выява манітора кампутара ў верхняй частцы поля пошуку ў меню "Пуск". Адкрыецца "Гэты ПК".
Націсніце на абразок "Гэты ПК". Гэта выява манітора кампутара ў верхняй частцы поля пошуку ў меню "Пуск". Адкрыецца "Гэты ПК".  Знайдзіце назву вашай флэшкі. Ён з'яўляецца ў раздзеле "Прылады і дыскі" у цэнтры акна; звычайна ваша флэшка знаходзіцца ў правым баку гэтага акна.
Знайдзіце назву вашай флэшкі. Ён з'яўляецца ў раздзеле "Прылады і дыскі" у цэнтры акна; звычайна ваша флэшка знаходзіцца ў правым баку гэтага акна. - Звычайна пасля назвы флэшкі вы ўбачыце "(E :)" або "(F :)".
 Пстрыкніце правай кнопкай мышы на назве вашай флэшкі. З'явіцца выпадальнае меню.
Пстрыкніце правай кнопкай мышы на назве вашай флэшкі. З'явіцца выпадальнае меню.  Націсніце на "Выняць". Вы знойдзеце гэты параметр прыблізна ў сярэдзіне выпадальнага меню. Пасля гэтага назва флэшкі павінна знікнуць з акна "Гэты ПК".
Націсніце на "Выняць". Вы знойдзеце гэты параметр прыблізна ў сярэдзіне выпадальнага меню. Пасля гэтага назва флэшкі павінна знікнуць з акна "Гэты ПК".  Пачакайце, пакуль не з'явіцца паведамленне "Сейф для выдалення абсталявання". Як толькі вы ўбачыце гэта апавяшчэнне ў правым ніжнім куце экрана, ваша флэшка будзе гатовая да выдалення.
Пачакайце, пакуль не з'явіцца паведамленне "Сейф для выдалення абсталявання". Як толькі вы ўбачыце гэта апавяшчэнне ў правым ніжнім куце экрана, ваша флэшка будзе гатовая да выдалення.  Пераканайцеся, што флэшка падлучана да кампутара. Хуткае выдаленне - гэта служба Windows, якая фарматуе флэшку так, што яе не трэба выкідваць, таму вы можаце проста выдаліць флэшку, калі захочаце. Каб уключыць функцыю хуткага выдалення, флэшку трэба падключыць да сеткі.
Пераканайцеся, што флэшка падлучана да кампутара. Хуткае выдаленне - гэта служба Windows, якая фарматуе флэшку так, што яе не трэба выкідваць, таму вы можаце проста выдаліць флэшку, калі захочаце. Каб уключыць функцыю хуткага выдалення, флэшку трэба падключыць да сеткі. - Вы не можаце наладзіць хуткае выдаленне для SD-карты.
 Пстрыкніце правай кнопкай мышы на кнопцы "Пуск". Гэта лагатып Windows у левым ніжнім куце экрана. Гэта адкрые ўсплывальнае меню.
Пстрыкніце правай кнопкай мышы на кнопцы "Пуск". Гэта лагатып Windows у левым ніжнім куце экрана. Гэта адкрые ўсплывальнае меню. - Вы таксама можаце выкарыстоўваць ⊞ ВыйграйНацісніце і ўтрымлівайце клавішу і X Націсніце, каб адкрыць усплывальнае меню.
 Націсніце на Дыспетчар прылад. Гэты параметр знаходзіцца ўверсе ўсплывальнага меню.
Націсніце на Дыспетчар прылад. Гэты параметр знаходзіцца ўверсе ўсплывальнага меню.  Націсніце на кнопку > злева ад "Дыскаводы". Раздзел Дыскавыя дыскі размешчаны ў верхняй частцы акна Дыспетчара прылад. Націсніце на стрэлку злева, каб адкрыць спіс дыскаводаў вашага кампутара, дзе вы таксама знойдзеце далучаную флэшку.
Націсніце на кнопку > злева ад "Дыскаводы". Раздзел Дыскавыя дыскі размешчаны ў верхняй частцы акна Дыспетчара прылад. Націсніце на стрэлку злева, каб адкрыць спіс дыскаводаў вашага кампутара, дзе вы таксама знойдзеце далучаную флэшку.  Пстрыкніце правай кнопкай мышы на назве вашай флэшкі. Назва флэшкі будзе адрознівацца, але ў загалоўку звычайна напісана "USB".
Пстрыкніце правай кнопкай мышы на назве вашай флэшкі. Назва флэшкі будзе адрознівацца, але ў загалоўку звычайна напісана "USB".  Націсніце на Уласцівасці. Гэты параметр можна знайсці ўнізе меню правай кнопкі мышы.
Націсніце на Уласцівасці. Гэты параметр можна знайсці ўнізе меню правай кнопкі мышы.  Націсніце на Палітыка. Гэта ўкладка ўверсе акна "Уласцівасці".
Націсніце на Палітыка. Гэта ўкладка ўверсе акна "Уласцівасці".  Націсніце на опцыю хуткага выдалення. Вы можаце знайсці гэта ў верхняй частцы акна.
Націсніце на опцыю хуткага выдалення. Вы можаце знайсці гэта ў верхняй частцы акна.  Націсніце OK. Гэта дазволіць хутка выдаліць менавіта гэтую флэшку. Пасля таго, як вы скончыце карыстацца флэш-дыскам, вы можаце выдаліць яе з кампутара, не праходзячы працэдуру "Выняць".
Націсніце OK. Гэта дазволіць хутка выдаліць менавіта гэтую флэшку. Пасля таго, як вы скончыце карыстацца флэш-дыскам, вы можаце выдаліць яе з кампутара, не праходзячы працэдуру "Выняць".
Парады
- Працэдура "Выняць" таксама працуе для SD-карт (напрыклад, карт памяці з камер).
- Паколькі хуткае выдаленне залежыць ад прылады, вам трэба будзе ўключыць яго для ўсіх вашых флэш-назапашвальнікаў, калі вы хочаце выкарыстоўваць гэтую функцыю для кожнай флэшкі.
Папярэджанне
- Не выкарыстоўвайце функцыю хуткага выдалення для знешніх жорсткіх дыскаў. Паколькі яны захоўваюць значна больш дадзеных, чым звычайная флэшка, працэдура "Выняць" значна бяспечней, калі гаворка ідзе пра выдаленне знешняга цвёрдага дыска.



