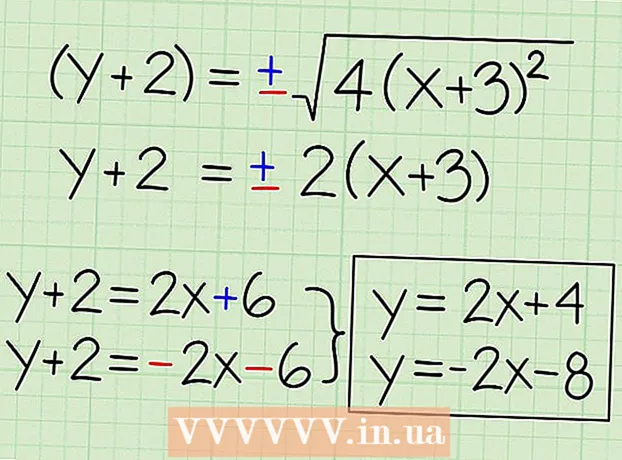Аўтар:
Roger Morrison
Дата Стварэння:
7 Верасень 2021
Дата Абнаўлення:
1 Ліпень 2024

Задаволены
У гэтым wikiHow вы даведаецеся, як выкарыстоўваць функцыю Google "Мае карты" для стварэння карты мясцовасці з арыенцірамі, лініямі і ўказаннямі. Стварэнне персаналізаванай карты магчыма на ўсіх кампутарах праз сайт Маіх карт Google, але калі ў вас ёсць Android, вы таксама можаце зрабіць гэта з дапамогай прыкладання "Мае карты". Дадатак "Мае карты" недаступны для iPhone, iPad або iPod touch.
Крок
Спосаб 1 з 2: На працоўным стале
 Адкрыйце вэб-сайт Google "Мае карты". Перайдзіце на https://www.google.com/maps/about/mymaps/.
Адкрыйце вэб-сайт Google "Мае карты". Перайдзіце на https://www.google.com/maps/about/mymaps/.  націсніце на ПАЧАЦЬ унізе старонкі.
націсніце на ПАЧАЦЬ унізе старонкі.- Калі вы не ўвайшлі ў свой уліковы запіс Google, перад тым, як працягнуць, вам будзе прапанавана ўвесці ваш адрас электроннай пошты і пароль.
 націсніце на + СТВАРЫЦЬ НОВУЮ КАРТКУ. Вы можаце знайсці гэтую чырвоную кнопку ў левым верхнім куце старонкі.
націсніце на + СТВАРЫЦЬ НОВУЮ КАРТКУ. Вы можаце знайсці гэтую чырвоную кнопку ў левым верхнім куце старонкі.  Перайменаваць вашу карту. Націсніце ў левым верхнім куце старонкі Карта без назвы, увядзіце новае імя і націсніце Захаваць.
Перайменаваць вашу карту. Націсніце ў левым верхнім куце старонкі Карта без назвы, увядзіце новае імя і націсніце Захаваць.  Перайдзіце да месца. Націсніце радок пошуку, увядзіце імя альбо адрас месца і націсніце ↵ Увайдзіце.
Перайдзіце да месца. Націсніце радок пошуку, увядзіце імя альбо адрас месца і націсніце ↵ Увайдзіце. - Вы таксама можаце націснуць пэўнае месца пад радком пошуку, набраўшы прыблізнае месца.
 Дадайце цікавае месца. Націсніце на перавернуты значок дажджавой кроплі пад радком пошуку, націсніце месца, якое хочаце запомніць, увядзіце імя і націсніце Захаваць. Гэта дазволіць размясціць сінюю шпільку ў абраным месцы на карце.
Дадайце цікавае месца. Націсніце на перавернуты значок дажджавой кроплі пад радком пошуку, націсніце месца, якое хочаце запомніць, увядзіце імя і націсніце Захаваць. Гэта дазволіць размясціць сінюю шпільку ў абраным месцы на карце. - Вы таксама можаце дадаць апісанне ў тэкставым полі пад полем назвы славутасці.
 Націсніце на значок "Намалюйце лінію". Націсніце на значок радка і кропкі справа ад значка дажджавой кроплі пад радком пошуку. З'явіцца выпадальнае меню з наступнымі опцыямі:
Націсніце на значок "Намалюйце лінію". Націсніце на значок радка і кропкі справа ад значка дажджавой кроплі пад радком пошуку. З'явіцца выпадальнае меню з наступнымі опцыямі: - Дадайце лінію або фігуру - З дапамогай гэтага вы можаце намаляваць плошчу альбо вымераць адлегласць паміж двума кропкамі.
- Дадайце маршрут руху - З дапамогай гэтага вы можаце правесці лініі, якія праходзяць па дарогах паміж двума і больш кропкамі.
- Дадайце веламаршрут - З дапамогай гэтага вы можаце правесці лініі, якія праходзяць па дарогах паміж двума і больш кропкамі.
- Дадайце пешаходны маршрут - З дапамогай гэтага вы можаце правесці лініі, якія праходзяць па дарогах паміж двума і больш кропкамі.
 Націсніце на опцыю. Гэта мяняе курсор на знак плюса, які вы можаце выкарыстоўваць для рысавання ліній.
Націсніце на опцыю. Гэта мяняе курсор на знак плюса, які вы можаце выкарыстоўваць для рысавання ліній.  Стварыце лінію ці маршрут. Націсніце на кропку, дзе вы хочаце, каб радок пачыналася, націсніце на кропку, дзе вы хочаце, каб радок спынілася, а затым націсніце на кропку, якая з'яўляецца ў канцы радка, каб адкрыць поле з імем. Увядзіце імя вашай лініі або маршруту і націсніце ↵ Увайдзіце.
Стварыце лінію ці маршрут. Націсніце на кропку, дзе вы хочаце, каб радок пачыналася, націсніце на кропку, дзе вы хочаце, каб радок спынілася, а затым націсніце на кропку, якая з'яўляецца ў канцы радка, каб адкрыць поле з імем. Увядзіце імя вашай лініі або маршруту і націсніце ↵ Увайдзіце.  Націсніце на абразок "Дадаць маршрут". Гэта падобна на адхіляючую стралу; вы знойдзеце яго справа ад значка "Намалюйце лінію". Гэта адлюструе поле "A" і поле "B" у левым ніжнім куце старонкі.
Націсніце на абразок "Дадаць маршрут". Гэта падобна на адхіляючую стралу; вы знойдзеце яго справа ад значка "Намалюйце лінію". Гэта адлюструе поле "A" і поле "B" у левым ніжнім куце старонкі.  Увядзіце пачатковы адрас вашых напрамкаў. Зрабіце гэта ў полі "А" унізе злева старонкі.
Увядзіце пачатковы адрас вашых напрамкаў. Зрабіце гэта ў полі "А" унізе злева старонкі.  Увядзіце канчатковы адрас вашых напрамкаў. Зрабіце гэта ў полі "B" у левым ніжнім куце старонкі. Гэта прывядзе да з'яўлення радка паміж адрасамі "A" і "B" з указаннем напрамкаў.
Увядзіце канчатковы адрас вашых напрамкаў. Зрабіце гэта ў полі "B" у левым ніжнім куце старонкі. Гэта прывядзе да з'яўлення радка паміж адрасамі "A" і "B" з указаннем напрамкаў.  Закончыце карту, калі скончыце. Пакуль вы падключаны да Інтэрнэту, вашы змены будуць захоўвацца на Google Drive.
Закончыце карту, калі скончыце. Пакуль вы падключаны да Інтэрнэту, вашы змены будуць захоўвацца на Google Drive.
Спосаб 2 з 2: На Android
 Адкрыйце Мае карты. Гэта дадатак чырвонага колеру з белым маркерам месцазнаходжання. Гэта адкрые ваш уліковы запіс "Мае карты", калі вы ўвайшлі ў сістэму.
Адкрыйце Мае карты. Гэта дадатак чырвонага колеру з белым маркерам месцазнаходжання. Гэта адкрые ваш уліковы запіс "Мае карты", калі вы ўвайшлі ў сістэму. - Калі вы не ўвайшлі ў сістэму, увядзіце свой адрас электроннай пошты і пароль, калі вам будзе прапанавана.
 націсніце на + унізе справа на экране. З'явіцца ўсплывальнае меню.
націсніце на + унізе справа на экране. З'явіцца ўсплывальнае меню. - Вы таксама можаце націснуць уверсе злева ☰ націсніце, а потым націсніце + Стварыць новую карту у меню выбару.
 Дайце вашай картцы імя. Увядзіце імя вашай карты ў поле "Загаловак" і націсніце добра. Гэта створыць вашу карту.
Дайце вашай картцы імя. Увядзіце імя вашай карты ў поле "Загаловак" і націсніце добра. Гэта створыць вашу карту. - Вы таксама можаце дадаць апісанне ў поле "Апісанне", калі хочаце.
 Перайдзіце да месца. Націсніце на радок пошуку ў верхняй частцы экрана, увядзіце імя ці адрас месца, а затым націсніце на імя або адрас месца з выпадальнага спісу пад радком пошуку. Тут будзе адлюстравана карта выбранага месца і прылеглай тэрыторыі.
Перайдзіце да месца. Націсніце на радок пошуку ў верхняй частцы экрана, увядзіце імя ці адрас месца, а затым націсніце на імя або адрас месца з выпадальнага спісу пад радком пошуку. Тут будзе адлюстравана карта выбранага месца і прылеглай тэрыторыі.  Націсніце яшчэ раз + . Гэта ўнізе справа на экране. З'явіцца ўсплывальнае меню з наступнымі опцыямі:
Націсніце яшчэ раз + . Гэта ўнізе справа на экране. З'явіцца ўсплывальнае меню з наступнымі опцыямі: - Дадайце новы пункт - Стварыце пазнаку месца для месцазнаходжання.
- Дадайце новы радок - Стварыце лінію ад адной кропкі да іншай.
 Выберыце варыянт. Націсніце Дадайце новы пункт альбо Дадайце новы радок.
Выберыце варыянт. Націсніце Дадайце новы пункт альбо Дадайце новы радок.  Зрабіце кропку або лінію. Крокі для гэтага залежаць ад абранага вамі варыянту:
Зрабіце кропку або лінію. Крокі для гэтага залежаць ад абранага вамі варыянту: - Дадайце новы пункт - Націсніце і перацягніце экран, пакуль чырвоны маркер у форме кроплі не апынецца над месцам, якое вы хочаце адзначыць, затым націсніце Выберыце гэта месца. Увядзіце імя і націсніце ✓.
- Дадайце новы радок - Націсніце і перацягніце экран, пакуль ён не з'явіцца Xзначок вышэй, дзе вы хочаце пачаць сваю лінію, націсніце +, і паўтарайце, пакуль ваша лінія не перасячэ ўсе патрэбныя кропкі. Націсніце ✓, увядзіце імя і націсніце яшчэ раз ✓.
 Закончыце прыкладанне. Пакуль у вас ёсць падключэнне да Інтэрнэту, вашы змены будуць захаваны на Google Drive.
Закончыце прыкладанне. Пакуль у вас ёсць падключэнне да Інтэрнэту, вашы змены будуць захаваны на Google Drive.
Парады
- Вы можаце дадаць выявы ў захаваныя месцы і напрамкі ў Google Maps, націснуўшы значок камеры і выбраўшы фатаграфію альбо уставіўшы спасылку.