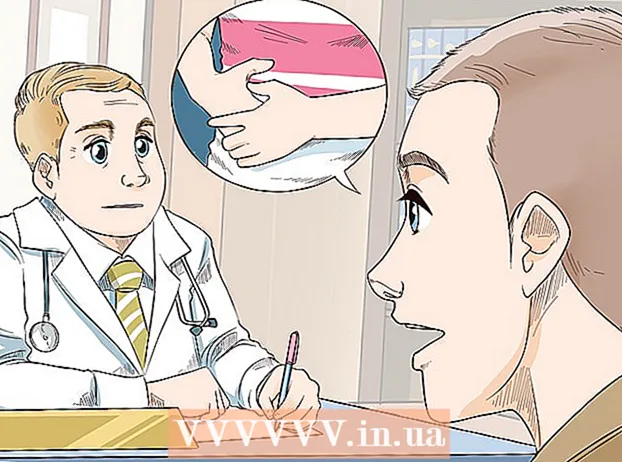Аўтар:
Charles Brown
Дата Стварэння:
3 Люты 2021
Дата Абнаўлення:
1 Ліпень 2024

Задаволены
- Крок
- Спосаб 1 з 4: Дадайце каментарый правай кнопкай мышы
- Спосаб 2 з 4: Дадайце каментарый, выкарыстоўваючы Track Changes
- Спосаб 3 з 4: Дадайце ад рукі каментарый
- Спосаб 4 з 4: Адкажыцеся на каментарый
- Парады
Гэты wikiHow вучыць, як дадаць каментарыі да дакумента Microsoft Word рознымі спосабамі.
Крок
Спосаб 1 з 4: Дадайце каментарый правай кнопкай мышы
 Двойчы пстрыкніце па дакуменце Word, які вы хочаце змяніць. Гэта адкрые гэты дакумент у Microsoft Word.
Двойчы пстрыкніце па дакуменце Word, які вы хочаце змяніць. Гэта адкрые гэты дакумент у Microsoft Word.  Націсніце і перацягніце курсор над тэкстам па вашаму выбару. Гэта выбірае тэкст. Выберыце ўсё, што вы хочаце пракаментаваць (напрыклад, сказ або абзац).
Націсніце і перацягніце курсор над тэкстам па вашаму выбару. Гэта выбірае тэкст. Выберыце ўсё, што вы хочаце пракаментаваць (напрыклад, сказ або абзац).  Пстрыкніце правай кнопкай мышы альбо націсніце двума пальцамі абраны тэкст. Гэта адкрые выпадальнае меню.
Пстрыкніце правай кнопкай мышы альбо націсніце двума пальцамі абраны тэкст. Гэта адкрые выпадальнае меню.  Націсніце "Новы каментарый". Гэты параметр знаходзіцца ў ніжняй частцы кантэкстнага меню.
Націсніце "Новы каментарый". Гэты параметр знаходзіцца ў ніжняй частцы кантэкстнага меню.  Увядзіце каментарый. Каментар з'яўляецца ў правым баку дакумента.
Увядзіце каментарый. Каментар з'яўляецца ў правым баку дакумента.  Націсніце ў любым месцы дакумента. Гэта пацвярджае каментарый, каб вы маглі перайсці да наступнай часткі тэксту, якую хочаце пракаментаваць.
Націсніце ў любым месцы дакумента. Гэта пацвярджае каментарый, каб вы маглі перайсці да наступнай часткі тэксту, якую хочаце пракаментаваць. - Не забудзьцеся захаваць дакумент перад закрыццём, інакш вашы каментарыі будуць страчаны.
Спосаб 2 з 4: Дадайце каментарый, выкарыстоўваючы Track Changes
 Двойчы пстрыкніце па дакуменце Word, які вы хочаце змяніць. Вы адкрываеце дакумент у Microsoft Word.
Двойчы пстрыкніце па дакуменце Word, які вы хочаце змяніць. Вы адкрываеце дакумент у Microsoft Word.  Перайдзіце на ўкладку Агляд. Вы можаце знайсці гэта ў галоўным меню ў верхняй частцы акна Word. Гэта адкрые новую калекцыю варыянтаў рэдагавання дакумента.
Перайдзіце на ўкладку Агляд. Вы можаце знайсці гэта ў галоўным меню ў верхняй частцы акна Word. Гэта адкрые новую калекцыю варыянтаў рэдагавання дакумента.  Націсніце Адсачыць змены. Вы можаце знайсці гэты параметр у галоўным меню (стужка) у верхняй частцы акна Word, прыблізна ў сярэдзіне меню. Націскаючы на яго, вы актывуеце опцыю "Адсочваць змены".
Націсніце Адсачыць змены. Вы можаце знайсці гэты параметр у галоўным меню (стужка) у верхняй частцы акна Word, прыблізна ў сярэдзіне меню. Націскаючы на яго, вы актывуеце опцыю "Адсочваць змены".  Націсніце выпадальнае меню побач з Track Changes. Цяпер вы ўбачыце наступныя параметры рэдагавання:
Націсніце выпадальнае меню побач з Track Changes. Цяпер вы ўбачыце наступныя параметры рэдагавання: - Фінал: адлюстраванне маркераў - Стварае вертыкальную чырвоную лінію злева ад даданага ці выдаленага тэксту, але без правак.
- Безумоўна - Паказвае любыя змены, якія вы ўносіце ў дакумент, чырвоным тэкстам і каментарыі ў левай частцы старонкі.
- Арыгінал: Паказаць маркеры - Паказвайце змены побач з арыгінальным дакументам, але без чырвонага тэксту і каментарыяў.
- Арыгінал - Паказвае арыгінальны дакумент без унясення змяненняў.
 Націсніце на Final. Гэты параметр дазваляе размяшчаць каментарыі для іншых карыстальнікаў, калі гэта неабходна.
Націсніце на Final. Гэты параметр дазваляе размяшчаць каментарыі для іншых карыстальнікаў, калі гэта неабходна.  Націсніце і перацягніце курсор па абраным вамі тэксце. Гэта абярэ гэты тэкст. Выберыце ўсё, што вы хочаце пракаментаваць (напрыклад, увесь сказ або абзац).
Націсніце і перацягніце курсор па абраным вамі тэксце. Гэта абярэ гэты тэкст. Выберыце ўсё, што вы хочаце пракаментаваць (напрыклад, увесь сказ або абзац).  Націсніце кнопку "Новы каментарый". Гэта кнопка знаходзіцца дзесьці пасярэдзіне на ўкладцы "Каментарыі" ў галоўным меню Word.
Націсніце кнопку "Новы каментарый". Гэта кнопка знаходзіцца дзесьці пасярэдзіне на ўкладцы "Каментарыі" ў галоўным меню Word.  Увядзіце каментарый. Вы робіце гэта ў бурбалцы з прамовай, якая з'яўляецца справа ў акне Word.
Увядзіце каментарый. Вы робіце гэта ў бурбалцы з прамовай, якая з'яўляецца справа ў акне Word.  Націсніце ў любым месцы дакумента. Гэта пацвердзіць каментарый, каб вы маглі перайсці да наступнай часткі тэксту, якую хочаце пракаментаваць.
Націсніце ў любым месцы дакумента. Гэта пацвердзіць каментарый, каб вы маглі перайсці да наступнай часткі тэксту, якую хочаце пракаментаваць. - Не забудзьцеся захаваць дакумент перад закрыццём, каб пераканацца, што вашы каментарыі захаваны.
Спосаб 3 з 4: Дадайце ад рукі каментарый
 Двойчы пстрыкніце па дакуменце Word, які вы хочаце змяніць. Гэта адкрые гэты дакумент у Microsoft Word.
Двойчы пстрыкніце па дакуменце Word, які вы хочаце змяніць. Гэта адкрые гэты дакумент у Microsoft Word.  Перайдзіце на ўкладку Агляд. Гэтую ўкладку можна знайсці ў галоўным меню ў верхняй частцы акна Word. Гэта адкрые новую калекцыю варыянтаў рэдагавання дакумента.
Перайдзіце на ўкладку Агляд. Гэтую ўкладку можна знайсці ў галоўным меню ў верхняй частцы акна Word. Гэта адкрые новую калекцыю варыянтаў рэдагавання дакумента.  Націсніце Адсачыць змены. Вы можаце знайсці гэты параметр у галоўным меню (стужка) у верхняй частцы акна Word, прыблізна ў сярэдзіне меню. Націскаючы на яго, вы актывуеце опцыю "Адсочваць змены".
Націсніце Адсачыць змены. Вы можаце знайсці гэты параметр у галоўным меню (стужка) у верхняй частцы акна Word, прыблізна ў сярэдзіне меню. Націскаючы на яго, вы актывуеце опцыю "Адсочваць змены".  Націсніце выпадальнае меню побач з Track Changes. Цяпер вы ўбачыце наступныя параметры рэдагавання:
Націсніце выпадальнае меню побач з Track Changes. Цяпер вы ўбачыце наступныя параметры рэдагавання: - Фінал: адлюстраванне маркераў - Стварае вертыкальную чырвоную лінію злева ад даданага ці выдаленага тэксту, але без правак.
- Безумоўна - Паказвае любыя змены, якія вы ўносіце ў дакумент, чырвоным тэкстам і каментарыі ў левай частцы старонкі.
- Арыгінал: Паказаць маркеры - Паказвайце змены побач з арыгінальным дакументам, але без чырвонага тэксту і каментарыяў.
- Арыгінал - Паказвае арыгінальны дакумент без унясення змяненняў.
 Націсніце на Final. Гэты параметр дазваляе размяшчаць каментарыі для іншых карыстальнікаў, калі гэта неабходна.
Націсніце на Final. Гэты параметр дазваляе размяшчаць каментарыі для іншых карыстальнікаў, калі гэта неабходна.  Націсніце на чарніла. Гэты параметр можна знайсці ў правым верхнім куце групы "Каментарыі" ў галоўным меню ў верхняй частцы акна Word.
Націсніце на чарніла. Гэты параметр можна знайсці ў правым верхнім куце групы "Каментарыі" ў галоўным меню ў верхняй частцы акна Word.  Напішыце свой каментар. Вы робіце гэта ў бурбалцы з правай часткай старонкі.
Напішыце свой каментар. Вы робіце гэта ў бурбалцы з правай часткай старонкі. - Калі ваш кампутар не мае сэнсарнага экрана, вы можаце націснуць і перацягнуць мыш, каб напісаць.
- Гарызантальныя лініі ў полі знікаюць, калі вы дасылаеце каментарый.
 Націсніце ў любым месцы дакумента. Гэта пацвердзіць каментарый, каб вы маглі перайсці да наступнай часткі тэксту, якую хочаце пракаментаваць.
Націсніце ў любым месцы дакумента. Гэта пацвердзіць каментарый, каб вы маглі перайсці да наступнай часткі тэксту, якую хочаце пракаментаваць. - Не забудзьцеся захаваць дакумент перад закрыццём, каб пераканацца, што вашы каментарыі захаваны.
Спосаб 4 з 4: Адкажыцеся на каментарый
 Двойчы пстрыкніце адрэдагаваны дакумент Word. Гэта адкрые дакумент у Microsoft Word.
Двойчы пстрыкніце адрэдагаваны дакумент Word. Гэта адкрые дакумент у Microsoft Word.  Навядзіце курсор на каментарый. Пад каментаром вы ўбачыце шэраг варыянтаў (у залежнасці ад вашай версіі Word).
Навядзіце курсор на каментарый. Пад каментаром вы ўбачыце шэраг варыянтаў (у залежнасці ад вашай версіі Word).  Націсніце на адказ. Гэта опцыя ў левым куце пад абраным каментарыем, альбо ў групе "Каментарыі" выберыце "Новыя каментарыі" і ўвядзіце адказ у новай бурбалцы.
Націсніце на адказ. Гэта опцыя ў левым куце пад абраным каментарыем, альбо ў групе "Каментарыі" выберыце "Новыя каментарыі" і ўвядзіце адказ у новай бурбалцы.  Набярыце каментарый. Ён выглядае з водступам пад арыгінальным каментарыем.
Набярыце каментарый. Ён выглядае з водступам пад арыгінальным каментарыем.  Націсніце ў любым месцы дакумента. Гэта пацвярджае адказ на каментарый.
Націсніце ў любым месцы дакумента. Гэта пацвярджае адказ на каментарый.
Парады
- Вы можаце пстрыкнуць правай кнопкай мышы па каментарыі і Выдаліць каментарый Выберыце, каб выдаліць яго з маўленчай бурбалкі.