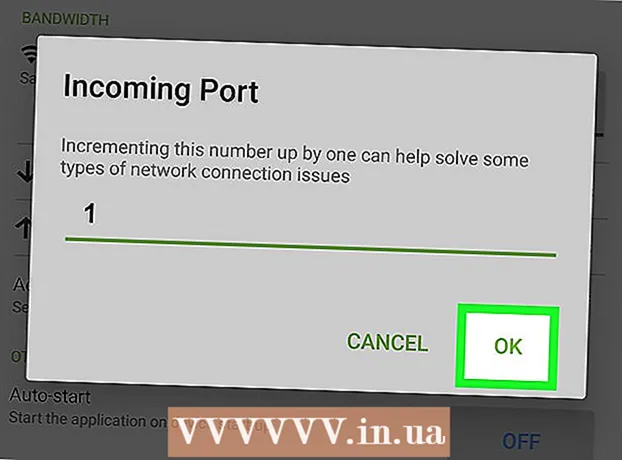Аўтар:
Christy White
Дата Стварэння:
9 Травень 2021
Дата Абнаўлення:
1 Ліпень 2024

Задаволены
У гэтым артыкуле вы даведаецеся, як адлюстроўваць дадзеныя ў Excel больш наглядна, выкарыстоўваючы гістаграму.
Крок
Спосаб 1 з 2: Дадайце дадзеныя
 Адкрыйце Microsoft Excel. Для гэтага націсніце на сімвал з белай літарай "X" на зялёным фоне.
Адкрыйце Microsoft Excel. Для гэтага націсніце на сімвал з белай літарай "X" на зялёным фоне. - Калі вы хочаце стварыць дыяграму з існуючых дадзеных, адкрыйце файл Excel, які змяшчае дадзеныя, двойчы націснуўшы яго і перайдзіце да наступнага спосабу.
 Націсніце Пусты ліст (на ПК) альбо Ліст у Excel (на Mac). Вы можаце знайсці гэты параметр у левым верхнім куце акна папярэдняга прагляду.
Націсніце Пусты ліст (на ПК) альбо Ліст у Excel (на Mac). Вы можаце знайсці гэты параметр у левым верхнім куце акна папярэдняга прагляду.  Дадайце загалоўкі да восі X і Y дыяграмы. Для гэтага націсніце на вочка А1 (для восі X) і ўвядзіце абазначэнне. Затым зрабіце тое ж самае для клеткі B1 (для восі Y).
Дадайце загалоўкі да восі X і Y дыяграмы. Для гэтага націсніце на вочка А1 (для восі X) і ўвядзіце абазначэнне. Затым зрабіце тое ж самае для клеткі B1 (для восі Y). - На графіцы, які адлюстроўвае тэмпературу ўсіх дзён дадзенага тыдня, вы знаходзіцеся ў камеры А1 напрыклад, можна паставіць "Дні" і змясціць у клетку B1 'Тэмпература'.
 Увядзіце дадзеныя па восях X і Y. Для гэтага трэба ўвесці лічбу ці слова ў слупок ячэйкі а альбо Б. каб прымяніць яго да восі X або Y адпаведна.
Увядзіце дадзеныя па восях X і Y. Для гэтага трэба ўвесці лічбу ці слова ў слупок ячэйкі а альбо Б. каб прымяніць яго да восі X або Y адпаведна. - Напрыклад, калі ў вас у камеры "Панядзелак" А2 тып і ў полі "22" В2, што можа сведчыць пра тое, што ў панядзелак было 22 градусы.
 Увядзіце астатнюю інфармацыю. Пасля таго, як вы ўвялі ўсе дэталі, вы можаце стварыць гістаграму на аснове інфармацыі.
Увядзіце астатнюю інфармацыю. Пасля таго, як вы ўвялі ўсе дэталі, вы можаце стварыць гістаграму на аснове інфармацыі.
Спосаб 2 з 2: Стварыце дыяграму
 Абярыце ўсе дадзеныя. Для гэтага націсніце на вочка А1, калі ласка ⇧ Зрух а затым націсніце ніжняе значэнне ў слупку Б.. Такім чынам вы выбіраеце ўсе дадзеныя.
Абярыце ўсе дадзеныя. Для гэтага націсніце на вочка А1, калі ласка ⇧ Зрух а затым націсніце ніжняе значэнне ў слупку Б.. Такім чынам вы выбіраеце ўсе дадзеныя. - Калі вы выкарыстоўваеце розныя літары, лічбы і таму падобнае ў слупках вашай дыяграмы, памятайце, што вы можаце проста націснуць верхнюю левую вочка, а затым адначасова націснуць правую ніжнюю вочка. ⇧ Зрух націснуты.
 Перайдзіце на ўкладку Уставіць. Вы можаце знайсці яго ў верхняй частцы акна Excel, справа ад Укладка "Галоўная".
Перайдзіце на ўкладку Уставіць. Вы можаце знайсці яго ў верхняй частцы акна Excel, справа ад Укладка "Галоўная".  Націсніце на значок «Гістаграма». Вы можаце знайсці яго ў групе "Графікі" справа пад укладкай Уставіць; гэта выглядае як тры вертыкальныя паласы запар.
Націсніце на значок «Гістаграма». Вы можаце знайсці яго ў групе "Графікі" справа пад укладкай Уставіць; гэта выглядае як тры вертыкальныя паласы запар.  Націсніце на адзін з розных тыпаў гістаграм. Якія менавіта мадэлі вы можаце выбраць, залежыць ад аперацыйнай сістэмы вашага ПК і ад таго, ці выкарыстоўваеце вы платную версію Excel, але некаторыя распаўсюджаныя варыянты ўключаюць:
Націсніце на адзін з розных тыпаў гістаграм. Якія менавіта мадэлі вы можаце выбраць, залежыць ад аперацыйнай сістэмы вашага ПК і ад таго, ці выкарыстоўваеце вы платную версію Excel, але некаторыя распаўсюджаныя варыянты ўключаюць: - 2-D слупок - Адлюстроўвае вашыя дадзеныя ў выглядзе простых вертыкальных палос.
- 3-D слупок - Прэзентацыя ў трохмерных вертыкальных палосах.
- 2-D бар - Адлюстраванне ў выглядзе простага графіка з гарызантальнымі, а не вертыкальнымі палосамі.
- 3-D бар - Адлюстраванне ў трохмерных гарызантальных палосах.
 Наладзьце выгляд вашай дыяграмы. Выбраўшы макет для дыяграмы, вы можаце выкарыстоўваць раздзел "Дызайн" у самым версе акна Excel, каб выбраць іншы дызайн, змяніць колер альбо выбраць зусім іншы тып дыяграмы.
Наладзьце выгляд вашай дыяграмы. Выбраўшы макет для дыяграмы, вы можаце выкарыстоўваць раздзел "Дызайн" у самым версе акна Excel, каб выбраць іншы дызайн, змяніць колер альбо выбраць зусім іншы тып дыяграмы. - Акно "Дызайн" з'яўляецца толькі тады, калі выбрана ваша дыяграма. Націсніце на графік, каб выбраць яго.
- Вы таксама можаце націснуць загаловак дыяграмы, каб выбраць яго, а потым увесці новае імя. Звычайна загаловак знаходзіцца ўверсе акна дыяграмы.
Парады
- Вы можаце капіяваць і ўстаўляць дыяграмы ў іншыя праграмы Office, такія як Word або PowerPoint.
- Калі ваш графік памяняў восі x і y вашай табліцы, перайдзіце на ўкладку "Дызайн" і абярыце "Памяняць радок / слупок", каб вырашыць праблему.