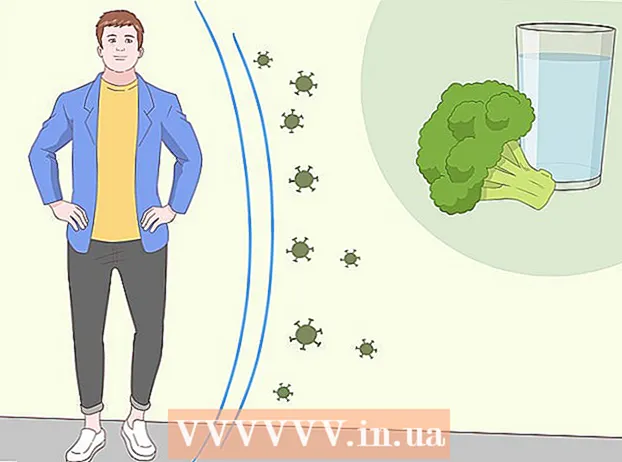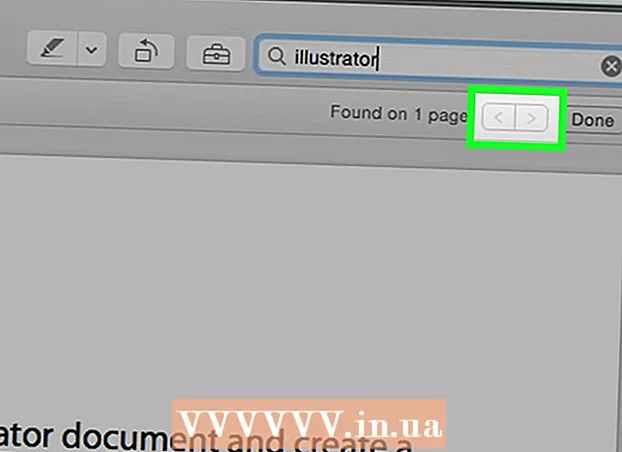Задаволены
- Крок
- Спосаб 1 з 7: Выбар VPN
- Спосаб 2 з 7: Падключэнне да VPN з Windows Vista і Windows 7
- Спосаб 3 з 7: Падключэнне да VPN у Windows 8
- Спосаб 4 з 7: Падключэнне да VPN у Windows XP
- Спосаб 5 з 7: Падключэнне да VPN у Mac OS X
- Спосаб 6 з 7: Падключэнне да VPN у iOS
- Спосаб 7 з 7: Падключэнне да VPN у АС Android
- Парады
VPN азначае віртуальную прыватную сетку і ўяўляе сабой сеткавае злучэнне, якое дазваляе карыстальнікам атрымліваць доступ да кампутарных сетак па ўсім свеце. Гэтая тэхналогія часта выкарыстоўваецца ў дзелавых ці адукацыйных мэтах, паколькі ў многіх сетках VPN ёсць метады шыфравання, якія робяць перадачу дадзеных больш бяспечнай і прыватнай. Вы таксама можаце рабіць выгляд, што знаходзіцеся ў іншай краіне, што дазваляе атрымліваць змест з пэўнай краіны, калі гэтая краіна не дазваляе міжнародны доступ. Такім чынам, становіцца ўсё больш папулярным набываць сеткі VPN у хастоў альбо правайдэраў. Калі вы хочаце падключыцца да VPN, уладальнік VPN прадаставіць вам дадзеныя для ўваходу. Тады вы можаце выканаць наступныя дзеянні, каб падключыцца з любога кампутара з доступам у Інтэрнэт.
Крок
Спосаб 1 з 7: Выбар VPN
 Знайдзіце даступны рахунак. Калі вы служачы альбо студэнт, ваша кампанія ці ўніверсітэт могуць прапанаваць доступ да VPN. Пракансультуйцеся з персаналам альбо студэнцкімі службамі, як атрымаць доступ да такога ўліковага запісу.
Знайдзіце даступны рахунак. Калі вы служачы альбо студэнт, ваша кампанія ці ўніверсітэт могуць прапанаваць доступ да VPN. Пракансультуйцеся з персаналам альбо студэнцкімі службамі, як атрымаць доступ да такога ўліковага запісу.  Вывучыце параметры новага ўліковага запісу. Падумайце аб тыпе бяспекі, прыватнасці, аб'ёме прапускной здольнасці, якая вам патрэбна, ці патрэбны вам выхадныя серверы ў іншых краінах, якая патрабуецца платформа, ці патрэбна вам абслугоўванне кліентаў і што вы хочаце за гэта заплаціць. Больш падрабязна пра кожную з гэтых тэм чытайце ў раздзеле "Парады" унізе гэтага артыкула.
Вывучыце параметры новага ўліковага запісу. Падумайце аб тыпе бяспекі, прыватнасці, аб'ёме прапускной здольнасці, якая вам патрэбна, ці патрэбны вам выхадныя серверы ў іншых краінах, якая патрабуецца платформа, ці патрэбна вам абслугоўванне кліентаў і што вы хочаце за гэта заплаціць. Больш падрабязна пра кожную з гэтых тэм чытайце ў раздзеле "Парады" унізе гэтага артыкула.  Падпішыцеся на паслугу і атрымайце інфармацыю пра свой рахунак. Калі вы падпісаліся на [паслугу VPN у правайдэра VPN, магчыма, вам давядзецца заплаціць за яе. Пасля рэгістрацыі і аплаты (альбо праверкі таго, што ваш працадаўца альбо ўніверсітэт прапануе такую паслугу), пастаўшчык павінен будзе прадаставіць вам усю інфармацыю, неабходную для доступу да VPN, напрыклад, імя карыстальніка, пароль і IP-імя або імя сервера. Вы можаце падключыцца да VPN, выкарыстоўваючы адзін з прыведзеных ніжэй спосабаў.
Падпішыцеся на паслугу і атрымайце інфармацыю пра свой рахунак. Калі вы падпісаліся на [паслугу VPN у правайдэра VPN, магчыма, вам давядзецца заплаціць за яе. Пасля рэгістрацыі і аплаты (альбо праверкі таго, што ваш працадаўца альбо ўніверсітэт прапануе такую паслугу), пастаўшчык павінен будзе прадаставіць вам усю інфармацыю, неабходную для доступу да VPN, напрыклад, імя карыстальніка, пароль і IP-імя або імя сервера. Вы можаце падключыцца да VPN, выкарыстоўваючы адзін з прыведзеных ніжэй спосабаў.
Спосаб 2 з 7: Падключэнне да VPN з Windows Vista і Windows 7
 Націсніце на кнопку «Пуск».
Націсніце на кнопку «Пуск». Абярыце "Панэль кіравання".
Абярыце "Панэль кіравання". На панэлі кіравання націсніце "Сетка і Інтэрнэт".
На панэлі кіравання націсніце "Сетка і Інтэрнэт". Затым націсніце "Падключыцца да сеткі".
Затым націсніце "Падключыцца да сеткі". Абярыце "Наладзіць злучэнне або сетку".
Абярыце "Наладзіць злучэнне або сетку". У раздзеле "Выберыце спосаб падлучэння" выберыце "Падключыцца да працоўнага месца" і націсніце "Далей".
У раздзеле "Выберыце спосаб падлучэння" выберыце "Падключыцца да працоўнага месца" і націсніце "Далей". Глядзіце параметры на старонцы пад назвай "Як вы хочаце злучыцца?"Абярыце" Выкарыстоўваць маё Інтэрнэт-злучэнне (VPN) ".
Глядзіце параметры на старонцы пад назвай "Як вы хочаце злучыцца?"Абярыце" Выкарыстоўваць маё Інтэрнэт-злучэнне (VPN) ".  З'явіцца акно з пытаннем "Ці хочаце вы наладзіць падключэнне да Інтэрнэту, перш чым працягваць?""Абярыце" Я пазней наладжу падключэнне да Інтэрнэту ".
З'явіцца акно з пытаннем "Ці хочаце вы наладзіць падключэнне да Інтэрнэту, перш чым працягваць?""Абярыце" Я пазней наладжу падключэнне да Інтэрнэту ".  Увядзіце дадзеныя сервера, прадастаўленыя ўладальнікам VPN. Увядзіце IP-адрас у поле «Інтэрнэт-адрас», а імя сервера ў полі «Імя мэты». Усталюйце сцяжок "Не падключацца зараз, проста наладзьце злучэнне, каб я мог падключыцца пазней". Вам трэба наладзіць злучэнне, перш чым вы зможаце падключыцца. Націсніце "Далей".
Увядзіце дадзеныя сервера, прадастаўленыя ўладальнікам VPN. Увядзіце IP-адрас у поле «Інтэрнэт-адрас», а імя сервера ў полі «Імя мэты». Усталюйце сцяжок "Не падключацца зараз, проста наладзьце злучэнне, каб я мог падключыцца пазней". Вам трэба наладзіць злучэнне, перш чым вы зможаце падключыцца. Націсніце "Далей".  Увядзіце імя карыстальніка і пароль, якія даў вам уладальнік VPN. Націсніце сцяжок, каб запомніць імя і пароль, калі вы не хочаце ўводзіць іх кожны раз пры падключэнні. Націсніце на "Стварыць".
Увядзіце імя карыстальніка і пароль, якія даў вам уладальнік VPN. Націсніце сцяжок, каб запомніць імя і пароль, калі вы не хочаце ўводзіць іх кожны раз пры падключэнні. Націсніце на "Стварыць".  Націсніце кнопку "Зачыніць", калі з'явіцца паведамленне "Злучэнне гатова да выкарыстання".
Націсніце кнопку "Зачыніць", калі з'явіцца паведамленне "Злучэнне гатова да выкарыстання". Націсніце "Падключыцца да сеткі" пад загалоўкам "Цэнтр сетак і сумеснага выкарыстання" і націсніце на толькі што створанае злучэнне VPN. Націсніце на "Падключыць".
Націсніце "Падключыцца да сеткі" пад загалоўкам "Цэнтр сетак і сумеснага выкарыстання" і націсніце на толькі што створанае злучэнне VPN. Націсніце на "Падключыць".
Спосаб 3 з 7: Падключэнне да VPN у Windows 8
 Націсніце Windows на клавіятуры і знайдзіце "VPN".
Націсніце Windows на клавіятуры і знайдзіце "VPN". Націсніце "Налады" ў правым полі, а затым "Наладзіць злучэнне VPN (віртуальная прыватная сетка)" у левым полі.
Націсніце "Налады" ў правым полі, а затым "Наладзіць злучэнне VPN (віртуальная прыватная сетка)" у левым полі. У акне "Стварыць злучэнне VPN" увядзіце Інтэрнэт-адрас вашага VPN разам з дакладна падабранай назвай. Таксама праверце "Запомніць мае ўліковыя дадзеныя", каб вы маглі хутчэй увайсці. Націсніце на "Стварыць".
У акне "Стварыць злучэнне VPN" увядзіце Інтэрнэт-адрас вашага VPN разам з дакладна падабранай назвай. Таксама праверце "Запомніць мае ўліковыя дадзеныя", каб вы маглі хутчэй увайсці. Націсніце на "Стварыць". - Вы павінны атрымаць IP-адрас ад свайго працадаўцы альбо правайдэра VPN.
 Навядзіце курсор мышы на нядаўна створаны VPN, калі з'явіцца панэль "Сеткі". Націсніце на "Падключыць".
Навядзіце курсор мышы на нядаўна створаны VPN, калі з'явіцца панэль "Сеткі". Націсніце на "Падключыць".  Увядзіце імя карыстальніка і пароль. Гэтую інфармацыю павінен прадастаўляць ваш працадаўца альбо пастаўшчык VPN. Націсніце "ОК". Цяпер сувязь будзе ўсталявана.
Увядзіце імя карыстальніка і пароль. Гэтую інфармацыю павінен прадастаўляць ваш працадаўца альбо пастаўшчык VPN. Націсніце "ОК". Цяпер сувязь будзе ўсталявана.
Спосаб 4 з 7: Падключэнне да VPN у Windows XP
 Націсніце кнопку «Пуск» і абярыце «Панэль кіравання».
Націсніце кнопку «Пуск» і абярыце «Панэль кіравання». Абярыце "Сеткавыя і Інтэрнэт-злучэння", а затым "Сеткавыя злучэння".
Абярыце "Сеткавыя і Інтэрнэт-злучэння", а затым "Сеткавыя злучэння". Знайдзіце "Стварыць новае злучэнне" пад загалоўкам "Задачы сеткі". Націсніце на яго, а затым "Далей". Націсніце "Далей" яшчэ раз на экране "Сардэчна запрашаем у майстар стварэння новых злучэнняў".
Знайдзіце "Стварыць новае злучэнне" пад загалоўкам "Задачы сеткі". Націсніце на яго, а затым "Далей". Націсніце "Далей" яшчэ раз на экране "Сардэчна запрашаем у майстар стварэння новых злучэнняў".  Націсніце пераключальнік побач з "Падключыцца да сеткі на маім працоўным месцы". Націсніце "Далей".
Націсніце пераключальнік побач з "Падключыцца да сеткі на маім працоўным месцы". Націсніце "Далей".  Абярыце "Злучэнне з віртуальнай прыватнай сеткай" на наступнай старонцы і націсніце "Далей".
Абярыце "Злучэнне з віртуальнай прыватнай сеткай" на наступнай старонцы і націсніце "Далей".- Калі вы выкарыстоўваеце камутаванае злучэнне, вы ўбачыце старонку "Грамадская сетка". Усталюйце пераключальнік "Аўтаматычна выбраць гэта зыходнае злучэнне:" і націсніце "Далей".
- Калі вы выкарыстоўваеце кабельны мадэм альбо іншае правадное злучэнне, націсніце "Не выбіраць аўтаматычна зыходнае злучэнне аўтаматычна".
 Увядзіце імя вашага новага злучэння ў поле на старонцы "Імя падключэння" і націсніце "Далей".
Увядзіце імя вашага новага злучэння ў поле на старонцы "Імя падключэння" і націсніце "Далей". Увядзіце імя DNS-сервера альбо IP-адрас VPN-сервера, да якога вы хочаце падключыцца, у тэкставае поле "Імя хоста альбо IP-адрас". Націсніце "Далей", а затым "Гатова".
Увядзіце імя DNS-сервера альбо IP-адрас VPN-сервера, да якога вы хочаце падключыцца, у тэкставае поле "Імя хоста альбо IP-адрас". Націсніце "Далей", а затым "Гатова".  Увядзіце імя карыстальніка і пароль, якія даў вам уладальнік злучэння VPN. Пры жаданні пастаўце галачку, каб запомніць дадзеныя для будучай даведкі. Націсніце "Падключыцца", каб падключыцца да VPN.
Увядзіце імя карыстальніка і пароль, якія даў вам уладальнік злучэння VPN. Пры жаданні пастаўце галачку, каб запомніць дадзеныя для будучай даведкі. Націсніце "Падключыцца", каб падключыцца да VPN.
Спосаб 5 з 7: Падключэнне да VPN у Mac OS X
Інструмент "падключэнне да сеткі" практычна не змяніўся ва ўсіх версіях Mac OS X. Такім чынам, гэтыя ўказанні звычайна павінны працаваць са стандартнымі VPN-злучэннямі. Аднак лепш за ўсё падтрымліваць сістэму як мага больш позняй, каб выправіць недахопы бяспекі і скарыстацца больш дасканалымі параметрамі (напрыклад, выкарыстаннем сертыфікатаў) для наладжвання вашага VPN-злучэння.
 Выберыце меню Apple і выберыце «Сістэмныя налады». Націсніце на абразок "Сетка".
Выберыце меню Apple і выберыце «Сістэмныя налады». Націсніце на абразок "Сетка".  Знайдзіце спіс сетак на бакавой панэлі злева ў акне. Націсніце знак плюс унізе спісу, каб дадаць новае злучэнне.
Знайдзіце спіс сетак на бакавой панэлі злева ў акне. Націсніце знак плюс унізе спісу, каб дадаць новае злучэнне.  Калі будзе прапанавана выбраць інтэрфейс, абярыце выпадальнае меню, каб выбраць "VPN". Выберыце пратакол злучэння. Mac OS X Yosemite падтрымлівае тыпы пратаколаў "L2TP праз IPSec", "PPTP" або "Cisco IPSec". Больш падрабязна пра гэта можна прачытаць у раздзеле "Парады" унізе гэтага артыкула. Увядзіце імя вашага VPN і націсніце "Стварыць".
Калі будзе прапанавана выбраць інтэрфейс, абярыце выпадальнае меню, каб выбраць "VPN". Выберыце пратакол злучэння. Mac OS X Yosemite падтрымлівае тыпы пратаколаў "L2TP праз IPSec", "PPTP" або "Cisco IPSec". Больш падрабязна пра гэта можна прачытаць у раздзеле "Парады" унізе гэтага артыкула. Увядзіце імя вашага VPN і націсніце "Стварыць".  Вярніцеся ў акно сеткі і абярыце новае злучэнне VPN са спісу на левай панэлі навігацыі. Абярыце "Дадаць канфігурацыю" з выпадальнага меню. Увядзіце імя вашага VPN у якое з'явілася тэкставае поле і націсніце "Стварыць".
Вярніцеся ў акно сеткі і абярыце новае злучэнне VPN са спісу на левай панэлі навігацыі. Абярыце "Дадаць канфігурацыю" з выпадальнага меню. Увядзіце імя вашага VPN у якое з'явілася тэкставае поле і націсніце "Стварыць".  Увядзіце ў два тэкставыя поля адрас сервера і імя ўліковага запісу, указаныя ўладальнікам злучэння VPN. Націсніце "Налады аўтэнтыфікацыі" непасрэдна пад тэкставым полем "Імя ўліковага запісу".
Увядзіце ў два тэкставыя поля адрас сервера і імя ўліковага запісу, указаныя ўладальнікам злучэння VPN. Націсніце "Налады аўтэнтыфікацыі" непасрэдна пад тэкставым полем "Імя ўліковага запісу".  Націсніце на кнопку «Пароль» і ўвядзіце пароль, які даў вам уладальнік VPN. Націсніце пераключальнік "Агульны сакрэт" і ўвядзіце інфармацыю, якую вам прадаставілі. Націсніце "ОК".
Націсніце на кнопку «Пароль» і ўвядзіце пароль, які даў вам уладальнік VPN. Націсніце пераключальнік "Агульны сакрэт" і ўвядзіце інфармацыю, якую вам прадаставілі. Націсніце "ОК".  Націсніце кнопку «Дадаткова» і пераканайцеся, што сцяжок «Адправіць увесь трафік праз VPN-злучэнне» пастаўлены ў галачку. Націсніце "ОК", а затым "Ужыць". Націсніце "Падключыць", каб выкарыстоўваць новы VPN.
Націсніце кнопку «Дадаткова» і пераканайцеся, што сцяжок «Адправіць увесь трафік праз VPN-злучэнне» пастаўлены ў галачку. Націсніце "ОК", а затым "Ужыць". Націсніце "Падключыць", каб выкарыстоўваць новы VPN.
Спосаб 6 з 7: Падключэнне да VPN у iOS
 Націсніце на "Налады", а затым на "Агульныя".
Націсніце на "Налады", а затым на "Агульныя". Пракруціце ўніз і выберыце "VPN". Націсніце на "Дадаць канфігурацыю VPN".
Пракруціце ўніз і выберыце "VPN". Націсніце на "Дадаць канфігурацыю VPN".  Выберыце пратакол злучэння. У верхнім меню вы ўбачыце, што ў iOS ёсць тры даступныя пратаколы: L2TP, PPTP і IPSec. Калі ваш VPN прадастаўляецца працадаўцам, яны, верагодна, скажуць вам, які пратакол выкарыстоўваць. Аднак, калі вы карыстаецеся ўласным размешчаным VPN, вы павінны выбраць форму, якая падтрымліваецца вашым пастаўшчыком.
Выберыце пратакол злучэння. У верхнім меню вы ўбачыце, што ў iOS ёсць тры даступныя пратаколы: L2TP, PPTP і IPSec. Калі ваш VPN прадастаўляецца працадаўцам, яны, верагодна, скажуць вам, які пратакол выкарыстоўваць. Аднак, калі вы карыстаецеся ўласным размешчаным VPN, вы павінны выбраць форму, якая падтрымліваецца вашым пастаўшчыком.  Калі ласка, дайце апісанне. Гэта можа быць што заўгодна. Напрыклад, калі гэта працоўны VPN, ваша апісанне можа быць чымсьці накшталт "Праца". Калі вы плануеце выкарыстоўваць гэты VPN для прагляду канадскага Netflix, назавіце яго "Canadian Netflix".
Калі ласка, дайце апісанне. Гэта можа быць што заўгодна. Напрыклад, калі гэта працоўны VPN, ваша апісанне можа быць чымсьці накшталт "Праца". Калі вы плануеце выкарыстоўваць гэты VPN для прагляду канадскага Netflix, назавіце яго "Canadian Netflix".  Пакажыце інфармацыю пра сервер. Вы таксама павінны атрымаць гэтую інфармацыю ў свайго пастаўшчыка VPN або працадаўцы.
Пакажыце інфармацыю пра сервер. Вы таксама павінны атрымаць гэтую інфармацыю ў свайго пастаўшчыка VPN або працадаўцы.  Увядзіце "Імя ўліковага запісу". Гэта поле спасылаецца на імя карыстальніка, якое вы стварылі, верагодна, пры куплі размешчанага VPN, альбо вы атрымалі імя карыстальніка ад працадаўцы.
Увядзіце "Імя ўліковага запісу". Гэта поле спасылаецца на імя карыстальніка, якое вы стварылі, верагодна, пры куплі размешчанага VPN, альбо вы атрымалі імя карыстальніка ад працадаўцы.  Уключыце "RSA SecurID", калі вы выкарыстоўваеце гэтую форму аўтэнтыфікацыі. Уключыце гэта, націснуўшы на шэрую кнопку. Калі ён становіцца зялёным, гэтая функцыя ўключана. RSA SecureID складаецца з апаратнага або праграмнага механізму, які вырабляе ключы для аўтэнтыфікацыі карыстальніка на працягу пэўнага перыяду часу. Магчыма, у вас ёсць RSA SecurID толькі ў прафесійнай абстаноўцы.
Уключыце "RSA SecurID", калі вы выкарыстоўваеце гэтую форму аўтэнтыфікацыі. Уключыце гэта, націснуўшы на шэрую кнопку. Калі ён становіцца зялёным, гэтая функцыя ўключана. RSA SecureID складаецца з апаратнага або праграмнага механізму, які вырабляе ключы для аўтэнтыфікацыі карыстальніка на працягу пэўнага перыяду часу. Магчыма, у вас ёсць RSA SecurID толькі ў прафесійнай абстаноўцы. - Каб уключыць RSA SecurID у IPSec, націсніце кнопку "Выкарыстоўваць сертыфікат", каб ён стаў зялёным. Абярыце "RSA SecurID" і націсніце "Захаваць".
- IPSec таксама дае вам магчымасць выкарыстоўваць CRYPTOCard альбо ўсе сертыфікаты ў неапрацаваных фарматах .cer, .crt der, .p12 і .pfx.
 Увядзіце свой "пароль". Верагодна, вы атрымалі пароль адначасова з імем карыстальніка. Калі ў вас няма гэтай інфармацыі, парайцеся са сваім працадаўцам альбо пастаўшчыком VPN.
Увядзіце свой "пароль". Верагодна, вы атрымалі пароль адначасова з імем карыстальніка. Калі ў вас няма гэтай інфармацыі, парайцеся са сваім працадаўцам альбо пастаўшчыком VPN.  Калі вам трэба, увядзіце агульны "Сакрэт".
Калі вам трэба, увядзіце агульны "Сакрэт".- Для далейшай праверкі вашага ўліковага запісу выкарыстоўваецца "сакрэт". Як і "ключ" бяспечнага ідэнтыфікатара RSA, "сакрэтны код" звычайна ўяўляе сабой шэраг літар і лічбаў, прадастаўленых вам пастаўшчыком або працадаўцам. Калі ён не прадастаўляецца, вам альбо не трэба нічога ўводзіць у гэтым полі, альбо вам можа спатрэбіцца звязацца са сваім пастаўшчыком або працадаўцам для атрымання "сакрэтнага кода".
 Калі неабходна, увядзіце "Назва групы" для падлучэння IPSec. Зноў жа, гэта павінна даць вам працадаўца альбо пастаўшчык і ўвядзіце ў гэтым полі. Калі не, вы можаце пакінуць поле пустым.
Калі неабходна, увядзіце "Назва групы" для падлучэння IPSec. Зноў жа, гэта павінна даць вам працадаўца альбо пастаўшчык і ўвядзіце ў гэтым полі. Калі не, вы можаце пакінуць поле пустым.  Абярыце перанакіраваць увесь трафік у VPN. Націсніце кнопку побач з полем "Адправіць увесь трафік" і пераканайцеся, што яно выдзелена зялёным колерам, калі вы хочаце, каб увесь ваш інтэрнэт-трафік праходзіў праз VPN.
Абярыце перанакіраваць увесь трафік у VPN. Націсніце кнопку побач з полем "Адправіць увесь трафік" і пераканайцеся, што яно выдзелена зялёным колерам, калі вы хочаце, каб увесь ваш інтэрнэт-трафік праходзіў праз VPN.  Націсніце "Захаваць" у правым верхнім куце, каб захаваць налады. З гэтага моманту ваш VPN падлучаны.
Націсніце "Захаваць" у правым верхнім куце, каб захаваць налады. З гэтага моманту ваш VPN падлучаны. - Уключыце або адключыце VPN-злучэнне на старонцы "Налады", націснуўшы адпаведную кнопку. Калі кнопка зялёная, значыць, вы падлучаны. Калі кнопка шэрая, вы не падлучаны. Гэта непасрэдна пад "Wi-Fi".
- Акрамя таго, калі ваш тэлефон выкарыстоўвае VPN-злучэнне, уверсе злева на вашым тэлефоне адлюстроўваецца значок з вялікімі літарамі "VPN".
Спосаб 7 з 7: Падключэнне да VPN у АС Android
 Адкрыйце "Меню". Перайдзіце ў "Налады"
Адкрыйце "Меню". Перайдзіце ў "Налады"  Адкрыйце "Бесправадныя сеткі" альбо "Бесправадныя элементы кіравання" ў залежнасці ад вашай версіі Android.
Адкрыйце "Бесправадныя сеткі" альбо "Бесправадныя элементы кіравання" ў залежнасці ад вашай версіі Android. Абярыце "Налады VPN".
Абярыце "Налады VPN". Абярыце "Дадаць VPN".
Абярыце "Дадаць VPN". Выберыце "Дадаць PPTP VPN" альбо "Дадаць L2TP / IPsec PSK VPN", у залежнасці ад вашага пераважнага пратакола. Для атрымання дадатковай інфармацыі глядзіце раздзел "Парады" унізе гэтага артыкула.
Выберыце "Дадаць PPTP VPN" альбо "Дадаць L2TP / IPsec PSK VPN", у залежнасці ад вашага пераважнага пратакола. Для атрымання дадатковай інфармацыі глядзіце раздзел "Парады" унізе гэтага артыкула.  Абярыце "Імя VPN" і ўвядзіце апісанне VPN. Гэта можа быць што заўгодна.
Абярыце "Імя VPN" і ўвядзіце апісанне VPN. Гэта можа быць што заўгодна.  Абярыце «Наладзіць сервер VPN» і ўвядзіце IP-адрас сервера.
Абярыце «Наладзіць сервер VPN» і ўвядзіце IP-адрас сервера. Наладзьце шыфраванне. Пракансультуйцеся з пастаўшчыком VPN, ці не зашыфравана злучэнне.
Наладзьце шыфраванне. Пракансультуйцеся з пастаўшчыком VPN, ці не зашыфравана злучэнне.  Адкрыйце меню і абярыце "Захаваць".
Адкрыйце меню і абярыце "Захаваць".- Вас могуць папрасіць пацвердзіць аперацыю паролем. Гэта ваш пароль для Android, а не пароль для VPN.
 Адкрыйце меню і выберыце «Налады». Абярыце "Бесправадныя і сеткавыя" альбо "Бесправадныя элементы кіравання".
Адкрыйце меню і выберыце «Налады». Абярыце "Бесправадныя і сеткавыя" альбо "Бесправадныя элементы кіравання".  Выберыце са спісу канфігурацыю VPN, якую вы стварылі. Увядзіце імя карыстальніка і пароль. Абярыце «Запомніць імя карыстальніка» і абярыце «Падключыцца». Цяпер вы падлучаны праз VPN. У галоўным меню з'явіцца значок ключа, які паказвае, што ваш VPN актыўны.
Выберыце са спісу канфігурацыю VPN, якую вы стварылі. Увядзіце імя карыстальніка і пароль. Абярыце «Запомніць імя карыстальніка» і абярыце «Падключыцца». Цяпер вы падлучаны праз VPN. У галоўным меню з'явіцца значок ключа, які паказвае, што ваш VPN актыўны.
Парады
- Выбіраючы паміж пратаколамі злучэння, вам варта ўлічваць, як вы будзеце выкарыстоўваць VPN. PPTP хутка працуе праз Wi-Fi; аднак ён менш бяспечны, чым L2TP і IPSec. Такім чынам, калі для вас важная бяспека, разгледзім L2TP альбо IPSec. Такім чынам, калі вы падлучаецеся да VPN у працоўных мэтах, працадаўца, напэўна, мае пераважны пратакол. Калі вы выкарыстоўваеце размешчаны VPN, пераканайцеся, што вы выкарыстоўваеце пратакол, які яны падтрымліваюць.
- Выбіраючы паслугу VPN, вы павінны ўлічваць характар жаданай бяспекі. Калі вы хочаце, каб VPN магла больш бяспечна адпраўляць дакументы і электронныя лісты альбо больш бяспечна карыстацца Інтэрнэтам, вам патрэбен хост, які выкарыстоўвае метад шыфравання, такі як SSL (таксама званы TLS) або IPsec. SSL - найбольш распаўсюджаная форма зашыфраванай бяспекі. Шыфраванне - гэта спосаб схавання дадзеных ад старонніх вачэй. Таксама паспрабуйце знайсці хост, які выкарыстоўвае OpenVPN замест пратакола тунэлявання кропка-кропка (PPTP) для шыфравання. У апошнія гады ў PPTP былі некалькі праблем з бяспекай; у той час як OpenVPN звычайна лічыцца больш бяспечным метадам шыфравання.
- Набываючы паслугу VPN у правайдэра, вы павінны ўлічваць, які ўзровень прыватнасці вы хочаце. Некаторыя гаспадары адсочваюць дзейнасць сваіх карыстальнікаў, якія пасля могуць быць перададзены мясцовым уладам, калі ўзнікнуць пытанні аб законнасці. Калі вы хочаце захаваць канфідэнцыяльнасць прагляду альбо перадачы дадзеных, разгледзьце пастаўшчыка VPN, які не вядзе часопісы сваіх карыстальнікаў.
- Пры выбары паслугі VPN таксама могуць гуляць ролю патрабаванні да прапускной здольнасці для вашай VPN. Прапускная здольнасць вызначае, колькі дадзеных можна перадаць. Высакаякаснае відэа і аўдыя ствараюць вялікія файлы і, такім чынам, патрабуюць большай прапускной здольнасці, чым тэкст ці выявы. Калі вы хочаце выкарыстоўваць VPN толькі для прагляду альбо перадачы прыватных дакументаў, большасць хастоў прапануе дастатковую прапускную здольнасць, каб зрабіць гэта хутка і лёгка. Аднак, калі вы хочаце трансляваць відэа ці аўдыя, напрыклад, глядзець Netflix або гуляць у онлайн-гульні з сябрамі, выберыце хост VPN, які забяспечвае вам неабмежаваную прапускную здольнасць.
- Набываючы паслугу VPN у правайдэра, вы павінны ўлічваць, ці спрабуеце вы атрымаць доступ за межамі краіны, дзе вы фізічна знаходзіцеся. Калі вы займаецеся Інтэрнэтам, у вас ёсць адрас, які паказвае, дзе вы знаходзіцеся. Гэта называецца "IP-адрас". Калі вы спрабуеце атрымаць доступ да змесціва ў іншай краіне, гэта можа быць немагчыма праз ваш IP-адрас, паколькі паміж гэтай і вашай краінай няма дамоўленасцей аб законных правах на кантэнт. Аднак вы можаце выкарыстоўваць хост VPN з "выхаднымі серверамі", якія могуць маскіраваць IP-адрас, як калі б ён быў у гэтай краіне. Такім чынам, вы зможаце атрымаць доступ да змесціва ў іншай краіне з дапамогай выхадных сервераў. Выбіраючы для гэтага VPN-хост, важна звярнуць увагу на месцазнаходжанне сервераў гаспадароў, каб пераканацца, што яны маюць серверы ў краіне, дзе вы хочаце атрымаць доступ да змесціва.
- Выбіраючы паслугу VPN, вам варта ўлічваць, якую платформу вы будзеце выкарыстоўваць. Вы хочаце выкарыстоўваць мабільныя прылады ці кампутар? Калі вы шмат падарожнічаеце, і выкарыстанне такіх мабільных прылад, як смартфоны або планшэты, важна, пераканайцеся, што выбраны хост VPN падтрымлівае такое злучэнне альбо нават мае праграмы для вашых канкрэтных мабільных прылад.
- Набываючы паслугу VPN у правайдэра, вы павінны ўлічваць, ці патрэбна вам абслугоўванне кліентаў. Прачытайце агляды і паглядзіце, якую падтрымку прапануе кліентам VPN-хост. Некаторыя гаспадары могуць прадастаўляць толькі тэлефонную падтрымку, а іншыя могуць таксама прадастаўляць функцыі чата альбо падтрымку па электроннай пошце. Важна знайсці службу, якая прапануе падтрымку кліентаў, якая вам найбольш зручная. Вы таксама можаце шукаць водгукі з дапамогай пошукавай сістэмы (напрыклад, Google), каб лепш ацаніць якасць абслугоўвання кліентаў.
- Выбіраючы паслугу VPN, вам варта ўлічваць, колькі вы хочаце за яе заплаціць. Некаторыя хасты VPN (напрыклад, Open VPN) прапануюць бясплатныя паслугі; аднак, яны могуць быць абмежаваныя ў сваіх магчымасцях. Паколькі існуе мноства канкуруючых VPN-службаў, знайдзіце час, каб параўнаць розных хастоў у залежнасці ад коштаў і вышэйзгаданых паслуг, якія яны прапануюць. Магчыма, вы зможаце атрымаць усе паслугі, якія вам патрэбныя і патрэбныя, у таннага гаспадара.