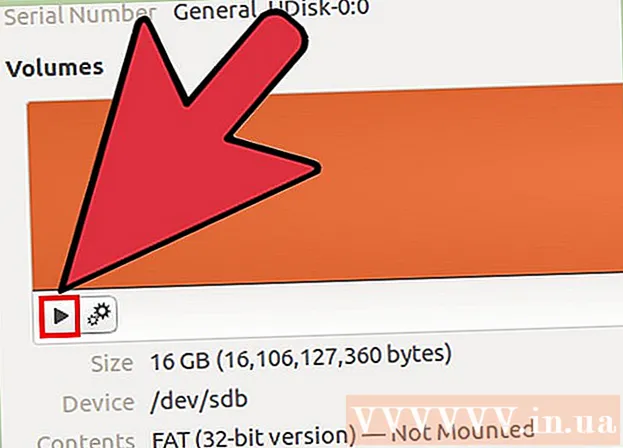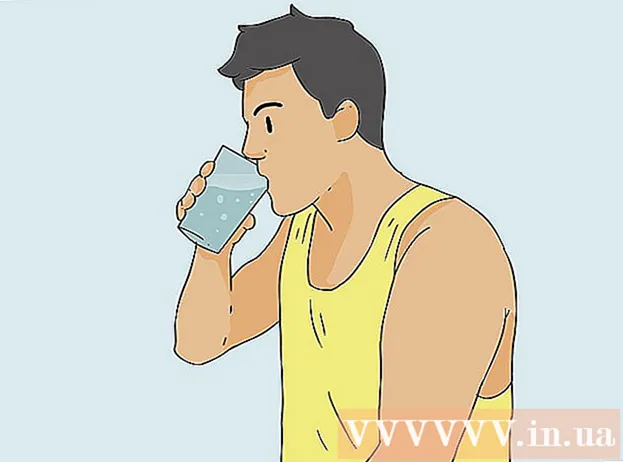Аўтар:
Marcus Baldwin
Дата Стварэння:
14 Чэрвень 2021
Дата Абнаўлення:
1 Ліпень 2024

Задаволены
- крокі
- Метад 1 з 3: Усталёўка VMware Workstation
- Метад 2 з 3: Усталёўка аперацыйнай сістэмы
- Метад 3 з 3: Праца з VMware
VMware Workstation з'яўляецца праграмай, якая эмулюе самастойны кампутар (віртуальная машына) і якая дазваляе працаваць з ім як з звычайным кампутарам, гэта значыць ставіць на яго аперацыйныя сістэмы і прыкладанні. Віртуальная машына выдатна падыходзіць для тэставання новых аперацыйных сістэм, наведвання падазроных вэб-сайтаў, стварэння вылічальнай асяроддзя спецыяльна для дзяцей, вывучэння ўплыву кампутарных вірусаў і шмат чаго іншага. Вы нават можаце падключаць прынтэры і USB-назапашвальнікі да віртуальнай машыне.
крокі
Метад 1 з 3: Усталёўка VMware Workstation
 1 Пераканайцеся, што ваш кампутар адпавядае сістэмным патрабаванням VMware Workstation, якія даволі высокія. Калі ваш кампутар не соответствуете гэтым патрабаванням, вы не зможаце эфектыўна працаваць з VMware.
1 Пераканайцеся, што ваш кампутар адпавядае сістэмным патрабаванням VMware Workstation, якія даволі высокія. Калі ваш кампутар не соответствуете гэтым патрабаванням, вы не зможаце эфектыўна працаваць з VMware. - Ваша аперацыйная памяць павінна быць дастатковай для запуску віртуальнай аперацыйнай сістэмы і любых праграм, усталяваных у гэтай аперацыйнай сістэме. 1 Гб з'яўляецца мінімальным значэннем, але рэкамендуецца 3 Гб або больш.
- У вас павінен стаяць 16-бітны ці 32-бітны відэаадптар. Хутчэй за ўсё, 3D-эфекты будуць дрэнна працаваць у віртуальнай аперацыйнай сістэме, таму пагуляць у ёй у гульні не заўсёды атрымліваецца.
- Вам спатрэбіцца мінімум 1,5 Гб вольнай прасторы на цвёрдым дыску для ўстаноўкі VMware Workstation плюс не менш за 1 Гб для ўстаноўкі віртуальнай аперацыйнай сістэмы.
 2 Загрузіце праграмнае забеспячэнне VMware. Вы можаце спампаваць ўсталёўнік VMware з афіцыйнага вэб-сайта VMware. Абярыце апошнюю версію і націсніце на спасылку для загрузкі.
2 Загрузіце праграмнае забеспячэнне VMware. Вы можаце спампаваць ўсталёўнік VMware з афіцыйнага вэб-сайта VMware. Абярыце апошнюю версію і націсніце на спасылку для загрузкі. - Вам будзе прапанавана азнаёміцца з ліцэнзійнай дамовай, перш чым вы зможаце спампаваць файл.
- Вы можаце ўсталяваць толькі адну версію VMware Workstation.
 3 Усталюйце VMware Workstation. Як толькі вы загрузілі файл, націсніце правай кнопкай мышы на файле і абярыце "Запуск ад імя адміністратара".
3 Усталюйце VMware Workstation. Як толькі вы загрузілі файл, націсніце правай кнопкай мышы на файле і абярыце "Запуск ад імя адміністратара". - Вам будзе прапанавана яшчэ раз прачытаць ліцэнзійнае пагадненне.
- Большасць карыстальнікаў могуць выкарыстоўваць звычайную ўстаноўку (Typical).
- У канцы ўстаноўкі вам будзе прапанавана ўвесці ліцэнзійны ключ.
- Пасля заканчэння ўстаноўкі перазагрузіце кампутар.
Метад 2 з 3: Усталёўка аперацыйнай сістэмы
 1 Запусціце VMware. Ўстаноўка аперацыйнай сістэмы на віртуальную машыну шмат у чым паўтарае яе ўстаноўку на звычайны кампутар. Вам спатрэбіцца установачны дыск або ISO вобраз, а таксама неабходныя ліцэнзійныя ключы для аперацыйных сістэм, якія вы хочаце ўсталяваць.
1 Запусціце VMware. Ўстаноўка аперацыйнай сістэмы на віртуальную машыну шмат у чым паўтарае яе ўстаноўку на звычайны кампутар. Вам спатрэбіцца установачны дыск або ISO вобраз, а таксама неабходныя ліцэнзійныя ключы для аперацыйных сістэм, якія вы хочаце ўсталяваць.  2 У меню Файл (File) абярыце «Новая віртуальная машына» (New Virtual Machine), а затым выберыце "Звычайны" (Typical). VMware запытае носьбіт з усталявальным дыскам. Калі праграма распазнала аперацыйную сістэму, яна выканае «простую ўстаноўку» (Easy Installation):
2 У меню Файл (File) абярыце «Новая віртуальная машына» (New Virtual Machine), а затым выберыце "Звычайны" (Typical). VMware запытае носьбіт з усталявальным дыскам. Калі праграма распазнала аперацыйную сістэму, яна выканае «простую ўстаноўку» (Easy Installation): - Фізічная дыск - ўстаўце установачны дыск з аперацыйнай сістэмай, якую вы хочаце ўсталяваць, а затым выберыце дыск у VMware.
- ISO вобраз - перайдзіце да размяшчэння файла ISO на кампутары.
- Усталюйце аперацыйную сістэму пазней. Гэта створыць пустую віртуальную машыну. Вы можаце ўсталяваць аперацыйную сістэму пазней.
 3 Калі ласка, увядзіце параметры аперацыйнай сістэмы. Для Windows і іншых платных аперацыйных сістэм неабходна будзе ўвесці ключ прадукту. Акрамя таго, неабходна ўвесці лагін і пароль (калі трэба).
3 Калі ласка, увядзіце параметры аперацыйнай сістэмы. Для Windows і іншых платных аперацыйных сістэм неабходна будзе ўвесці ключ прадукту. Акрамя таго, неабходна ўвесці лагін і пароль (калі трэба). - Калі вы не выкарыстоўваеце «простую ўстаноўку» (Easy Install), варта перагледзець спіс аперацыйных сістэм.
 4 Назавіце віртуальную машыну. Назва дапаможа адшукаць яе на вашым кампутары і адрозніваць некалькі віртуальных машын, якія працуюць пад кіраваннем розных аперацыйных сістэм.
4 Назавіце віртуальную машыну. Назва дапаможа адшукаць яе на вашым кампутары і адрозніваць некалькі віртуальных машын, якія працуюць пад кіраваннем розных аперацыйных сістэм.  5 Усталюйце памер жорсткага дыска. Вы можаце вылучыць любую колькасць вольнага месца на цвёрдым дыску ў якасці жорсткага дыска віртуальнай машыны. Пераканайцеся ў тым, што вылучанага прасторы дастаткова для ўстаноўкі неабходных праграм.
5 Усталюйце памер жорсткага дыска. Вы можаце вылучыць любую колькасць вольнага месца на цвёрдым дыску ў якасці жорсткага дыска віртуальнай машыны. Пераканайцеся ў тым, што вылучанага прасторы дастаткова для ўстаноўкі неабходных праграм.  6 Наладзьце апаратнае забеспячэнне вашай віртуальнай машыны. Віртуальная машына можа эмуляваць пэўнае абсталяванне; для гэтага націсніце «Настройка абсталявання» (Customize Hardware). Гэта можа быць карысна пры спробе запусціць старую праграму, якая падтрымлівае толькі задуманае абсталяванне.
6 Наладзьце апаратнае забеспячэнне вашай віртуальнай машыны. Віртуальная машына можа эмуляваць пэўнае абсталяванне; для гэтага націсніце «Настройка абсталявання» (Customize Hardware). Гэта можа быць карысна пры спробе запусціць старую праграму, якая падтрымлівае толькі задуманае абсталяванне.  7 Усталюеце сцяжок на «Уключыць гэтую віртуальную машыну пасля стварэння» (Power on this virtual machine after creation), калі вы хочаце, каб віртуальная машына запусцілася пасля яе стварэння і налады. Калі вы не ўсталявалі такі сцяжок, вы можаце выбраць віртуальную машыну з спісу і націснуць «Уключыць» (Power On).
7 Усталюеце сцяжок на «Уключыць гэтую віртуальную машыну пасля стварэння» (Power on this virtual machine after creation), калі вы хочаце, каб віртуальная машына запусцілася пасля яе стварэння і налады. Калі вы не ўсталявалі такі сцяжок, вы можаце выбраць віртуальную машыну з спісу і націснуць «Уключыць» (Power On).  8 Дачакайцеся заканчэння ўстаноўкі. Пасля таго, як вы запусцілі віртуальную машыну ў першы раз, пачнецца аўтаматычная ўстаноўка аперацыйнай сістэмы.
8 Дачакайцеся заканчэння ўстаноўкі. Пасля таго, як вы запусцілі віртуальную машыну ў першы раз, пачнецца аўтаматычная ўстаноўка аперацыйнай сістэмы. - Калі вы не ўвялі ключ прадукту або імя карыстальніка падчас стварэння віртуальнай машыны, вам, хутчэй за ўсё, будзе прапанавана гэта зрабіць падчас ўстаноўкі аперацыйнай сістэмы.
 9 Праверце ўстаноўку VMware Tools. Пасля ўстаноўкі аперацыйнай сістэмы праграма VMware Tools павінна ўсталявацца аўтаматычна. Пераканайцеся, што значок праграмы ёсць на працоўным стале або ў тэчцы з усталяванымі праграмамі.
9 Праверце ўстаноўку VMware Tools. Пасля ўстаноўкі аперацыйнай сістэмы праграма VMware Tools павінна ўсталявацца аўтаматычна. Пераканайцеся, што значок праграмы ёсць на працоўным стале або ў тэчцы з усталяванымі праграмамі. - VMware Tools прызначана для канфігурацыі віртуальнай машыны.
Метад 3 з 3: Праца з VMware
 1 Запуск віртуальнай машыны. Для запуску віртуальнай машыны, адкрыйце меню VM і абярыце віртуальную машыну, якую вы хочаце ўключыць. Вы можаце выбраць паміж запускам аперацыйнай сістэмы або загрузкай ў BIOS.
1 Запуск віртуальнай машыны. Для запуску віртуальнай машыны, адкрыйце меню VM і абярыце віртуальную машыну, якую вы хочаце ўключыць. Вы можаце выбраць паміж запускам аперацыйнай сістэмы або загрузкай ў BIOS.  2 Выключэнне віртуальнай машыны. Каб выключыць віртуальную машыну, выбярыце яе і адкрыйце меню VM. Выберыце «Выключэнне» (Power).
2 Выключэнне віртуальнай машыны. Каб выключыць віртуальную машыну, выбярыце яе і адкрыйце меню VM. Выберыце «Выключэнне» (Power). - Выключэнне (Power Off) - віртуальная машына выключаецца, як калі б кампутар адключылі ад сеткі.
- Завяршэнне работы (Shut Down Guest) - віртуальная машына выключаецца, як калі б вы выключылі кампутар, націснуўшы адпаведную кнопку ў аперацыйнай сістэме.
- Вы таксама можаце выключыць віртуальную машыну з дапамогай кнопкі выключэння ў віртуальнай аперацыйнай сістэме.
 3 Перасоўванне файлаў паміж віртуальнай машынай і кампутарам. Перасоўванне файлаў паміж кампутарам і віртуальнай машынай ажыццяўляецца простым перацягваннем. Файлы могуць быць перамешчаныя ў абодвух напрамках паміж кампутарам і віртуальнай машынай і іх можна перацягваць з адной віртуальнай машыны ў іншую.
3 Перасоўванне файлаў паміж віртуальнай машынай і кампутарам. Перасоўванне файлаў паміж кампутарам і віртуальнай машынай ажыццяўляецца простым перацягваннем. Файлы могуць быць перамешчаныя ў абодвух напрамках паміж кампутарам і віртуальнай машынай і іх можна перацягваць з адной віртуальнай машыны ў іншую. - Пры перацягванні арыгінальны файл застанецца ў зыходным месцазнаходжанні, а на новым месцы будзе створана яго копія.
- Вы таксама можаце перамяшчаць файлы праз капіяванне і ўстаўку.
- Віртуальныя машыны могуць падлучацца да агульных тэчках.
 4 Ўстаноўка друкаркі на вашу віртуальную машыну. Вы можаце ўсталяваць любы прынтэр на вашу віртуальную машыну без ўстаноўкі якіх-небудзь дадатковых драйвераў (калі яны ўжо ўстаноўлены на вашай машыне).
4 Ўстаноўка друкаркі на вашу віртуальную машыну. Вы можаце ўсталяваць любы прынтэр на вашу віртуальную машыну без ўстаноўкі якіх-небудзь дадатковых драйвераў (калі яны ўжо ўстаноўлены на вашай машыне). - Абярыце віртуальную машыну, на якую вы жадаеце ўсталяваць прынтэр.
- Адкрыйце меню VM і абярыце "Налады" (Settings).
- Перайдзіце на ўкладку «Абсталяванне» (Hardware) і націсніце «Дадаць» (Add). Гэта запусціць майстар ўстаноўкі абсталявання.
- Выберыце прынтэр і націсніце «Гатова» (Finish). Ваш віртуальны прынтэр будзе ўключаны пасля перазагрузкі віртуальнай машыны.
 5 Падключэнне USB назапашвальніка да віртуальнай машыне. Віртуальныя машыны працуюць з USB назапашвальнікамі гэтак жа, як гэта робіць ваш кампутар. Аднак USB назапашвальнік не будзе даступны адначасова віртуальнай машыне і кампутара.
5 Падключэнне USB назапашвальніка да віртуальнай машыне. Віртуальныя машыны працуюць з USB назапашвальнікамі гэтак жа, як гэта робіць ваш кампутар. Аднак USB назапашвальнік не будзе даступны адначасова віртуальнай машыне і кампутара. - Калі акно віртуальнай машыны актыўна, то USB назапашвальнік аўтаматычна падключаецца да віртуальнай машыне.
- Калі акно віртуальнай машыны не актыўна або віртуальная машына не ўключаная, абярыце віртуальную машыну і адкрыйце меню VM. Выберыце «Здымныя прылады» (Removable Devices) і націсніце «Падлучыць» (Connect). USB назапашвальнік аўтаматычна далучыцца да віртуальнай машыне.
 6 Зрабіце «здымак» віртуальнай машыны. Здымак - гэта захаванае стан віртуальнай машыны ў дадзены момант часу, і ён дазволіць вам загружаць віртуальную машыну ў такім стане столькі разоў, колькі вам трэба.
6 Зрабіце «здымак» віртуальнай машыны. Здымак - гэта захаванае стан віртуальнай машыны ў дадзены момант часу, і ён дазволіць вам загружаць віртуальную машыну ў такім стане столькі разоў, колькі вам трэба. - Абярыце віртуальную машыну, адкрыйце меню VM, навядзіце курсор на «Здымак» (Snapshot) і абярыце «Зрабіць здымак» (Take Snapshot).
- Назавіце здымак. Вы таксама можаце апісаць здымак, хоць гэта неабавязкова.
- Націсніце OK, каб захаваць здымак.
- Загрузіце здымак, адкрыўшы меню VM і націснуўшы «Здымак». Абярыце здымак, які вы хочаце загрузіць, з спісу і націсніце «Перайсці» (Go To).
 7 Азнаёмцеся з гарачымі клавішамі. Спалучэнне Ctrl з іншымі клавішамі выкарыстоўваюцца ў працы з віртуальнымі машынамі. Напрыклад, Ctrl + Alt + Enter адкрываюць віртуальную машыну ў поўнаэкранным рэжыме. Ctrl + Alt + Tab выкарыстоўваецца для перамяшчэння паміж некалькімі запушчанымі віртуальнымі машынамі (калі мыш выкарыстоўваецца адной машынай).
7 Азнаёмцеся з гарачымі клавішамі. Спалучэнне Ctrl з іншымі клавішамі выкарыстоўваюцца ў працы з віртуальнымі машынамі. Напрыклад, Ctrl + Alt + Enter адкрываюць віртуальную машыну ў поўнаэкранным рэжыме. Ctrl + Alt + Tab выкарыстоўваецца для перамяшчэння паміж некалькімі запушчанымі віртуальнымі машынамі (калі мыш выкарыстоўваецца адной машынай).