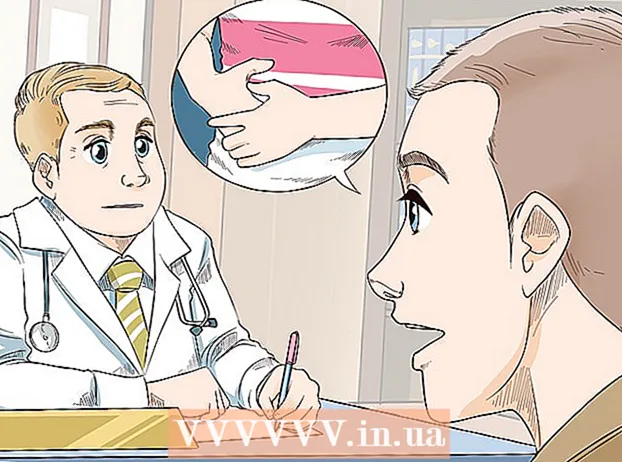Аўтар:
Eugene Taylor
Дата Стварэння:
7 Жнівень 2021
Дата Абнаўлення:
1 Ліпень 2024

Задаволены
- Крок
- Частка 1 з 9: Выкарыстанне простых рашэнняў
- Частка 2 з 9: Абнавіце Chrome
- Частка 3 з 9: Зачыніце ўшчыльненыя ўкладкі
- Частка 4 з 9: Адключыць пашырэнні
- Частка 5 з 9: Выдаліце файлы cookie і гісторыю прагляду
- Частка 6 з 9: Скід Chrome
- Частка 7 з 9: Выдаліце і пераўсталюйце Chrome у Windows
- Частка 8 з 9: Выдаліце і пераўсталюйце Chrome на Mac
- Частка 9 з 9: Выдаліце і пераўсталюйце Chrome на iPhone
- Парады
- Папярэджанні
Гэты wikiHow паказвае, як выправіць распаўсюджаныя памылкі ў Google Chrome для вашага працоўнага стала, а таксама як выдаліць і пераўсталяваць Chrome як на працоўным стале, так і на iPhone. Часцей за ўсё памылкі ў Google Chrome выкліканы выкарыстаннем непадтрымоўванай версіі Chrome альбо занадта вялікай колькасцю праграм і дадзеных у Chrome.
Крок
Частка 1 з 9: Выкарыстанне простых рашэнняў
 Перазагрузіце кампутар. Перазагрузіўшы кампутар, Chrome зробіць хутчэй і менш верагодным збоем, асабліва калі вы не выключалі кампутар некалькі дзён.
Перазагрузіце кампутар. Перазагрузіўшы кампутар, Chrome зробіць хутчэй і менш верагодным збоем, асабліва калі вы не выключалі кампутар некалькі дзён.  Праверце падключэнне да Інтэрнэту. Калі ваш маршрутызатар працуе неналежным чынам або кампутар не падключаны да сеткі належным чынам, вы заўважыце, што старонкі загружаюцца павольна, і вы часта ўбачыце старонкі з памылкамі. У цэлым праблемы з Wi-Fi можна вырашыць, прысеўшы бліжэй да маршрутызатара і зачыніўшы прыкладанні, якія працуюць у фонавым рэжыме і выкарыстоўваюць вялікую прапускную здольнасць (напрыклад, Netflix).
Праверце падключэнне да Інтэрнэту. Калі ваш маршрутызатар працуе неналежным чынам або кампутар не падключаны да сеткі належным чынам, вы заўважыце, што старонкі загружаюцца павольна, і вы часта ўбачыце старонкі з памылкамі. У цэлым праблемы з Wi-Fi можна вырашыць, прысеўшы бліжэй да маршрутызатара і зачыніўшы прыкладанні, якія працуюць у фонавым рэжыме і выкарыстоўваюць вялікую прапускную здольнасць (напрыклад, Netflix).  Пераканайцеся, што ваш кампутар падтрымлівае Google Chrome. Каб выкарыстоўваць Google Chrome, ваш кампутар павінен мець наступныя характарыстыкі:
Пераканайцеся, што ваш кампутар падтрымлівае Google Chrome. Каб выкарыстоўваць Google Chrome, ваш кампутар павінен мець наступныя характарыстыкі: - Windows - Windows 7 або вышэй.
- Mac - Mac OS X 10.9 або вышэй.
 Праверце кампутар на наяўнасць шкоднасных праграм. Калі вы бачыце дзіўныя старонкі з Chrome альбо ваша хатняя старонка нядаўна змянілася, нічога не робячы самастойна, на вашым кампутары можа быць вірус. Вы павінны мець магчымасць выдаліць вірус, запусціўшы праверку на вірусы.
Праверце кампутар на наяўнасць шкоднасных праграм. Калі вы бачыце дзіўныя старонкі з Chrome альбо ваша хатняя старонка нядаўна змянілася, нічога не робячы самастойна, на вашым кампутары можа быць вірус. Вы павінны мець магчымасць выдаліць вірус, запусціўшы праверку на вірусы.
Частка 2 з 9: Абнавіце Chrome
 Адкрыйце Google Chrome. Калі вы не можаце адкрыць Google Chrome, вам прыйдзецца выдаліць браўзэр з кампутара Windows, Mac або iPhone.
Адкрыйце Google Chrome. Калі вы не можаце адкрыць Google Chrome, вам прыйдзецца выдаліць браўзэр з кампутара Windows, Mac або iPhone.  націсніце на ⋮. Гэта кнопка знаходзіцца ў правым верхнім куце акна Chrome. Цяпер з'явіцца выпадальнае меню.
націсніце на ⋮. Гэта кнопка знаходзіцца ў правым верхнім куце акна Chrome. Цяпер з'явіцца выпадальнае меню.  націсніце на Дапамажыце. Гэта адзін з ніжніх варыянтаў у выпадальным меню. Цяпер побач з расчыняецца меню з'явіцца выпадальнае меню.
націсніце на Дапамажыце. Гэта адзін з ніжніх варыянтаў у выпадальным меню. Цяпер побач з расчыняецца меню з'явіцца выпадальнае меню.  націсніце на Пра Google Chrome. Вы можаце знайсці гэтую опцыю ў расчыняецца меню. Гэта прывядзе вас да старонкі, дзе вы можаце абнавіць Chrome. Калі даступная новая версія Google Chrome, яна ўсталюецца аўтаматычна.
націсніце на Пра Google Chrome. Вы можаце знайсці гэтую опцыю ў расчыняецца меню. Гэта прывядзе вас да старонкі, дзе вы можаце абнавіць Chrome. Калі даступная новая версія Google Chrome, яна ўсталюецца аўтаматычна. - Пасля абнаўлення вам будзе прапанавана перазапусціць Chrome, націснуўшы Перазапусціце Chrome.
Частка 3 з 9: Зачыніце ўшчыльненыя ўкладкі
 націсніце на ⋮. Гэта кнопка знаходзіцца ў правым верхнім куце акна. Цяпер з'явіцца выпадальнае меню.
націсніце на ⋮. Гэта кнопка знаходзіцца ў правым верхнім куце акна. Цяпер з'явіцца выпадальнае меню.  Выбірайце Больш камунальных паслуг. Гэты параметр можна знайсці ў ніжняй частцы выпадальнага меню. Націснуўшы на яго, выскачыць якое з'явіцца поле побач з выпадальным меню.
Выбірайце Больш камунальных паслуг. Гэты параметр можна знайсці ў ніжняй частцы выпадальнага меню. Націснуўшы на яго, выскачыць якое з'явіцца поле побач з выпадальным меню.  націсніце на Кіраванне заданнямі. Вы можаце знайсці гэтую опцыю ў расчыняецца меню. Цяпер адкрыецца акно дыспетчара задач.
націсніце на Кіраванне заданнямі. Вы можаце знайсці гэтую опцыю ў расчыняецца меню. Цяпер адкрыецца акно дыспетчара задач.  Выберыце, якія ўкладкі вы хочаце закрыць. Націсніце на ўкладку, каб выбраць яе, альбо націсніце і ўтрымлівайце Ctrl (Windows) альбо ⌘ Камандаванне (Mac), націскаючы імёны розных укладак, каб выбраць іх паасобку.
Выберыце, якія ўкладкі вы хочаце закрыць. Націсніце на ўкладку, каб выбраць яе, альбо націсніце і ўтрымлівайце Ctrl (Windows) альбо ⌘ Камандаванне (Mac), націскаючы імёны розных укладак, каб выбраць іх паасобку.  націсніце на Скончыць працэс. Гэта сіняя кнопка ў правым ніжнім куце акна. Гэта адразу закрые разгляданыя ўкладкі.
націсніце на Скончыць працэс. Гэта сіняя кнопка ў правым ніжнім куце акна. Гэта адразу закрые разгляданыя ўкладкі.
Частка 4 з 9: Адключыць пашырэнні
 націсніце на ⋮. Гэта кнопка знаходзіцца ў правым верхнім куце акна. Цяпер з'явіцца выпадальнае меню.
націсніце на ⋮. Гэта кнопка знаходзіцца ў правым верхнім куце акна. Цяпер з'явіцца выпадальнае меню.  Выбірайце Больш камунальных паслуг. Гэты параметр можна знайсці ў ніжняй частцы выпадальнага меню.
Выбірайце Больш камунальных паслуг. Гэты параметр можна знайсці ў ніжняй частцы выпадальнага меню.  націсніце на Пашырэнні. Вы можаце знайсці гэтую опцыю ў расчыняецца меню Больш камунальных паслуг. Націснуўшы на яго, адкрыецца новая ўкладка са спісам усіх усталяваных пашырэнняў.
націсніце на Пашырэнні. Вы можаце знайсці гэтую опцыю ў расчыняецца меню Больш камунальных паслуг. Націснуўшы на яго, адкрыецца новая ўкладка са спісам усіх усталяваных пашырэнняў.  Знайдзіце пашырэнне для адключэння. Раптоўныя праблемы Chrome звычайна выкліканы пашырэннямі, якія вы нядаўна ўсталявалі. Таму шукайце пашырэнне, якое вы ўсталявалі за апошнія некалькі дзён.
Знайдзіце пашырэнне для адключэння. Раптоўныя праблемы Chrome звычайна выкліканы пашырэннямі, якія вы нядаўна ўсталявалі. Таму шукайце пашырэнне, якое вы ўсталявалі за апошнія некалькі дзён. - Chrome таксама можа стаць нестабільным, калі вы ўсталёўваеце занадта шмат пашырэнняў адначасова, таму разгледзьце магчымасць адключэння пашырэнняў, якія таксама не важныя.
 Перацягніце сіні паўзунок побач з пашырэннем налева. Пашырэнне цяпер больш не будзе працаваць. Вам прыйдзецца паўтарыць працэс для кожнага пашырэння, якое вы хочаце адключыць.
Перацягніце сіні паўзунок побач з пашырэннем налева. Пашырэнне цяпер больш не будзе працаваць. Вам прыйдзецца паўтарыць працэс для кожнага пашырэння, якое вы хочаце адключыць. - Вы таксама можаце выдаліць пашырэнне, націснуўшы значок сметніцы, а затым выдаліць пры запыце.
Частка 5 з 9: Выдаліце файлы cookie і гісторыю прагляду
 націсніце на ⋮. Гэта кнопка знаходзіцца ў правым верхнім куце акна Chrome. Цяпер з'явіцца выпадальнае меню.
націсніце на ⋮. Гэта кнопка знаходзіцца ў правым верхнім куце акна Chrome. Цяпер з'явіцца выпадальнае меню.  націсніце на Налады. Гэты параметр можна знайсці ў ніжняй частцы выпадальнага меню. Цяпер адкрыецца старонка налад.
націсніце на Налады. Гэты параметр можна знайсці ў ніжняй частцы выпадальнага меню. Цяпер адкрыецца старонка налад.  Пракруціце ўніз і націсніце Пашыраны. Вы можаце знайсці гэты параметр у самым нізе старонкі. Калі вы атрымліваеце далей Пашыраны больш варыянтаў з'явіцца ніжэй.
Пракруціце ўніз і націсніце Пашыраны. Вы можаце знайсці гэты параметр у самым нізе старонкі. Калі вы атрымліваеце далей Пашыраны больш варыянтаў з'явіцца ніжэй.  націсніце на Ачысціць дадзеныя прагляду. Гэты параметр можна знайсці ўнізе раздзела "Канфідэнцыяльнасць і бяспека".
націсніце на Ачысціць дадзеныя прагляду. Гэты параметр можна знайсці ўнізе раздзела "Канфідэнцыяльнасць і бяспека".  Пераканайцеся, што ў полі ў акне пастаўлена галачка. У гэтым акне націсніце ўсе галачкі, якія не адзначаны, каб пераканацца, што ўсе параметры адзначаны.
Пераканайцеся, што ў полі ў акне пастаўлена галачка. У гэтым акне націсніце ўсе галачкі, якія не адзначаны, каб пераканацца, што ўсе параметры адзначаны.  Націсніце на поле "Перыяд". Гэта ўверсе акна.
Націсніце на поле "Перыяд". Гэта ўверсе акна.  націсніце на Заўсёды. Гэты параметр выдаляе ўсе дадзеныя, а не толькі дадзеныя мінулага тыдня, дня і г.д.
націсніце на Заўсёды. Гэты параметр выдаляе ўсе дадзеныя, а не толькі дадзеныя мінулага тыдня, дня і г.д.  націсніце на Выдаліць інфармацыю. Гэта сіняя кнопка ўнізе акна. Націснуўшы на яго, вы выдаліце гісторыю аглядальніка, печыва, паролі і іншыя дадзеныя.
націсніце на Выдаліць інфармацыю. Гэта сіняя кнопка ўнізе акна. Націснуўшы на яго, вы выдаліце гісторыю аглядальніка, печыва, паролі і іншыя дадзеныя.
Частка 6 з 9: Скід Chrome
 націсніце на ⋮. Гэта кнопка знаходзіцца ў правым верхнім куце акна. Цяпер з'явіцца выпадальнае меню.
націсніце на ⋮. Гэта кнопка знаходзіцца ў правым верхнім куце акна. Цяпер з'явіцца выпадальнае меню.  націсніце на Налады. Гэты параметр можна знайсці ў ніжняй частцы выпадальнага меню.
націсніце на Налады. Гэты параметр можна знайсці ў ніжняй частцы выпадальнага меню.  Пракруціце ўніз і націсніце Пашыраны. Вы можаце знайсці гэты параметр у самым нізе старонкі. Калі вы націснеце на яго, пад ім з'явіцца больш магчымасцей.
Пракруціце ўніз і націсніце Пашыраны. Вы можаце знайсці гэты параметр у самым нізе старонкі. Калі вы націснеце на яго, пад ім з'явіцца больш магчымасцей.  Пракруціце ўніз і націсніце Скід налад. Гэты параметр знаходзіцца ўнізе старонкі.
Пракруціце ўніз і націсніце Скід налад. Гэты параметр знаходзіцца ўнізе старонкі.  націсніце на Скід налад па запыце. Гэта прывядзе да вяртання Chrome да першапачатковых значэнняў па змаўчанні, такіх як яны былі пры ўсталёўцы. Захаваныя дадзеныя, закладкі, пашырэнні і налады будуць выдалены альбо вернуты да значэнняў па змаўчанні.
націсніце на Скід налад па запыце. Гэта прывядзе да вяртання Chrome да першапачатковых значэнняў па змаўчанні, такіх як яны былі пры ўсталёўцы. Захаваныя дадзеныя, закладкі, пашырэнні і налады будуць выдалены альбо вернуты да значэнняў па змаўчанні. - Калі гэта не выправіць Google Chrome на вашым кампутары, вам прыйдзецца цалкам выдаліць Chrome і пераўсталяваць яго.
Частка 7 з 9: Выдаліце і пераўсталюйце Chrome у Windows
 Адкрыйце "Пуск"
Адкрыйце "Пуск"  Адкрыйце Налады
Адкрыйце Налады  націсніце на Праграмы. Гэты параметр можна знайсці на старонцы налад.
націсніце на Праграмы. Гэты параметр можна знайсці на старонцы налад.  націсніце на Праграмы і функцыі. Гэта ўкладка ў левым баку старонкі.
націсніце на Праграмы і функцыі. Гэта ўкладка ў левым баку старонкі.  Пракруціце ўніз і націсніце Хром. Google Chrome можна знайсці ў раздзеле прыкладанняў, якія пачынаюцца з літары "G". Націск на яго разгортвае меню пад значком Chrome.
Пракруціце ўніз і націсніце Хром. Google Chrome можна знайсці ў раздзеле прыкладанняў, якія пачынаюцца з літары "G". Націск на яго разгортвае меню пад значком Chrome.  націсніце на выдаліць. Гэты параметр можна знайсці ў Google Chrome.
націсніце на выдаліць. Гэты параметр можна знайсці ў Google Chrome.  націсніце на выдаліць на пытанне. Гэта прывядзе да выдалення Google Chrome з вашага кампутара.
націсніце на выдаліць на пытанне. Гэта прывядзе да выдалення Google Chrome з вашага кампутара.  Перайсці да старонка загрузкі Google Chrome. Вам прыйдзецца рабіць гэта з дапамогай іншага браўзэра, напрыклад, Microsoft Edge або Firefox.
Перайсці да старонка загрузкі Google Chrome. Вам прыйдзецца рабіць гэта з дапамогай іншага браўзэра, напрыклад, Microsoft Edge або Firefox.  націсніце на СКАЧАЦЬ ХРОМ. Гэта сіняя кнопка ў цэнтры старонкі.
націсніце на СКАЧАЦЬ ХРОМ. Гэта сіняя кнопка ў цэнтры старонкі.  націсніце на ПРЫНЯЦЬ І ЎСТАНАВІЦЬ. Гэта кнопка знаходзіцца ў ніжняй частцы ўсплывальнага акна. Цяпер Chrome будзе загружаны.
націсніце на ПРЫНЯЦЬ І ЎСТАНАВІЦЬ. Гэта кнопка знаходзіцца ў ніжняй частцы ўсплывальнага акна. Цяпер Chrome будзе загружаны.  Двойчы пстрыкніце файл усталёўкі Chrome. Вы знойдзеце гэта ў стандартнай папцы для загрузкі вашага браўзэра (напрыклад, у Загрузкі альбо тэчку Працоўны стол).
Двойчы пстрыкніце файл усталёўкі Chrome. Вы знойдзеце гэта ў стандартнай папцы для загрузкі вашага браўзэра (напрыклад, у Загрузкі альбо тэчку Працоўны стол).  націсніце на Так на пытанне. Гэта ўсталюе Chrome.
націсніце на Так на пытанне. Гэта ўсталюе Chrome.  Дачакайцеся ўсталёўкі Chrome. Гэта зойме каля хвіліны ці каля таго. Калі Chrome усталяваны, адкрыецца новае акно Chrome.
Дачакайцеся ўсталёўкі Chrome. Гэта зойме каля хвіліны ці каля таго. Калі Chrome усталяваны, адкрыецца новае акно Chrome.
Частка 8 з 9: Выдаліце і пераўсталюйце Chrome на Mac
 Адкрыйце Finder. Націсніце на блакітны значок твару ў Dock на вашым Mac.
Адкрыйце Finder. Націсніце на блакітны значок твару ў Dock на вашым Mac.  націсніце на Ідзі. Гэты пункт меню знаходзіцца ў верхняй частцы экрана. Цяпер з'явіцца выпадальнае меню.
націсніце на Ідзі. Гэты пункт меню знаходзіцца ў верхняй частцы экрана. Цяпер з'явіцца выпадальнае меню.  націсніце на Праграмы. Ён знаходзіцца ў ніжняй частцы выпадальнага меню ніжэй Ідзі.
націсніце на Праграмы. Ён знаходзіцца ў ніжняй частцы выпадальнага меню ніжэй Ідзі.  Знайдзіце Chrome і абярыце праграму. У гэтай тэчцы вы можаце знайсці значок Google Chrome. Знайшоўшы абразок, націсніце на яго, каб выбраць яго.
Знайдзіце Chrome і абярыце праграму. У гэтай тэчцы вы можаце знайсці значок Google Chrome. Знайшоўшы абразок, націсніце на яго, каб выбраць яго.  націсніце на рэдагаваць. Гэты пункт меню знаходзіцца ў левым верхнім куце экрана. Націск на яго выкліча выпадальнае меню.
націсніце на рэдагаваць. Гэты пункт меню знаходзіцца ў левым верхнім куце экрана. Націск на яго выкліча выпадальнае меню.  націсніце на выдаліць. Гэты параметр знаходзіцца ў сярэдзіне выпадальнага меню.
націсніце на выдаліць. Гэты параметр знаходзіцца ў сярэдзіне выпадальнага меню.  Націсніце на значок сметніцы і ўтрымлівайце кнопку мышы. Гэты значок можна знайсці ў Dock вашага Mac. Націск на значок і ўтрыманне кнопкі мышы выкліча ўсплывальнае меню.
Націсніце на значок сметніцы і ўтрымлівайце кнопку мышы. Гэты значок можна знайсці ў Dock вашага Mac. Націск на значок і ўтрыманне кнопкі мышы выкліча ўсплывальнае меню.  націсніце на Пусты смецце. Вы можаце знайсці гэты параметр ва ўсплывальным меню.
націсніце на Пусты смецце. Вы можаце знайсці гэты параметр ва ўсплывальным меню.  націсніце на Пусты смецце на пытанне. Увесь змест Сметніцы цяпер канчаткова выдалены, уключаючы Google Chrome.
націсніце на Пусты смецце на пытанне. Увесь змест Сметніцы цяпер канчаткова выдалены, уключаючы Google Chrome.  Перайсці да старонка загрузкі Google Chrome. Вам прыйдзецца рабіць гэта з дапамогай іншага браўзэра, напрыклад, Safari або Firefox.
Перайсці да старонка загрузкі Google Chrome. Вам прыйдзецца рабіць гэта з дапамогай іншага браўзэра, напрыклад, Safari або Firefox.  націсніце на СКАЧАЦЬ ХРОМ. Гэта сіняя кнопка ў цэнтры старонкі.
націсніце на СКАЧАЦЬ ХРОМ. Гэта сіняя кнопка ў цэнтры старонкі.  націсніце на ПРЫНЯЦЬ І ЎСТАНАВІЦЬ. Гэта кнопка знаходзіцца ў ніжняй частцы ўсплывальнага акна. Цяпер Chrome будзе загружаны.
націсніце на ПРЫНЯЦЬ І ЎСТАНАВІЦЬ. Гэта кнопка знаходзіцца ў ніжняй частцы ўсплывальнага акна. Цяпер Chrome будзе загружаны.  Двойчы пстрыкніце файл DMG Chrome. Гэты файл знаходзіцца ў папцы загрузак па змаўчанні на вашым Mac (напрыклад, у Загрузкі).
Двойчы пстрыкніце файл DMG Chrome. Гэты файл знаходзіцца ў папцы загрузак па змаўчанні на вашым Mac (напрыклад, у Загрузкі).  Націсніце і перацягніце значок Chrome на значок тэчкі "Прыкладанні". Цяпер Chrome будзе ўсталяваны на вашым Mac.
Націсніце і перацягніце значок Chrome на значок тэчкі "Прыкладанні". Цяпер Chrome будзе ўсталяваны на вашым Mac. - Калі будзе прапанавана, увядзіце пароль Mac перад тым, як працягваць.
Частка 9 з 9: Выдаліце і пераўсталюйце Chrome на iPhone
 Націсніце і ўтрымлівайце прыкладанне Chrome. Гэта чырвоная, зялёная, жоўтая і сіняя сферы на белым фоне. Вы павінны ўбачыць, як прыкладанне пачынае трэсціся.
Націсніце і ўтрымлівайце прыкладанне Chrome. Гэта чырвоная, зялёная, жоўтая і сіняя сферы на белым фоне. Вы павінны ўбачыць, як прыкладанне пачынае трэсціся.  Націсніце X. Гэта можна знайсці ў левым верхнім куце значка прыкладання.
Націсніце X. Гэта можна знайсці ў левым верхнім куце значка прыкладання.  Націсніце выдаліць на пытанне. Google Chrome цяпер будзе выдалены з вашага iPhone.
Націсніце выдаліць на пытанне. Google Chrome цяпер будзе выдалены з вашага iPhone.  Перайдзіце ў App Store з iPhone
Перайдзіце ў App Store з iPhone  Націсніце Пошук. Гэтую ўкладку можна знайсці ў правым ніжнім куце экрана.
Націсніце Пошук. Гэтую ўкладку можна знайсці ў правым ніжнім куце экрана.  Націсніце радок пошуку. Гэта шэрая паласа ў верхняй частцы экрана, якая змяшчае тэкст "App Store".
Націсніце радок пошуку. Гэта шэрая паласа ў верхняй частцы экрана, якая змяшчае тэкст "App Store".  Націсніце Google Chrome.
Націсніце Google Chrome. Націсніце Пошук. Гэта сіняя кнопка ў правым ніжнім куце экрана. Цяпер шукаецца прыкладанне Chrome.
Націсніце Пошук. Гэта сіняя кнопка ў правым ніжнім куце экрана. Цяпер шукаецца прыкладанне Chrome.  Націсніце СКАЧАЦЬ. Гэта кнопка знаходзіцца справа ад значка прыкладання Chrome.
Націсніце СКАЧАЦЬ. Гэта кнопка знаходзіцца справа ад значка прыкладання Chrome.  Калі вам будзе прапанавана, увядзіце пароль. Вы таксама можаце сканаваць адбітак пальца, калі ваш iPhone мае датчык Touch ID.
Калі вам будзе прапанавана, увядзіце пароль. Вы таксама можаце сканаваць адбітак пальца, калі ваш iPhone мае датчык Touch ID.  Дачакайцеся поўнай загрузкі Chrome. Пасля завяршэння працэсу вы зможаце адкрыць і выкарыстоўваць Chrome, як звычайна.
Дачакайцеся поўнай загрузкі Chrome. Пасля завяршэння працэсу вы зможаце адкрыць і выкарыстоўваць Chrome, як звычайна.
Парады
- Большасць праблем, якія ўзнікаюць у вас з Chrome, выкліканы неаднаўленнем браўзэра альбо занадта вялікай колькасцю дадзеных (напрыклад, пашырэнняў, печыва і г.д.). На шчасце, вы можаце лёгка выправіць гэтыя праблемы.
Папярэджанні
- Для аднаўлення Google Chrome ніколі не трэба звяртацца ў даведку Google або прадастаўляць інфармацыю пра свой уліковы запіс.